Learn how to manage OneDrive File Downloads with an Intune policy for low disk space. This discourse aims to explain the process of efficiently Optimising OneDrive sync to conserve disk space for users using the Intune Settings catalogue.
The OneDrive app comes pre-installed on every Windows 11 computer. However, you can get it for free if it isn’t installed. If you don’t already have a OneDrive account, you can create one for free and get 5GB of storage space. Alternatively, you can subscribe to Microsoft 365 for additional storage
This particular configuration allows the user to establish a lower limit for the amount of unoccupied disk space. Whenever the storage capacity falls below this minimum threshold, the OneDrive synchronization application will not proceed with the download of any additional files. The end users will be prompted with options to help free up space.
OneDrive facilitates the storage of files in the cloud, thus liberating the device’s internal storage capacity. Whenever a file from the cloud is accessed, OneDrive downloads it to the device, and any modifications made are subsequently uploaded back to the cloud. This feature enhances accessibility and provides a reliable, secure and efficient system for file management and synchronization.
Before You Begin
A blue cloud icon, a OneDrive file or a folder denotes that the file is exclusively accessible online, thereby not occupying any physical space on the user’s computer. Each online-only file in File Explorer is branded with a cloud icon, although the file remains un-downloaded until it is opened. When not connected to the internet, online-only files cannot be accessed.
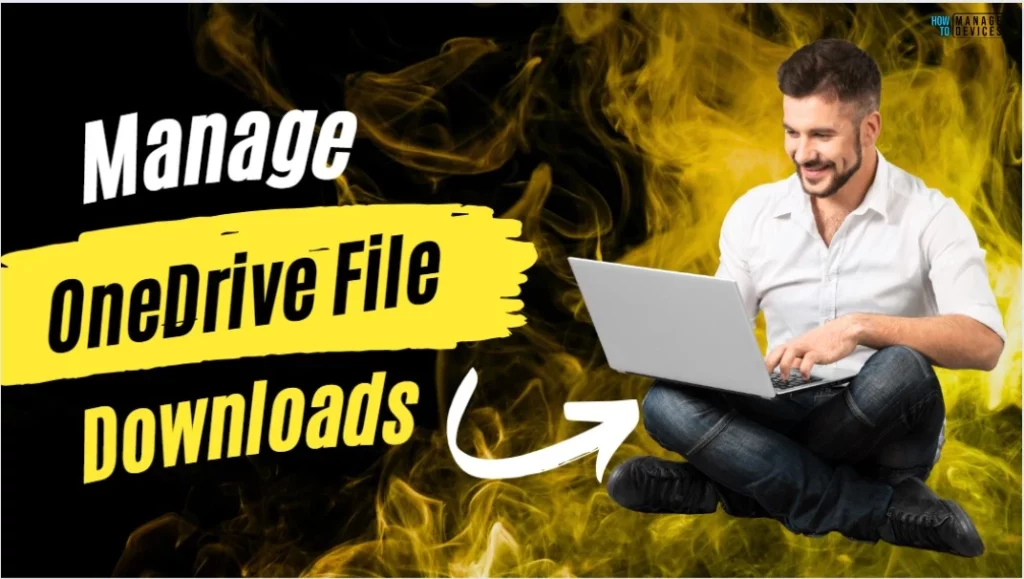
When accessing an online-only file, it is automatically downloaded to the user’s device, thereby becoming a locally available file. This allows for offline access to the file at any time. The file can be converted to an online-only format if additional storage space is required. To do so, right-click on the file and select Free up space. This will remove the local copy of the file, freeing up storage space on the device. It should be noted that the file can still be accessed online, even after it has been converted back to an online-only format.
- OneDrive in Windows 11 Control Policies | 77 Intune Policy Settings | 5 Group Policy Settings
- FIX OneDrive Icon is Missing from the Quick Links Section of Windows Explorer
- Exclude OneDrive Shortcuts Sync using Intune
- Prevent Users From Syncing Personal OneDrive Accounts using Intune Policy
The green circle with the white check mark appears only on the files you marked as Always Keep on this device. You can access these files even when you are not connected to the internet. Although these files take up storage space on your device, they are always available to you for offline access.
Block OneDrive File Downloads When Users are Low on Disk Space
Let’s learn how to efficiently Optimise OneDrive sync to conserve disk space for users using the Intune Settings catalogue. In this example, We will Block file downloads when users are low on disk space.
- Sign in to the Microsoft Intune Admin Portal.
- Select Devices > Windows > Configuration Profiles > Create > New Policy
You will open a new window when you click Create Policy. Select Windows 10 and later in Platform, Select Profile Type as Settings Catalog, and Click on Create.
| Platform | Profile Type |
|---|---|
| Windows 10 and later | Settings Catalog |
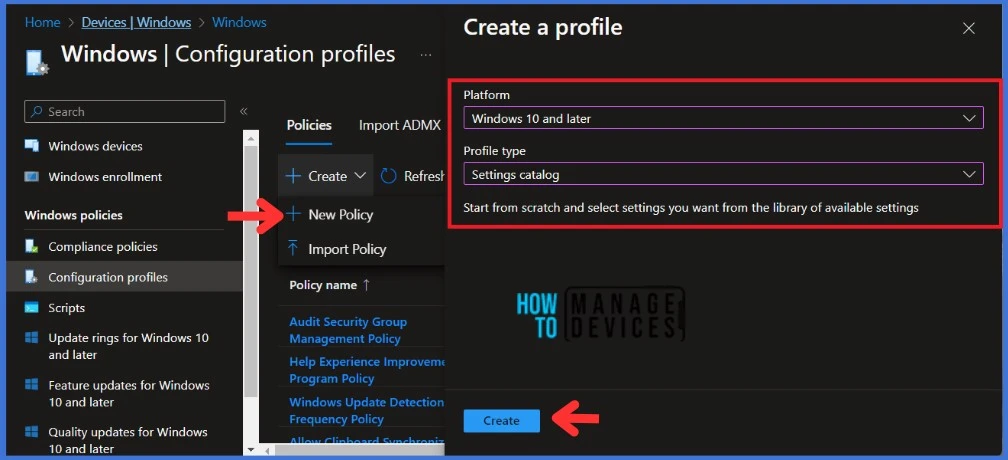
Navigate to the Basics tab and input the profile’s Name and Description. Click Next to proceed.
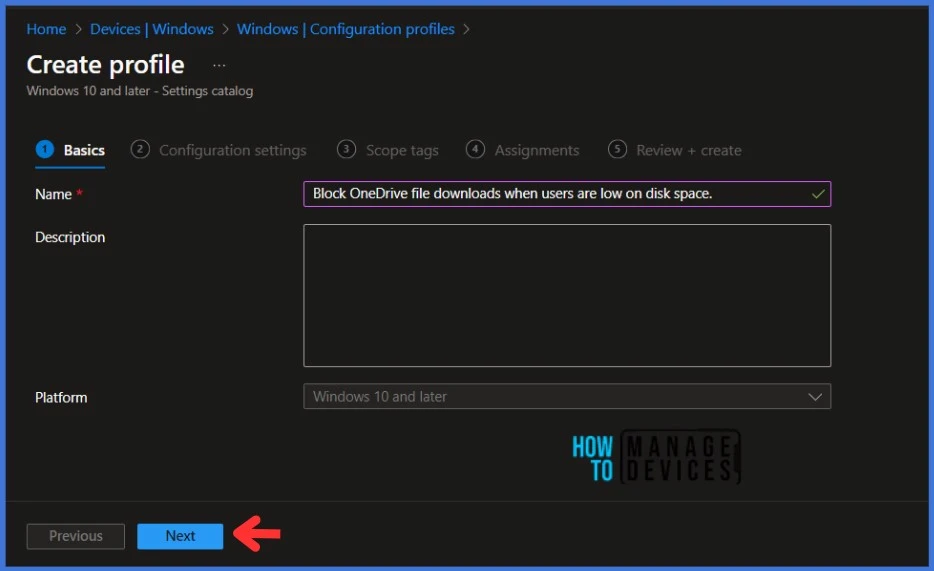
In the Configuration Settings section, under Settings Catalog, click Add Settings.
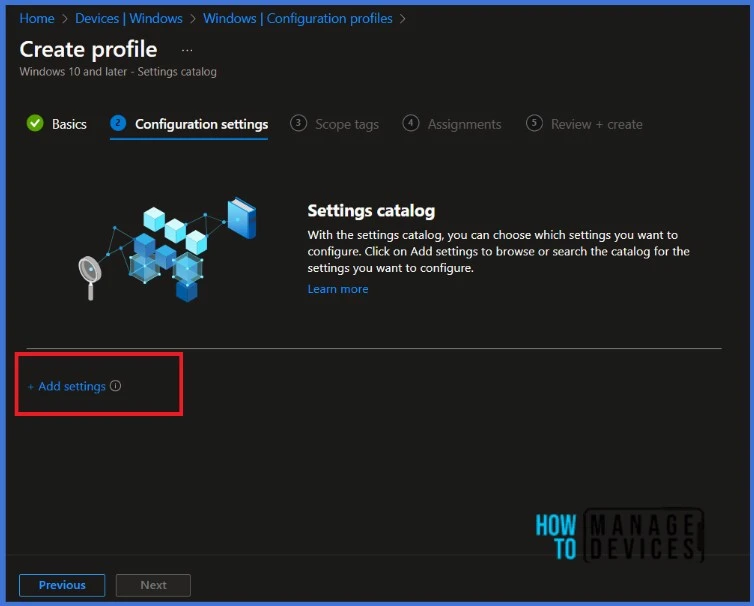
You will see a Settings picker tab when you click Add Settings, as in the screenshot below. In the search bar, search for OneDrive. Select Block file downloads when users are low on disk space
NOTE! Microsoft discovered that administrators may experience performance degradation when they add more than 400 settings to a single policy. However, Microsoft is working on making improvements to address this issue.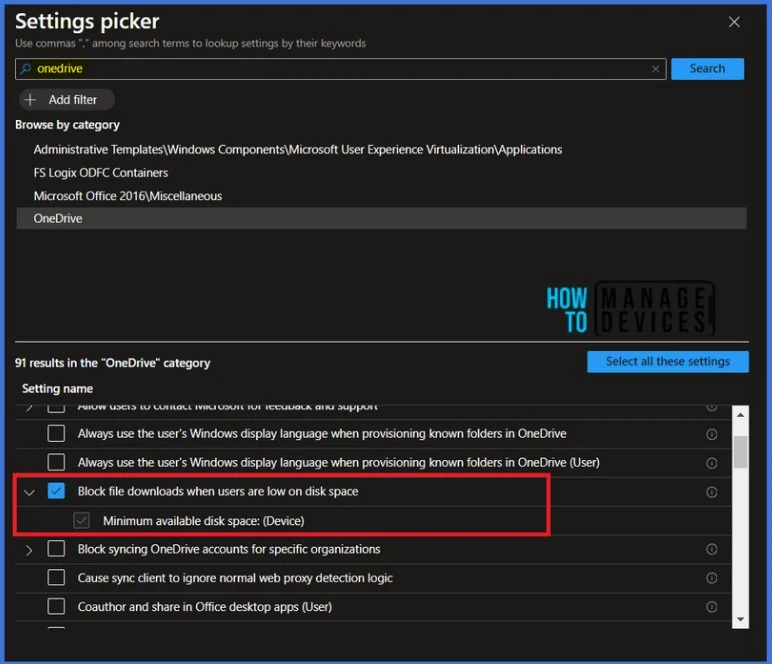
This setting lets you specify a minimum amount of available disk space and block the OneDrive sync app (OneDrive.exe) from downloading files when users have less than this amount. Users will be prompted with options to help free up space.
Kindly enable the settings to define the minimum available disk space in the configuration settings section. The default value for the minimum available disk space visible in the portal is set to 200 MB. However, you can modify the value as per your requirements. For this setup, the minimum available disk space will be updated to 5000 MB, equivalent to 5 GB.
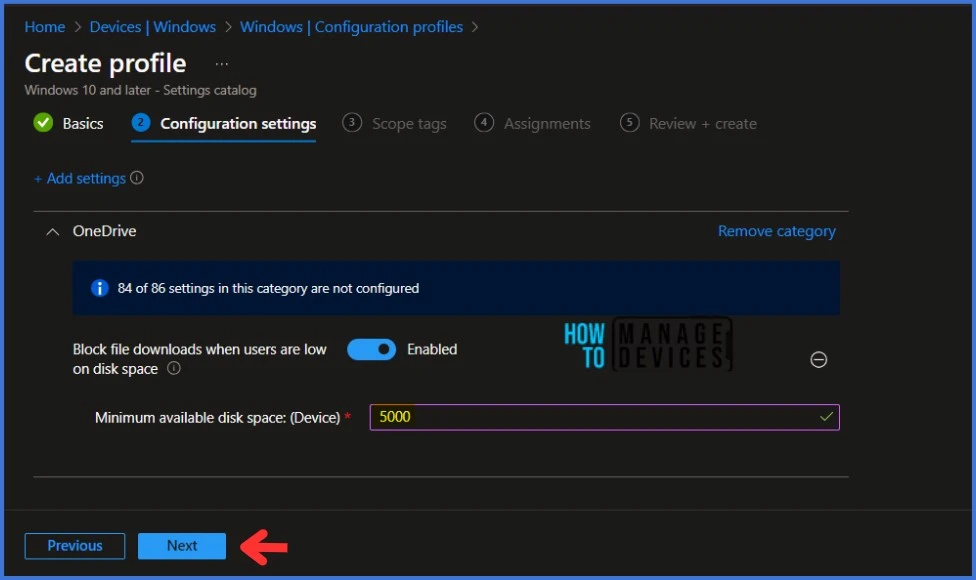
Click Next to display the Scope tags page. Add the Scope tags if you wish and click Next to assign the policy to computers. I will deploy it to the HTMD – Test Computers Group
- Unable to download multiple files from SharePoint and OneDrive
- Silently Move Known Folders to OneDrive using Intune Settings Catalog
- Intune Scope Tags Implementation Guide
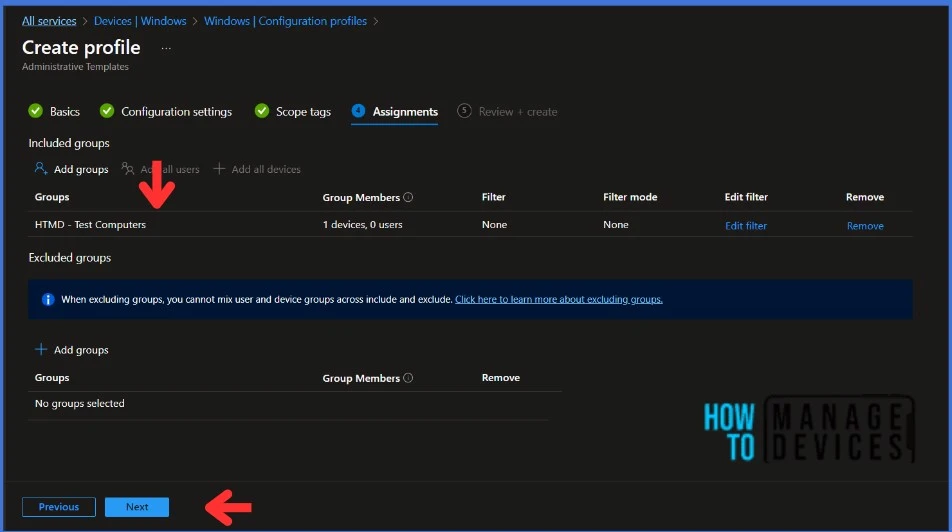
On the Review + Create page, carefully review all the settings you’ve defined to set up a minimum amount of available disk space. Select Create to implement the changes once you’ve confirmed everything is correct.
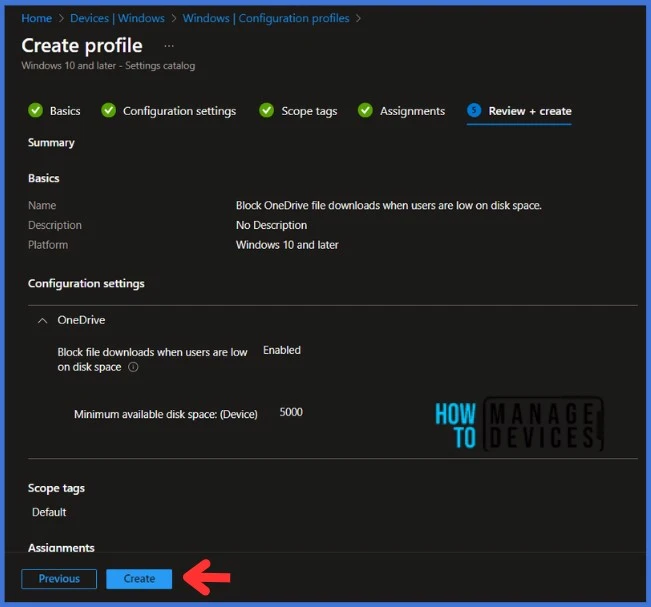
Monitor Configuration Profile Deployment in Microsoft Intune
The Configuration Profile is deployed to Azure AD groups. Let’s see how we can monitor the deployment and status of installation from the Intune portal. To monitor the Intune policy assignment, follow these steps:
- Navigate to the list of Configuration Profiles and select the policy you targeted.
- Check the device and user check-in status from here.
- If you click “View Report,” you can see additional details.
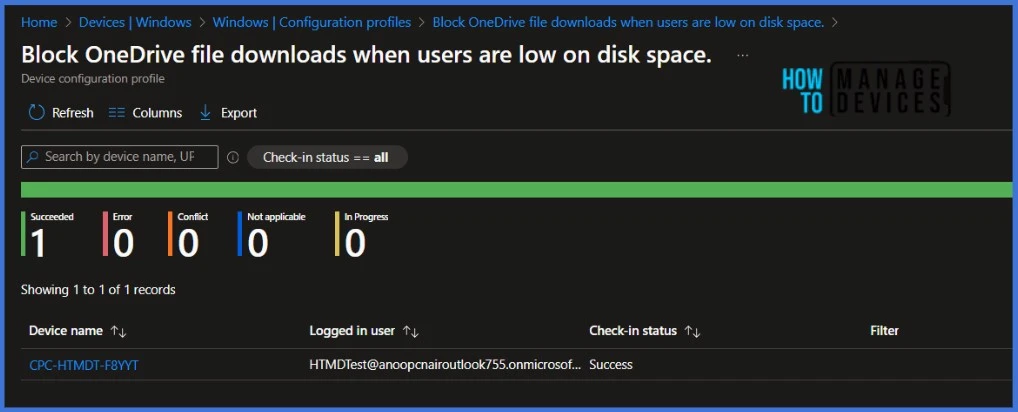
- Monitor Intune App Protection Policy Status
- Monitor Device Enrollment Profile Deployment Report in Intune
Event Log to Verify Intune Policy Deployment Status
To verify the successful implementation of String or integer policies on Windows 10 or 11 devices through Intune, you can leverage event IDs 813 and 814. These event IDs provide valuable insights into the application status of the policy as well as the specific value assigned to the policy on those devices.
In the case of this particular policy, the value is String and is linked to the event ID 814. By analyzing these event IDs, you can clearly understand the policy’s application status and its corresponding value on the devices in question.
To confirm this, you can check the Event log path – Applications and Services Logs – Microsoft – Windows – Devicemanagement-Enterprise-Diagnostics-Provider – Admin.
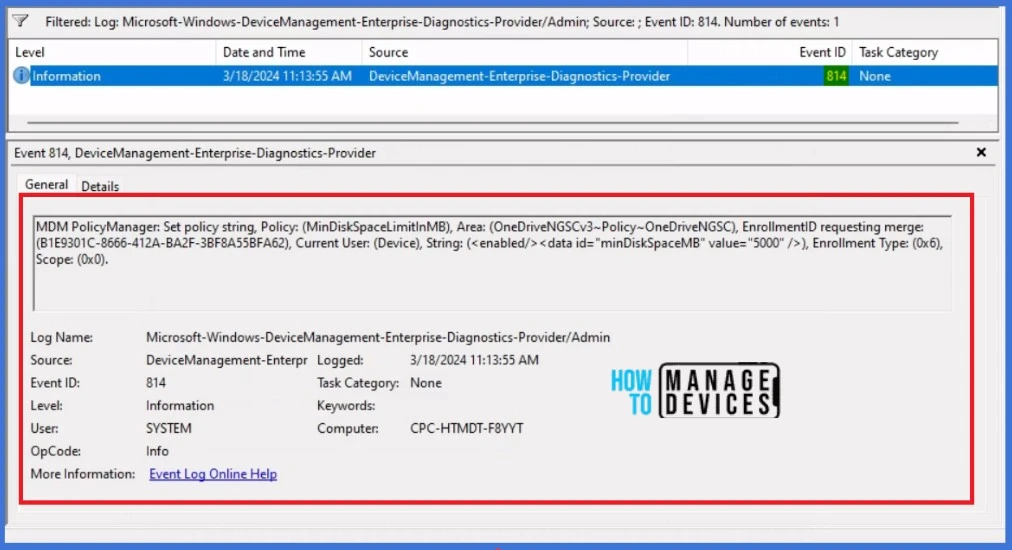
End User Experience after Specifying Minimum Amount of Available Disk Space
As per the above report, the Configuration Profile is deployed to Azure AD groups. Let’s learn about the End User Experience after Setting up the Minimum Amount of Available Disk Space. Enabling this policy sets the following registry key value to a number from 0 through 10240000:
[HKLM\SOFTWARE\Policies\Microsoft\OneDrive] “MinDiskSpaceLimitInMB“=dword:00000000
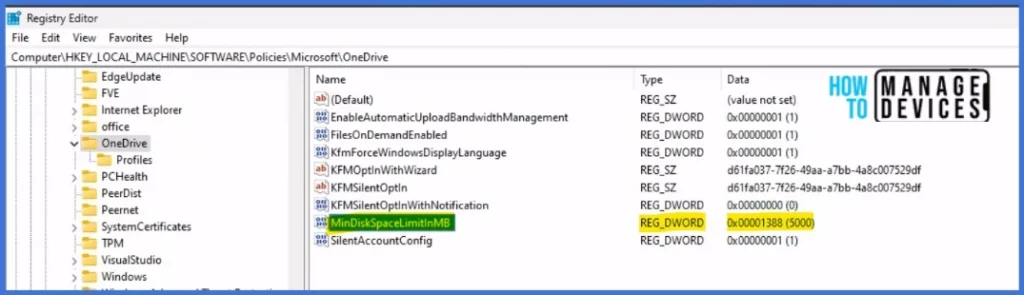
| Name | Value |
|---|---|
| Registry Hive | HKEY_LOCAL_MACHINE |
| Registry Path | SOFTWARE\Policies\Microsoft\OneDrive |
| Value Name | MinDiskSpaceLimitInMB |
| Value Type | REG_DWORD |
| Default Value | 200 |
| Min Value | 0 |
| Max Value | 10240000 |
We have specified a minimum amount of available disk space, and the OneDrive sync app is blocked from downloading files when users have less than this amount. Users with less than 5 GB of minimum available disk space will receive a prompt to clear up space.
Thank you for your patience in reading this post. I look forward to seeing you in the next post. Keep supporting the HTMD Community.
We are on WhatsApp. To get the latest step-by-step guides and news updates, Join our Channel. Click here – HTMD WhatsApp.
Author
About Author – Sujin Nelladath has over 10 years of experience in SCCM device management and Automation solutions. He writes and shares his experiences with Microsoft device management technologies, Azure, and PowerShell automation.
