This post will teach you how to install WSUS for ConfigMgr Software Update Point (SUP). Let’s see how to install WSUS on Server 2019 for SCCM SUP.
The software update point (SUP) is a necessary component on the central administration site and primary sites to ensure software update compliance and deploy software updates to clients, while it is optional on secondary sites.
The software update point site system role should be established on a server with WSUS installed, as it interacts with WSUS services to configure software update settings and request synchronization of software update metadata.
When dealing with a Configuration Manager hierarchy, the first step is to install and configure the software update point on the central administration site, then on child primary sites, and optionally on secondary sites. In the case of a stand-alone primary site, without a central administration site, the software update point configuration should begin on the primary site, followed by secondary sites as an option.
Different settings are accessible depending on the site level where the software update point is configured, requiring consideration of various options based on the installation location.
NOTE! Are you looking for a step-by-step guide to installing the New ConfigMgr Software Update Role Setup Guide| SUP | SCCM?
| Index of this Post |
|---|
| Launch Server Manager |
| Select Destination Server |
| Select Server Roles |
| Select Features |
| Windows Server Update Services |
| Select Role Services to Install WSUS |
| Content-Location Selection for WSUS |
| Database Instance Selection |
| Web Server Role (IIS) |
| Select Roles Services for IIS |
| Install & Confirm Installation Selection |
| Results |
| Complete WSUS Installation |
| Cancel WSUS Configuration Wizard |
| Completion – Install WSUS for ConfigMgr SUP |
| Resources |
Launch Server Manager
- Launch Server Manager and select Role-based or feature-based installation
- Click Next
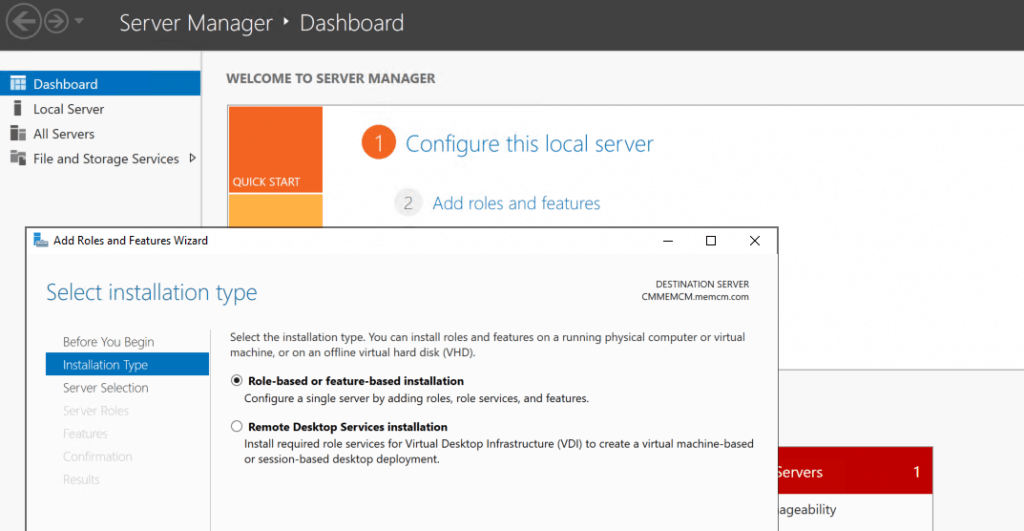
Select Destination Server
Select the destination server and click NEXT.
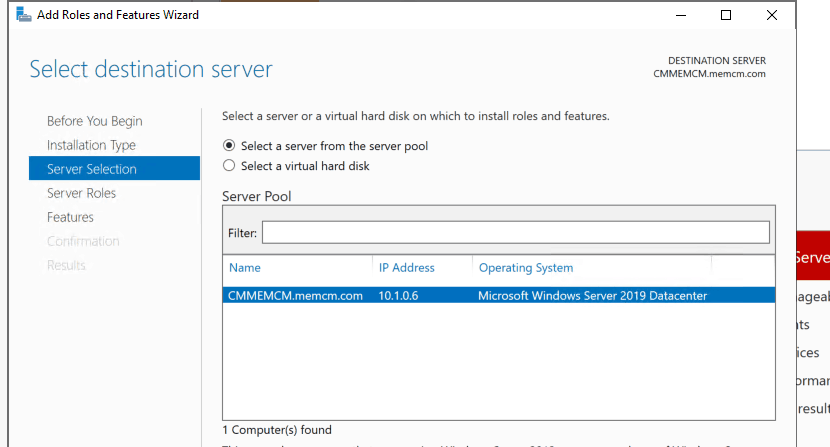
Select Server Roles
Select Windows Server Update Services from the server roles.
- Click on Add Features
- Click on NEXT to continue
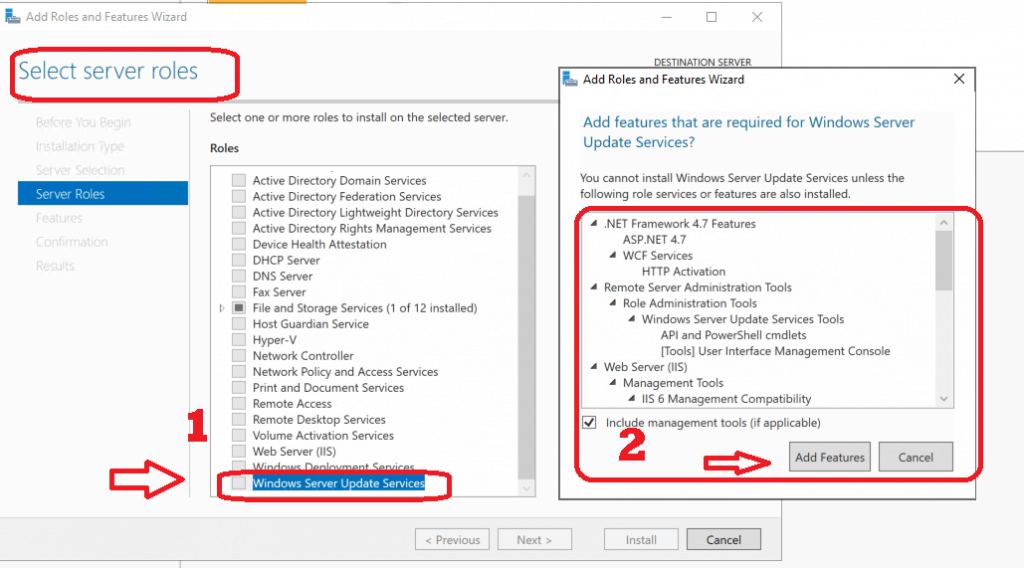
Select Features
We don’t have to select anything on this page called “select the features.”
- Click on NEXT to continue.
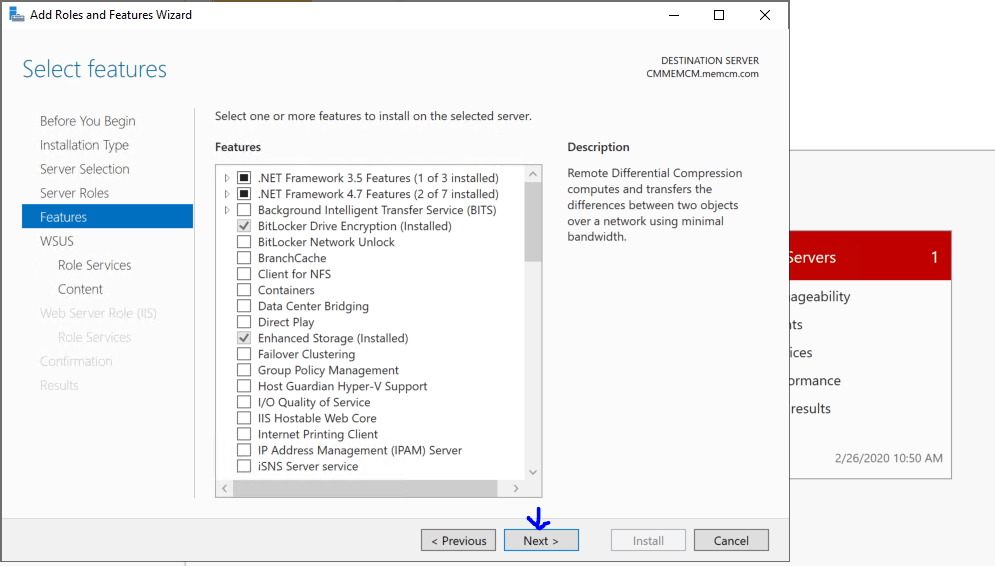
Windows Server Update Services
Click on NEXT to continue.
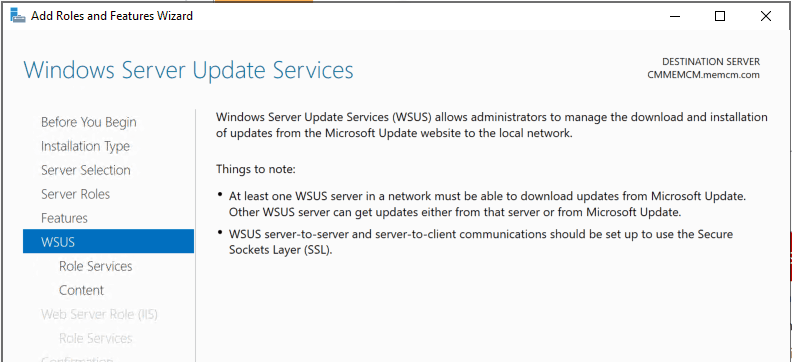
Select Role Services to Install WSUS
- Select the role services to install for Windows Server Update Services (WSUS)
- WSUS Services
- SQL Server Connectivity
- Click on Next to continue
NOTE! – Remote SUP site system role might or can be installed with WID connectivity. WID is Windows Internal Database.
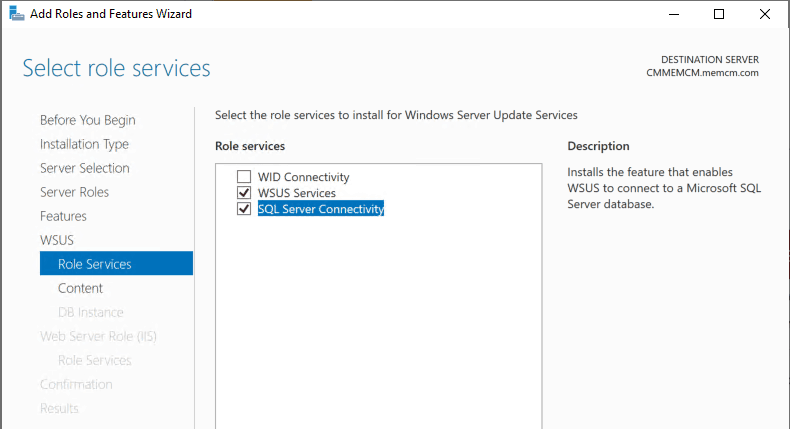
Content-Location Selection for WSUS
- Select the content store location for WSUS content
- Store Updates in the following location
- F:\WSUS Content
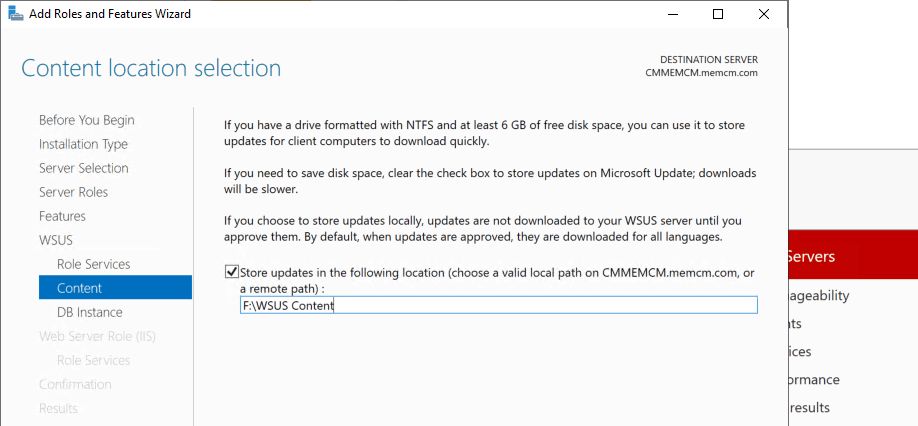
Database Instance Selection
- Specify an existing database server (machine name\Instance name) to install the WSUS database
- Enter the SQL Database name “SQLMEMCM.memcm.com”
- Click on Check Connection
- Successfully connected to the server
- Click on the Next button to continue
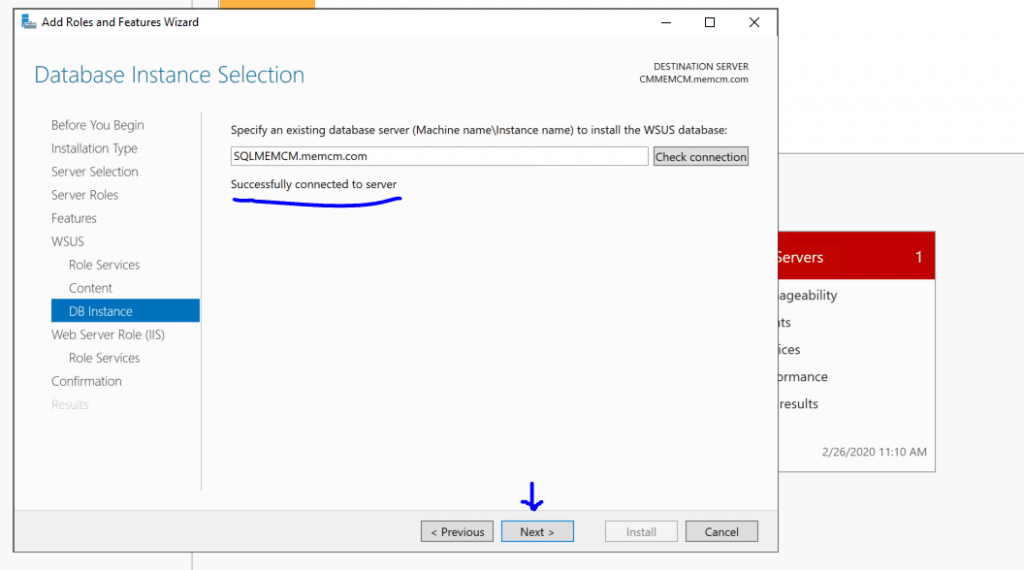
Web Server Role (IIS)
- Click on NEXT to continue
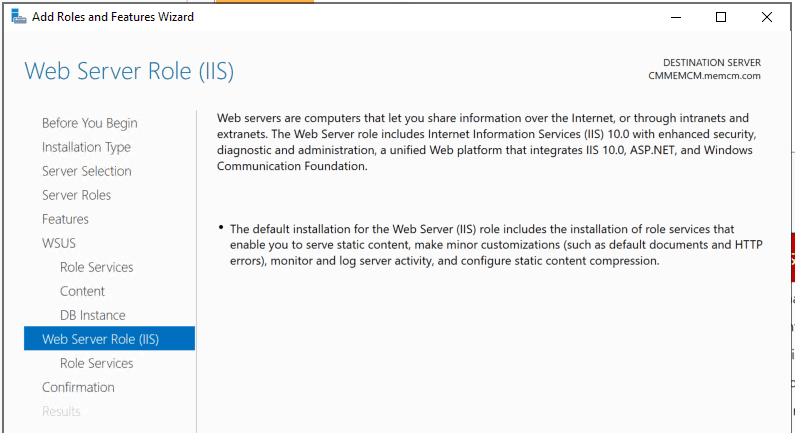
Select Roles Services for IIS
- Click on NEXT with the default selection
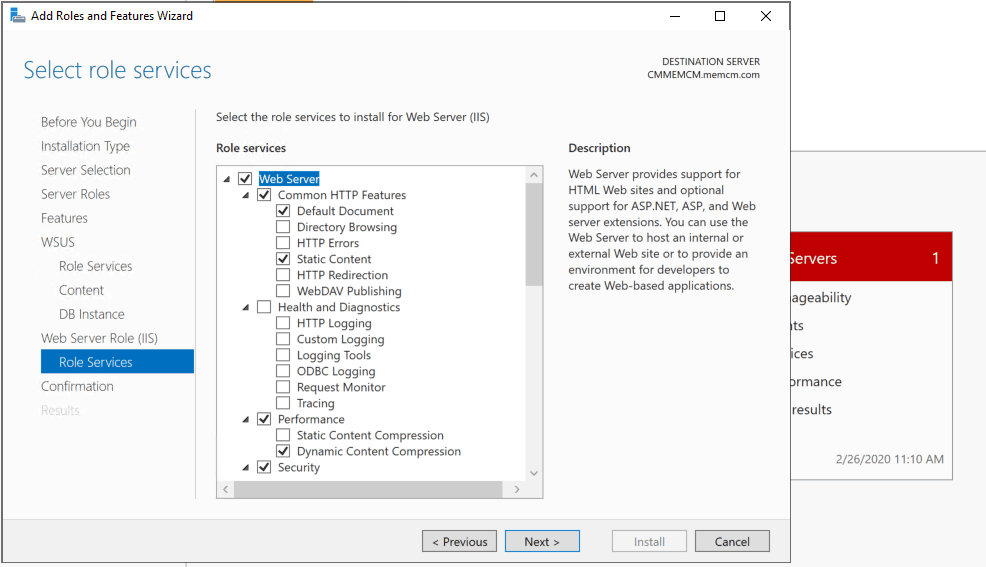
Install & Confirm Installation Selection
- Confirm the selection
- Click on the INSTALL button to start the installation
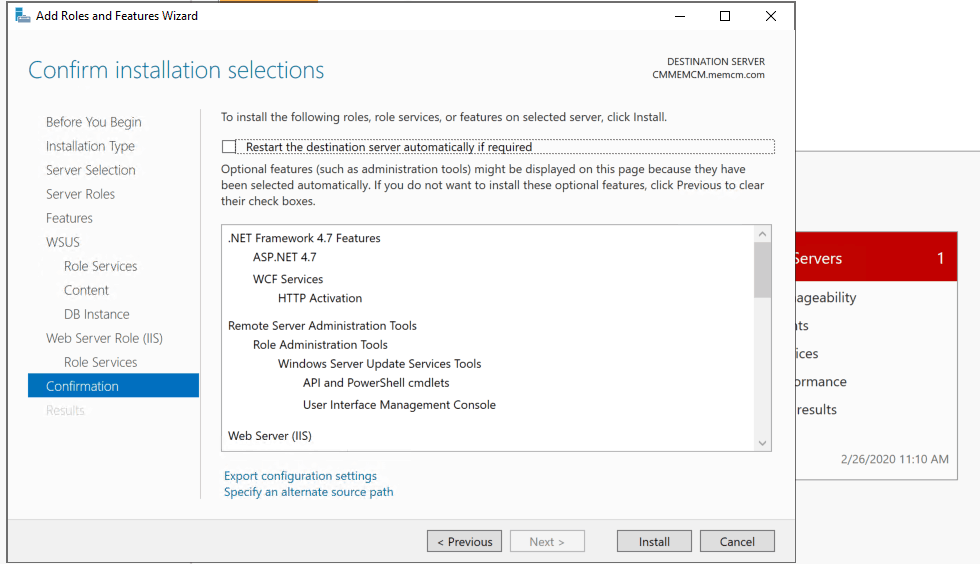
Results
- Completed the WSUS installation for ConfigMgr | SCCM | MEMCM.
- Click on the CLOSE button to finish the WSUS server setup for SCCM.
- Don’t Launch Post-Installation Tasks for WSUS. This shall be managed from SCCM Console.
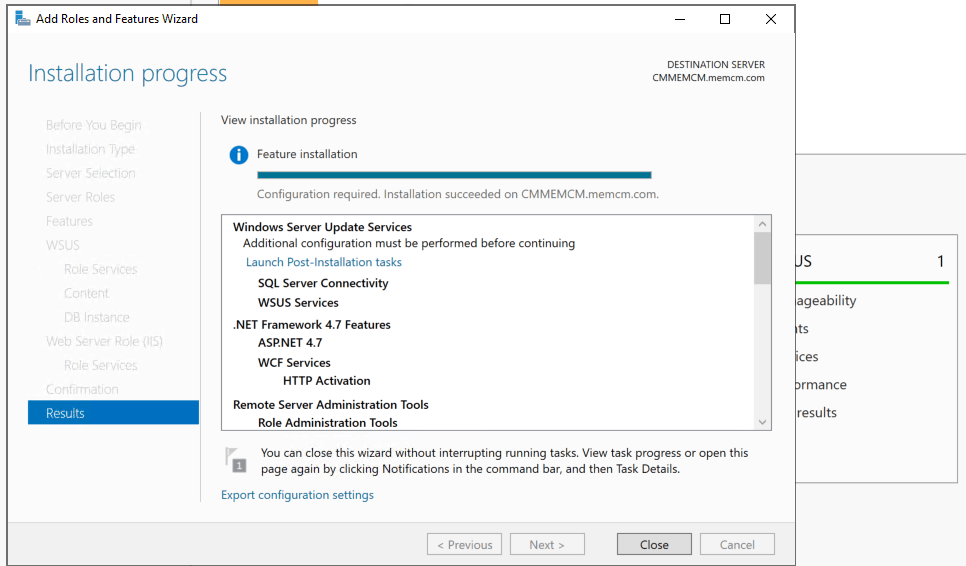
Complete WSUS Installation
- Launch WSUS from Server Manager
- Click on RUN
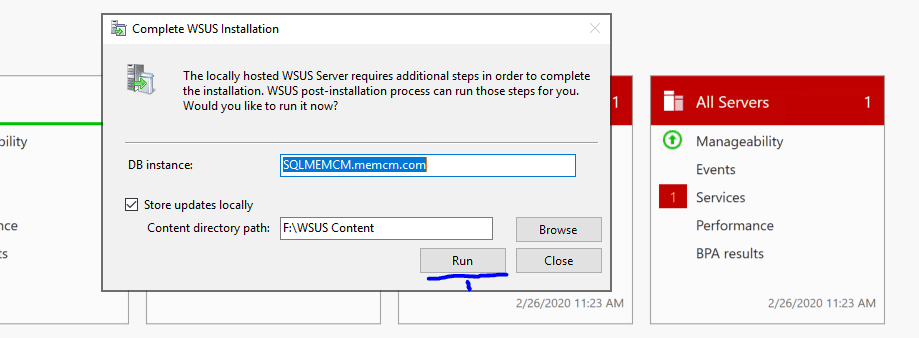
- Progressing on the post-installation Task
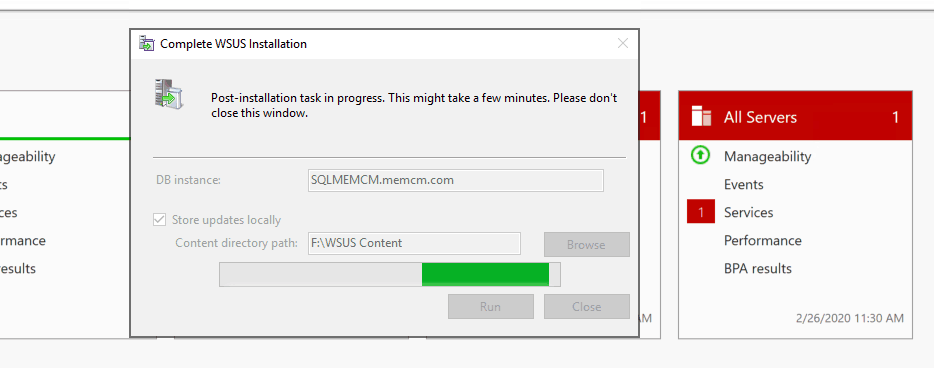
- Completed the Post Installation Tasks
- Click on the CLOSE button
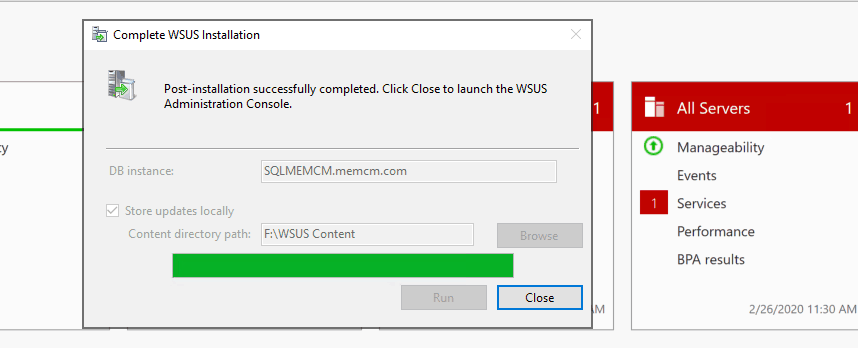
Cancel WSUS Configuration Wizard
- Cancel the Windows Server Update Services (WSUS) Configuration, Wizard
- Let SCCM Software Update Point (SUP) do the configuration for you!
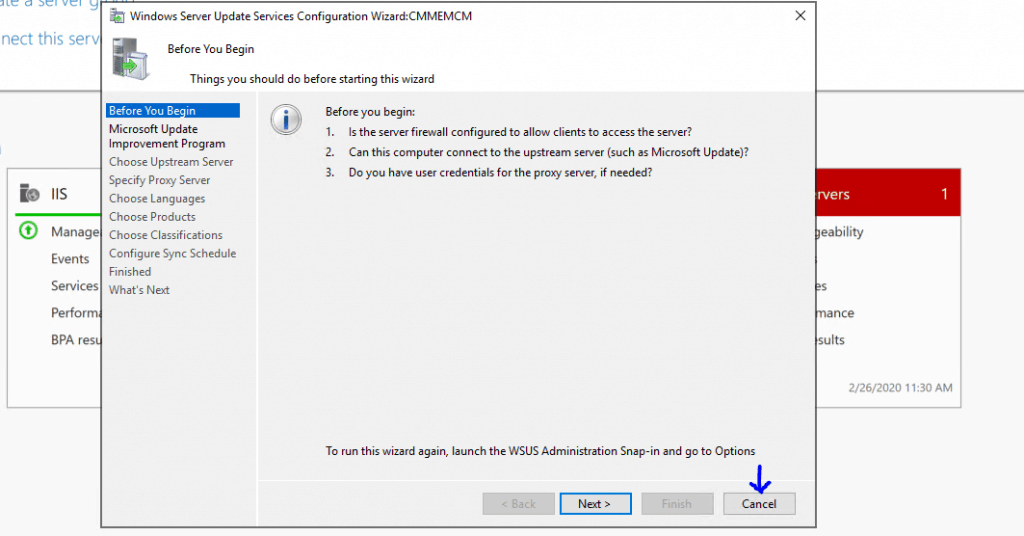
Completion – Install WSUS for ConfigMgr SUP
- Windows Server Update Service (WSUS) console is launched successfully
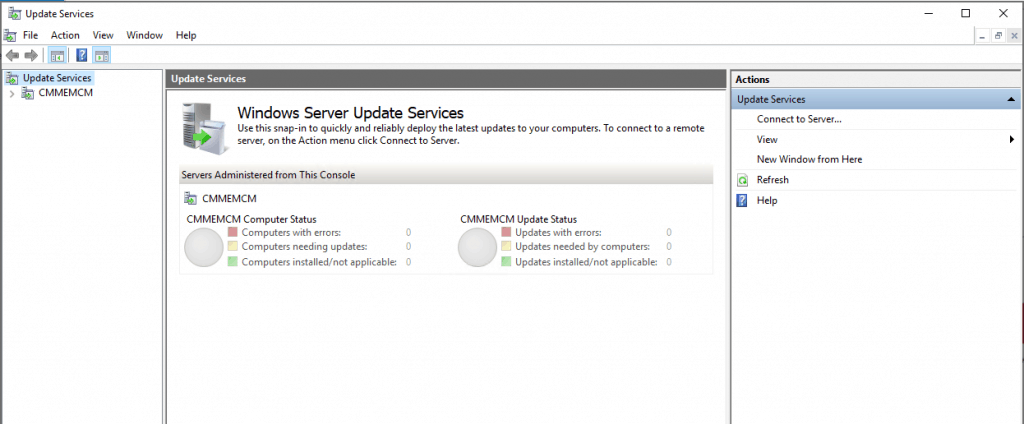
- Here is the SUSDB database created by this activity
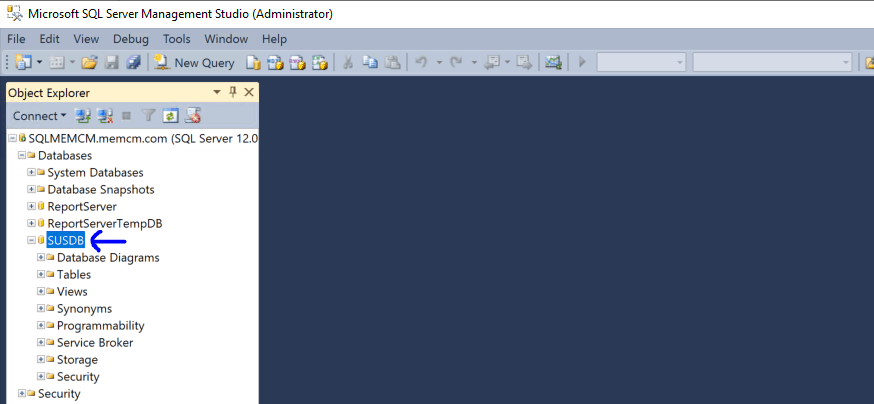
Resources
- Install and Configure SCCM | ConfigMgr SUP
- SCCM WSUS Cleanup – Fix SCCM Scan Timeout Errors
- New SCCM Server Installation Step by Step Guide|ConfigMgr
We are on WhatsApp. To get the latest step-by-step guides and news updates, Join our Channel. Click here –HTMD WhatsApp.
Author
Anoop C Nair is Microsoft MVP! He is a Device Management Admin with more than 20 years of experience (calculation done in 2021) in IT. He is a Blogger, Speaker, and Local User Group HTMD Community leader. His main focus is on Device Management technologies like SCCM 2012, Current Branch, and Intune. He writes about ConfigMgr, Windows 11, Windows 10, Azure AD, Microsoft Intune, Windows 365, AVD, etc.

We already have one SUP role installed(WSUS), SUP database is already created in SQL database. We are trying to create a new WSUS for DMZ domain, In this case, what we need to fill in “Database Instance Selection”?
Yes or need to open the database connection between your DMZ sup server and sql server.
thank you
Or build software update packages like mentioned in the below post https://howtomanagedevices.com/sccm/1603/sccm-config-to-help-to-reduce-vpn/