This article will walk you through how to Enable Edge TypoSquattingChecker settings via Intune Policy. Enabling features within the web browser itself or through extensions/add-ons typically involves configuring or enabling them. Here’s a general guide on how you might enable TypoSquatting Checker settings in the Microsoft Edge browser.
Website typo protection protects against typosquatting. Typosquatting hijacks traffic intended for well-known websites by using addresses that are common misspellings or typographical errors (“typos”) of those legitimate sites. If you turn this on, Edge will warn you if you’ve misspelt or mistyped a common domain name.
Microsoft Edge includes a SmartScreen Filter feature that helps protect against phishing sites and malicious downloads. It automatically checks websites and files against a database of known threats and warns users if they attempt to visit a potentially harmful site or download a suspicious file.
You can enhance Edge’s security capabilities by installing browser extensions specifically designed to protect against typosquatting and similar threats. While there might not be an extension named “TyposquattingChecker” specifically, several security-focused extensions in the Microsoft Edge Add-ons store can help detect and block malicious websites.
Ensure that Edge’s security settings are configured appropriately. This includes enabling features such as tracking prevention, secure browsing, and potentially harmful download blocking. Consider using the “HTTPS Everywhere” feature if available in your browser. This feature ensures that connections to websites are encrypted whenever possible, which can help protect against various types of attacks, including those facilitated by typosquatting.
Be cautious when entering website URLs, especially when following links from emails or other sources. Attention the URL domain and look for any misspellings or suspicious variations.
- Enable Disable Website Typo Protection in Edge Browser
- Install Zoom Client using Windows Enterprise App Catalog App with Intune
- Best Way to Deploy Web Link App through Intune
- Deploy Remote Help App with Auto Upgrade Feature in Intune
What is a Website Typo Protection on Edge Browser?
Modern web browsers include built-in security features and settings that help protect users from various online threats, including phishing and malware.

Here are some features in Edge that contribute to protecting users from typo-related risks and other security threats:
| Feature | Description |
|---|---|
| Microsoft Defender SmartScreen | Edge includes Microsoft Defender SmartScreen, which helps protect against phishing websites and malicious software. It checks websites and downloads against a continuously updated database of known malicious content. If a website or download is identified as malicious, SmartScreen will display a warning to the user. |
| Enhanced Tracking Prevention | Edge’s Enhanced Tracking Prevention feature helps prevent websites from tracking user activity across the web. While not directly related to typo protection, it enhances privacy and security by limiting the information websites can collect about users |
| Safe Browsing | Edge, like many other browsers, may integrate with Google’s Safe Browsing service, which helps protect against phishing, malware, and other dangerous websites. Safe Browsing checks URLs against Google’s constantly updated list of known unsafe sites. |
| Secure Connection | Edge supports HTTPS, which encrypts data exchanged between the browser and websites, enhancing security and protecting against man-in-the-middle attacks. |
| Extensions | Users can install extensions from the Microsoft Edge Add-ons store, including security-focused extensions that may offer additional protection against phishing, malicious websites, and other online threats. |
While Edge may not have a specific feature labelled as “website typo protection,” its combination of built-in security features, privacy enhancements, and support for extensions can help protect users from a wide range of online risks, including those related to typosquatting and phishing.
Create Edge TyposquattingChecker Configuration Profile with Intune
Here are the steps to create the policy to enable Edge Typosquatting Checker through Intune. Let’s discuss the step-by-step method to create the policy.
- Sign In to the Microsft Intune admin center
- Navigate to Devices > Windows > Configuration Profiles
- Click on +Create > +New Policy
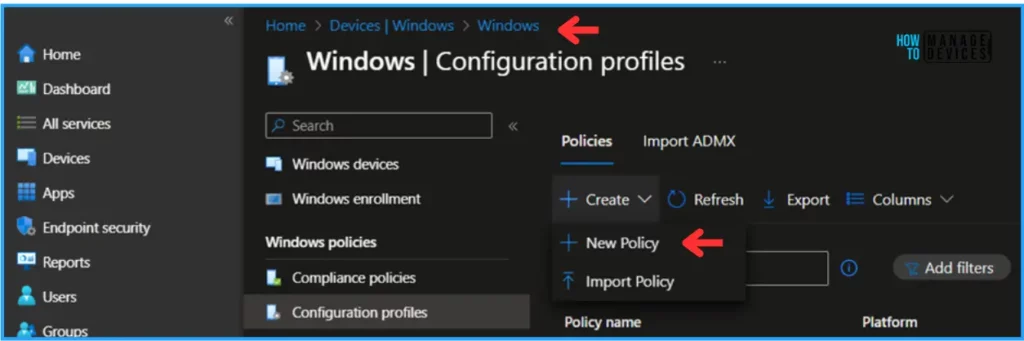
We can create a profile using an existing Windows template. To do that, select the following options under the Create a profile option.
- Platform: Windows 10 and later
- Profile type: Templates
- Template name: Administrative templates
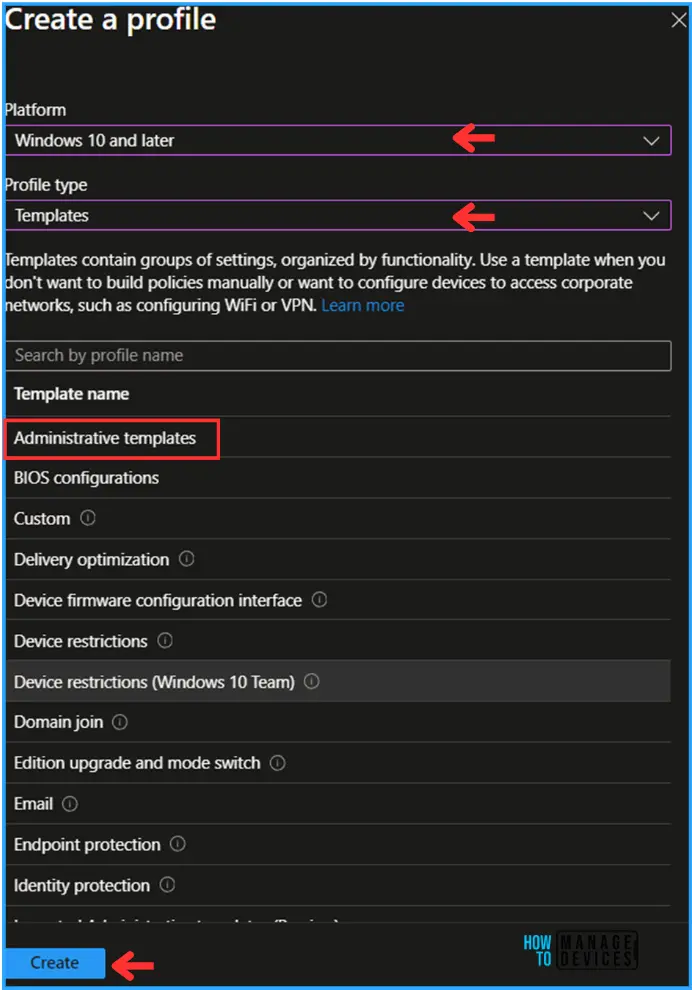
In the Basics option, we can give the policy name as “Enable Edge TyposquattingChecker Settings” and click on Next
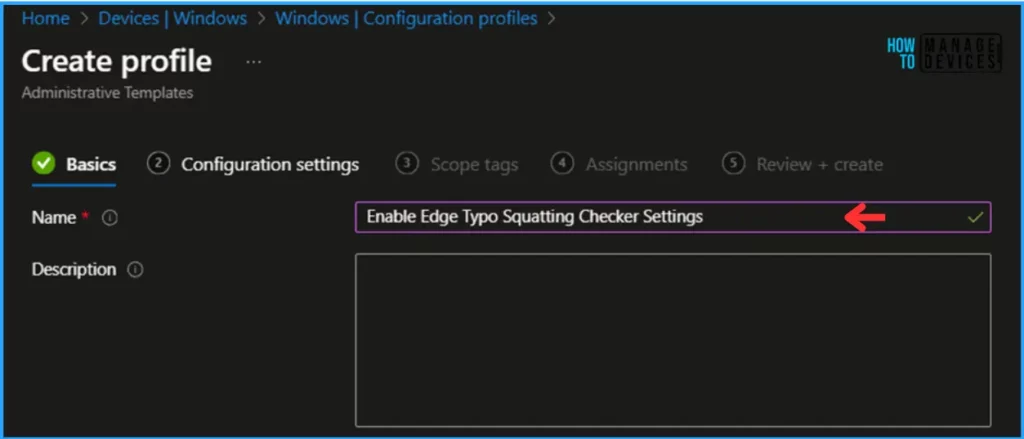
Under the Configuration Settings page, we must select Computer Configuration and then click the Microsoft Edge folder, then select TyposquattingChecker settings
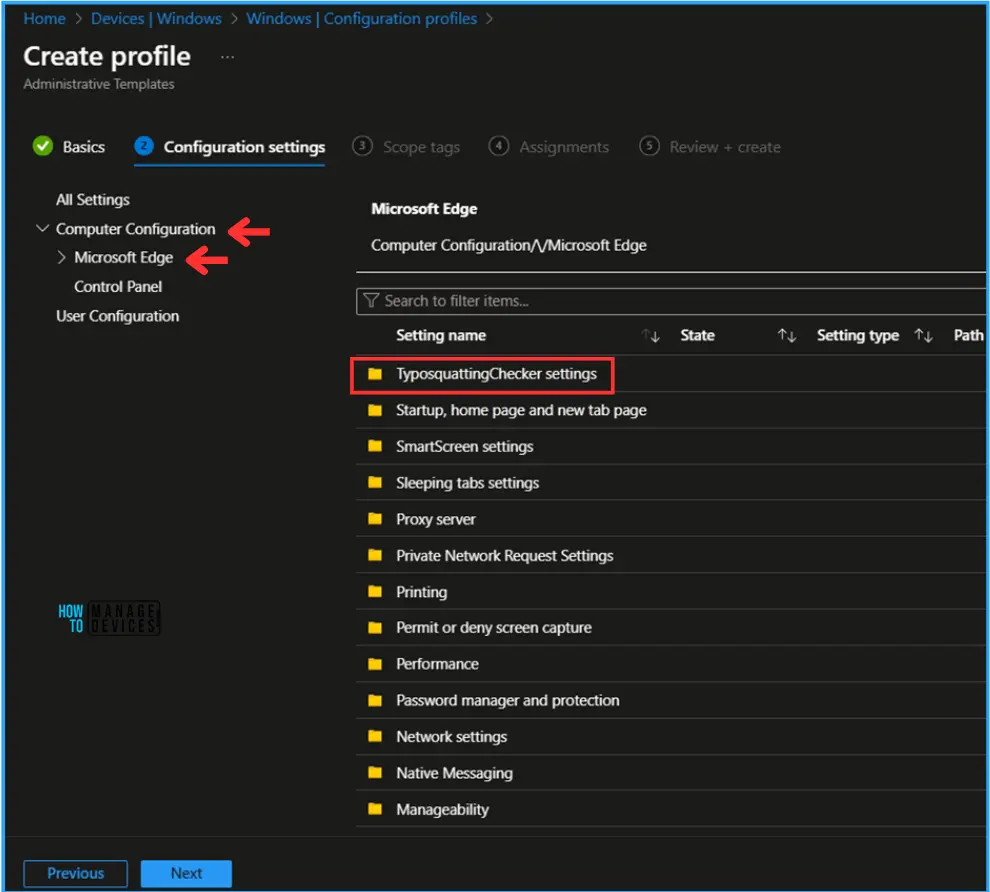
On the next page, we can see the Configure EdgeTyposquattingChecker settings. Click on the Enabled radio option and then select OK.
Note! This policy setting lets you configure whether to turn on Edge TyposquattingChecker. Edge TyposquattingChecker provides warning messages to help protect your users from potential typosquatting sites. By default, Edge TyposquattingChecker is turned on. If you enable this policy, Edge TyposquattingChecker is turned on. If you disable this policy, Edge TyposquattingChecker is turned off. If you don’t configure this policy, Edge TyposquattingChecker is turned on but users can choose whether to use Edge TyposquattingChecker. Supported on: Microsoft Edge version 96, Windows 7 or later
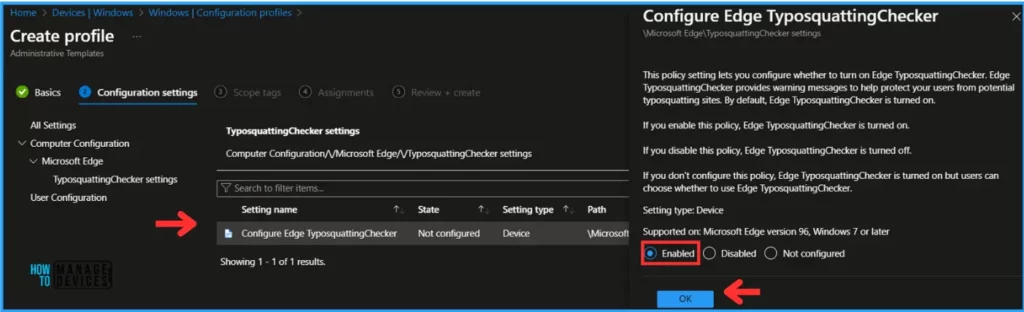
On the next page, Leave the Scope tags Default, or if you want to give any custom scope tags available in the tenant, you can select that as well.
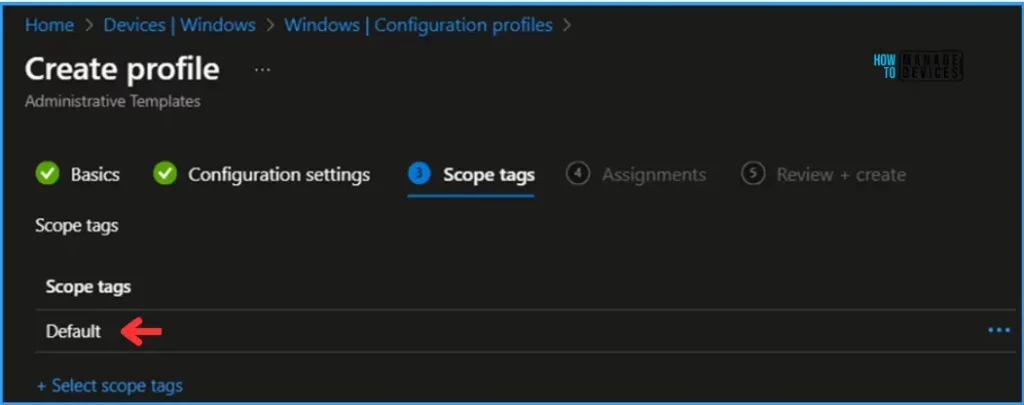
Click on Next and assign the policy to HTMD – Test Computers. In the Included Groups option, click on Add Groups and select the required device group.
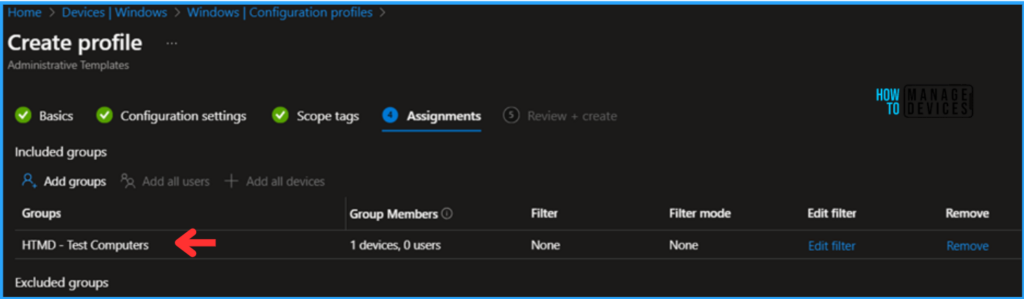
On the Review + Create page, carefully review all the settings you’ve defined for the Edge TyposquattingChecker Settings policy. Select Create to implement the changes once you’ve confirmed everything is correct.
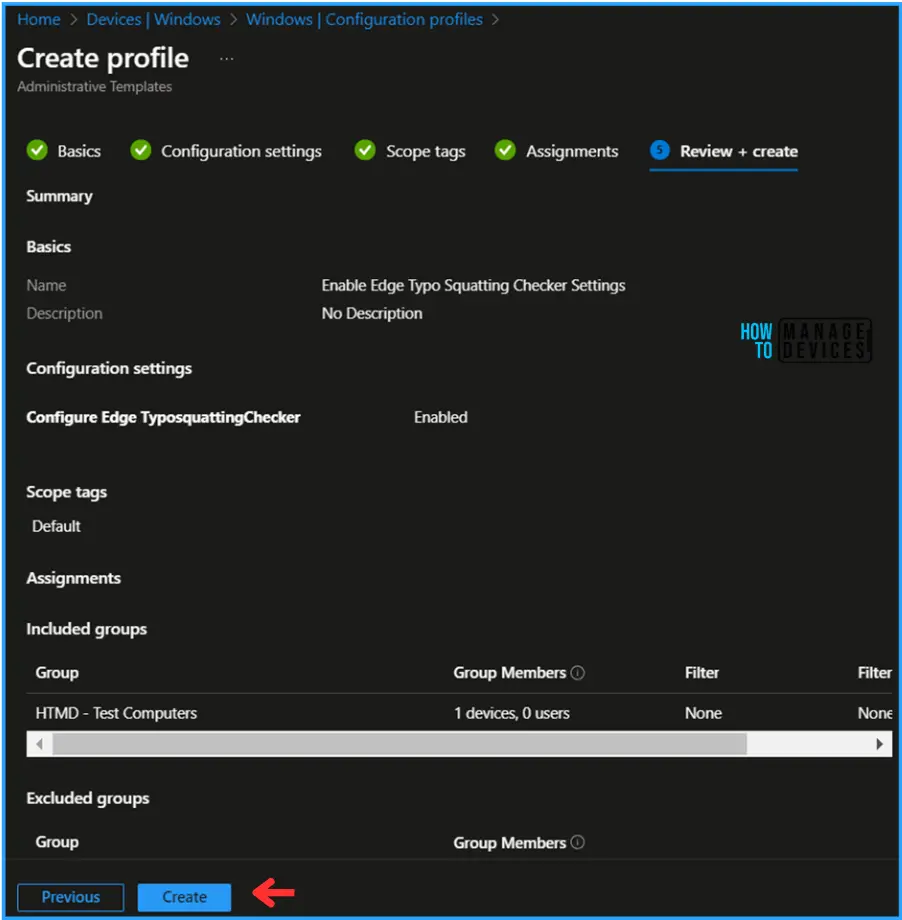
Monitor the Enable Edge TyposquattingChecker in Intune
The policy has been deployed to the Microsoft Entra ID groups. The policy will take effect as soon as possible once the device is synced.
To monitor the policy deployment status from the Intune Portal, follow the below-mentioned steps.
- Navigate to Devices > Windows > Configuration Profiles > Serch for “Enable Edge Typo Squatting Checker Settings” policy
Click on the desired policy under the Overview option. You will now be able to see the Profile assignment status of the targeted Devices and Users.
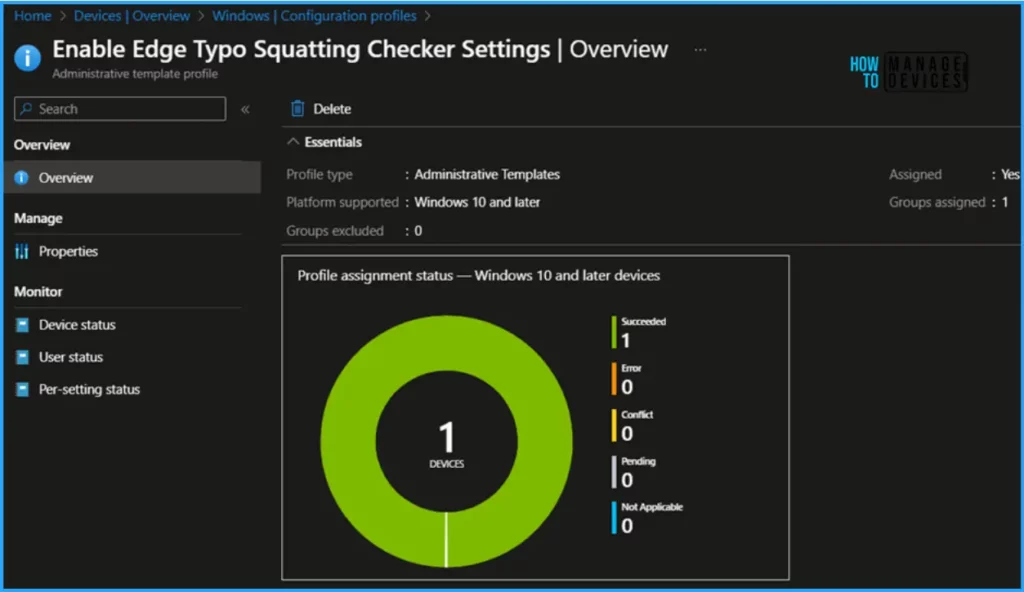
End User Experience – Enable Edge TyposquattingChecker
Open the Edge browser and navigate to settings. In Search settings, type the Website typo protection.
You can see the option is enabled, and it has been graded out now. The end user can’t change it since the policy was set via Intune.
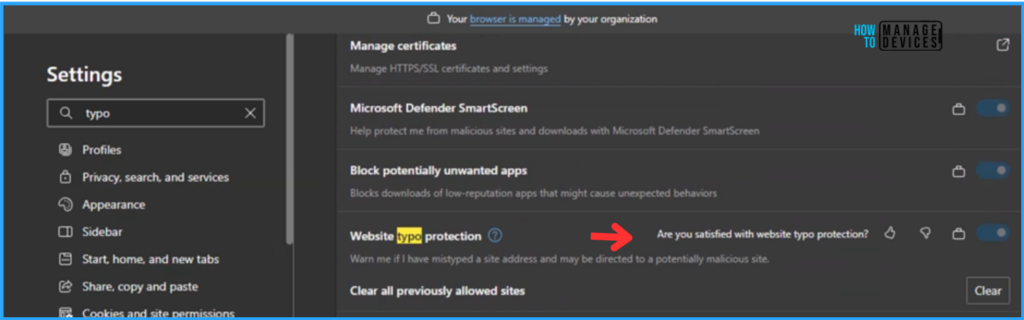
I appreciate you taking the time to read my article. I’m excited to see you in the upcoming post. Continue to support the HTMD Community.
We are on WhatsApp. To get the latest step-by-step guides and news updates, Join our Channel. Click here – HTMD WhatsApp.
Author
Vaishnav K has over 10+ years of experience in SCCM, Device Management, and Automation Solutions. He writes and imparts his knowledge about Microsoft Intune, Azure, PowerShell scripting, and automation. Check out his profile on LinkedIn.
