Hi, New topic based on Intune New Alerts DeviceDiagnosticDataNotReceived and MinimumOSBuildNotMet to help Troubleshooting to Enhance Insights for Windows Update Progress and Device Diagnostics. Microsoft is introducing new alerts for Windows updates in Intune to enhance device management capabilities significantly. You all know Intune is the best for managing the latest Windows updates, right?
Sometimes, troubles also affect the updates. Microsoft is now introducing the best new feature in updating management and prefers to fix the updates. The new Alert for Windows updates in Microsoft Intune benefits the IT admins. These new alerts in Intune enhance the monitoring and troubleshooting of Windows updates.
Microsoft is offering this new alert feature, which always prioritizes providing accurate information about update issues to the admins and helping to secure the device. New alerts for Windows updates in Microsoft Intune can easily find and fix devices that don’t show Windows update progress in Microsoft Intune reports.
According to Microsoft, 2 new alerts, DeviceDiagnosticDataNotReceived and MinimumOSBuildNotMet, provide better insights into update issues. In this post, we can review a quick overview of the New alerts for Windows updates in Microsoft Intune and learn more about them.
Table of Contents
What are the New Alerts for Windows updates in Microsoft Intune?
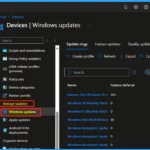
Recently, Microsoft Intune announced 2major new alerts for Windows updates in Microsoft Intune. DeviceDiagnosticDataNotReceived and MinimumOSBuildNotMet are the latest alerts. These alerts are integrated into Intune reporting, like Windows Update for Business reports and Log Analytics.
Intune New Alerts DeviceDiagnosticDataNotReceived and MinimumOSBuildNotMet to help Troubleshooting
Above, we briefly discussed new alerts for Windows updates in Microsoft Intune. I also mentioned the 2 new alerts for Windows updates to troubleshoot and remediate issues. These new alerts will be found in the Intune reporting.
Sometimes, issues also happen after the Windows update deployment time is over. The table below lists the main reporting issues and causes related to Windows update deployment.
| No. | Reporting Issues |
|---|---|
| 1 | Devices appear “offline” and prevent updates. |
| 2 | Devices get stuck in “scheduled” or “offer-ready” states and do not show correct progress. |
| 3 | Devices don’t appear in Windows Update for Business reports after enrollment. |
Integration with Microsoft Intune Reporting
Let’s see how it is Integrated with Microsoft Intune Reporting. As you know, Microsoft Intune always helps to keep Windows updates running effortlessly. So now, we can look at how to find and fix issues using the new alerts. First, go to the Intune admin Center.
- Go to the Reports
- From the Report section, click on the Windows update under Device Management.
- Click on the reports.
- When you click on the reports, a list of reports will appear. You can then choose the desired report from the available tile list.
- Then, you can choose the relevant update policy and the aggregated status.
- After that, click on the Generate Report button to view the results.
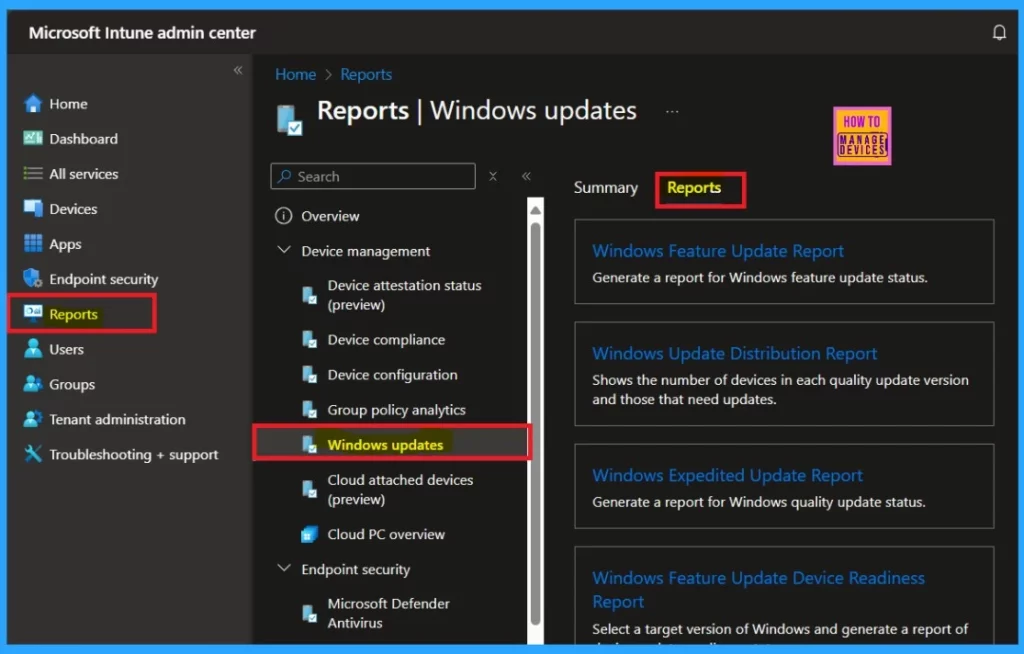
- Best Guide to Remove Windows Update Features Access with Intune
- Day 1 Update of Workplace Ninja Summit 2024
- Enable Disable Camera Settings using Intune and Microsoft Graph API
How to View Failure Reports in Microsoft Intune
You can also view the Failure Reports in Microsoft Intune by opening the Microsoft Admin Center. Then go to the Devices Under Manage updates and select Windows updates. Then you can choose the Monitor. Afterwards, you must select the desired policy’s KPI card for a detailed view.
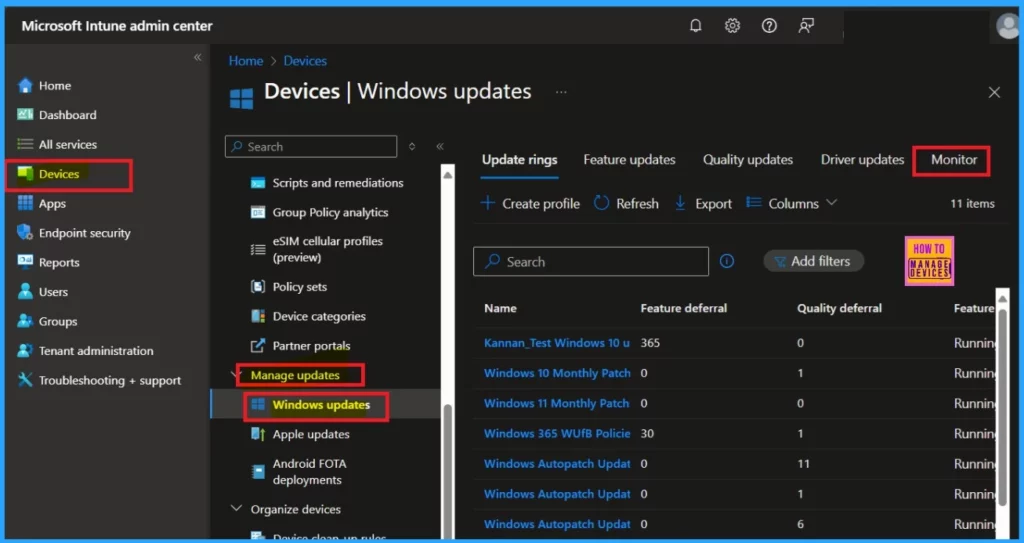
Then, you must select any profile from the list to view devices with active errors. (You can also see any other active errors.) After selecting a profile from the list, you will go to another window of that chosen profile.
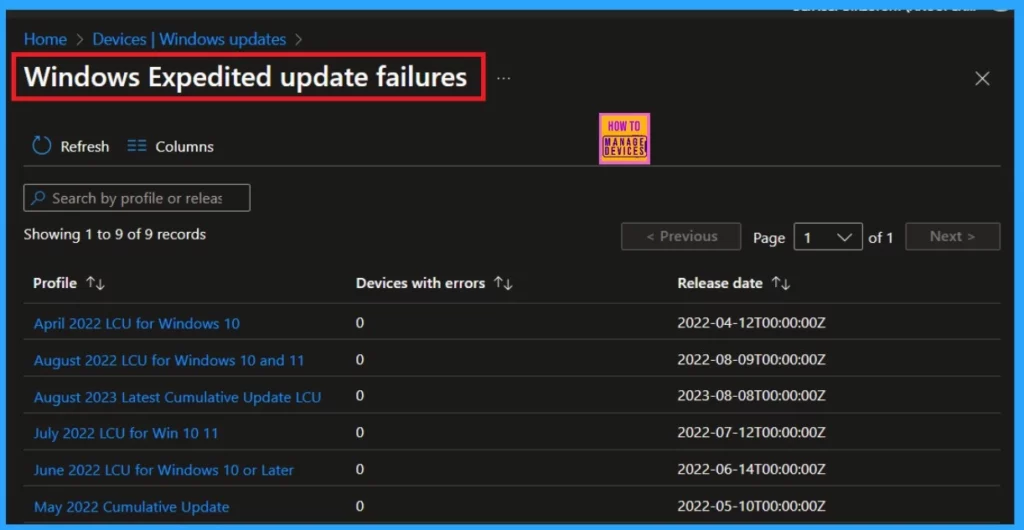
After that, Use the Alert filter to select specific alerts and view error details and recommendations. You can also choose the alert message option to view the error description and understand the issue.
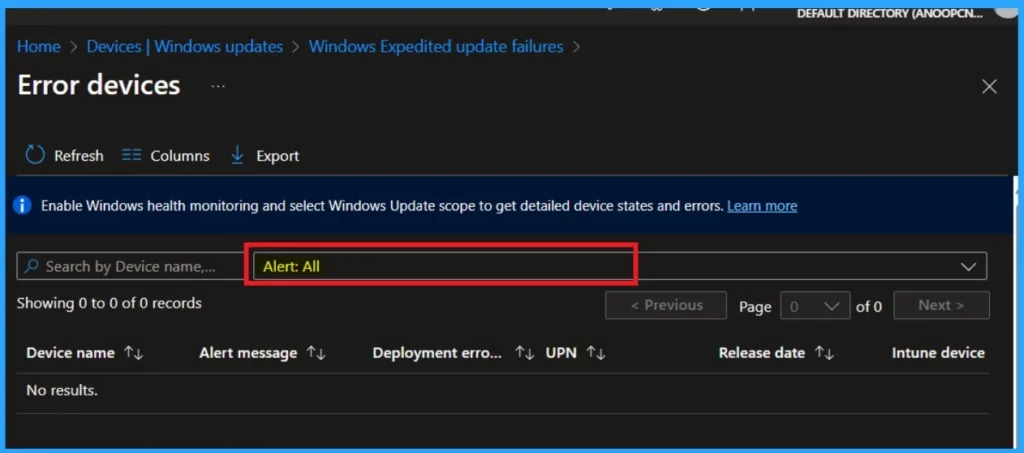
| Steps For Troubleshoot and Remediate Diagnostic Data Issues | Info |
|---|---|
| Windows diagnostic data settings. | Ensure your settings are at the default “Required” or “Basic” level. If you’ve previously configured these settings to anything other than the default, check whether that configuration might affect diagnostic data behaviour. |
| Intune diagnostic data settings | Check if the Intune settings for diagnostic data are correctly enabled. |
| Group Policy settings | Check deployed Group Policy settings, as they can override Intune settings. Pay attention to any leftover Group Policies on the device. |
| Configuration Manager Co-management: | Verify Diagnostic data settings in System Center Operations Manager if using Configuration Manager co-management. |
| OneSettings Service | Ensure that the DisableOneSettingsDownload is enabled. |
- Easy Guide to Deploy Azure VPN Client Microsoft Store App using Intune
- New Windows Autopilot Device Preparation Experience using Intune
Alerts are in the Azure Workbooks
The new alerts DeviceDiagnosticDataNotReceived and MinimumOSBuildNotMet are also available in the Azure workbook. To get this, log in to the Azure portal Monitor> Workbooks> Overview> missing details. (Both alerts are in the Azure Workbook Overview tab under the Total Devices KPI card.)
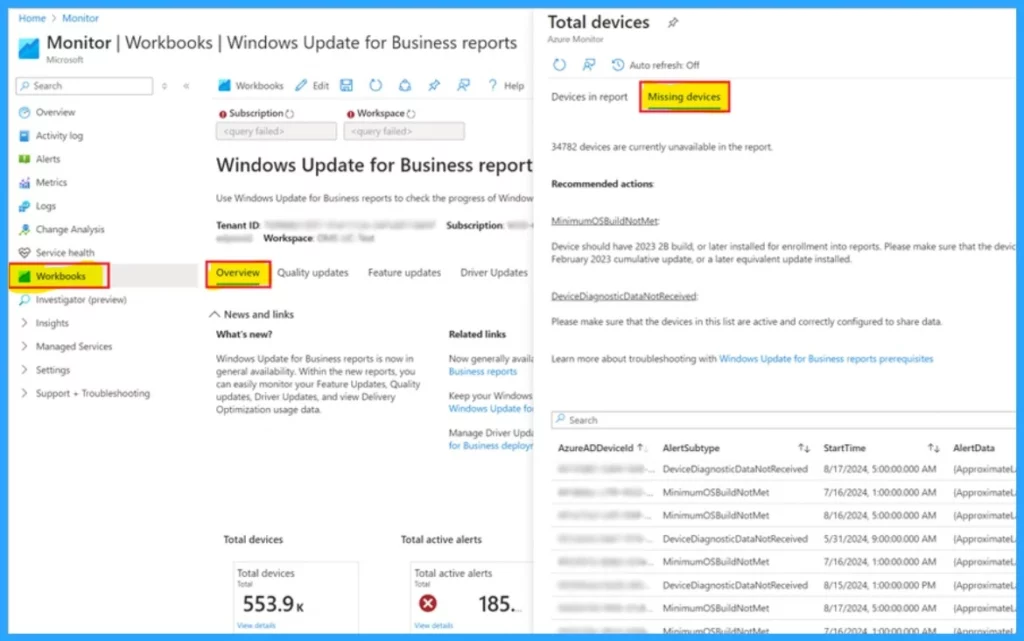
Join the Telegram group to get the latest step-by-step guides and news updates. Join our Meetup Page to participate in User group meetings. Also, Join the WhatsApp Community to get the latest news on Microsoft Technologies. We are there on Reddit as well.
Author
Anoop C Nair has been Microsoft MVP from 2015 onwards for 10 consecutive years! He is a Workplace Solution Architect with more than 22+ years of experience in Workplace technologies. He is also a Blogger, Speaker, and Local User Group Community leader. His primary focus is on Device Management technologies like SCCM and Intune. He writes about technologies like Intune, SCCM, Windows, Cloud PC, Windows, Entra, Microsoft Security, Career, etc.
