Let us learn about Configure Telemetry for Upgrade Readiness with Intune and SCCM – Part 3 Configuration Manager. In this post, we will cover different methods for configuring Telemetry
Telemetry is required for Windows Analytics solutions like Upgrade Readiness. Below are the 4 levels of Telemetry. The amount of data gathered from each telemetry level is different, as shown below.
This blog post will cover different methods of configuring Telemetry and provide the latest information on Cloud PC Monitoring Health Performance Using Endpoint Analytics Intune.
This post provides all the details of the Configure Telemetry for Upgrade Readiness with Intune and SCCM—Part 3 Configuration Manager. The section below explains more details.
Table of Contents
Telemetry Table – Configure Telemetry for Upgrade Readiness with Intune and SCCM – Part 3 Configuration Manager
The following is the latest information. The information given in the table is outdated. 0 – Not allowed. 1 – Allowed, except for Secondary Data Requests. 2 (default) – Allowed.
| Level | Data Gathered | Value |
|---|---|---|
| Security | Security data only | 0 |
| Basic | Security data, and basic system and quality data | 1 |
| Enhanced | Security data, basic system and quality data, and enhanced insights, and advanced reliability data | 2 |
| Full | Security data, basic system and quality data, enhanced insights and advanced reliability data, and full diagnostics data. | 3 |
- Define Windows 10 Upgrade Readiness Architecture with SCCM – Part 1
- How to integrate Windows 10 Upgrade Readiness with SCCM – Part 2
- Configure Telemetry for Upgrade Analytics/Readiness with Intune & SCCM – Part 3
Enable Telemetry using Upgrade Readiness Deployment Script
The script will automate the procedures necessary to enable Telemetry. Upgrade Readiness/Windows Analytics deployment script is available for download.
- When you run the deployment script, a full scan is initiated. The initial data will be 2 MB. But there, after inventories are deltas.
- The “Windows Compatibility Appraiser” Schedule task is responsible for scanning and sending Telemetry data.
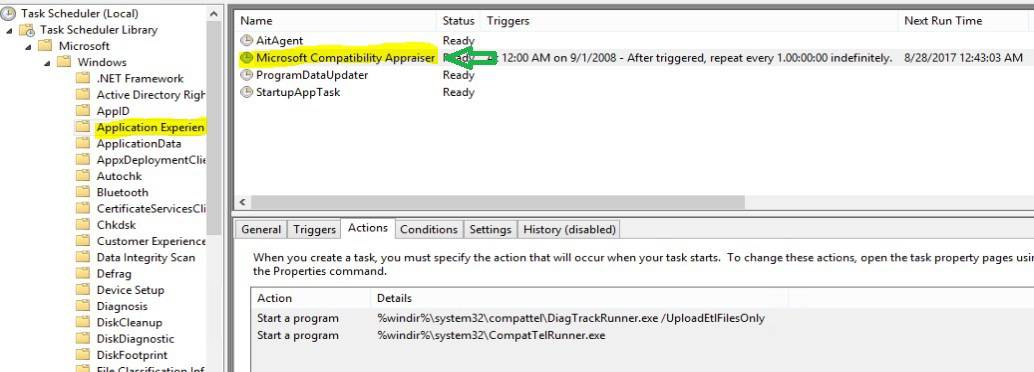
A software distribution system such as ConfigMgr can be used for large-scale script deployment. The blog provides more details about Proxy connectivity scenarios.
- Edit the RunConfig.bat to change values such as “LogPath”, “log mode” and “commercialIDValue”.
:: File share to store telemetry logs
set logPath=%SystemDrive%\UADiag
set logPath=%logPath:”=%SystemDrive%\UADiag\Logs
:: Commercial ID provided to you
:: Go to your OMS workspace navigate to path \Settings\Connected Sources\Windows Telemetry
:: Copy COMMERCIAL ID KEY in the above path and replace it in the line below
set commercialIDValue=0202298yuy-q283918i-82739871i8-712387yyu99-189219918yt
:: By Default, script logs to both console and log file.
:: logMode == 0 log to console only
:: logMode == 1 log to file and console
:: logMode == 2 log to file only
set logMode=1
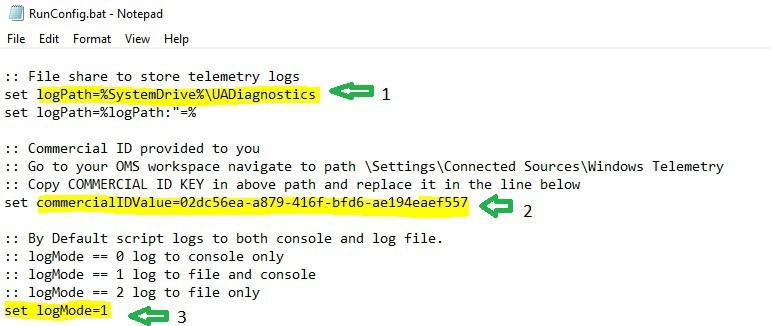
You can find Commercial ID Value in your OMS workspace. (Settings -> Connected Sources -> Windows Telemetry).
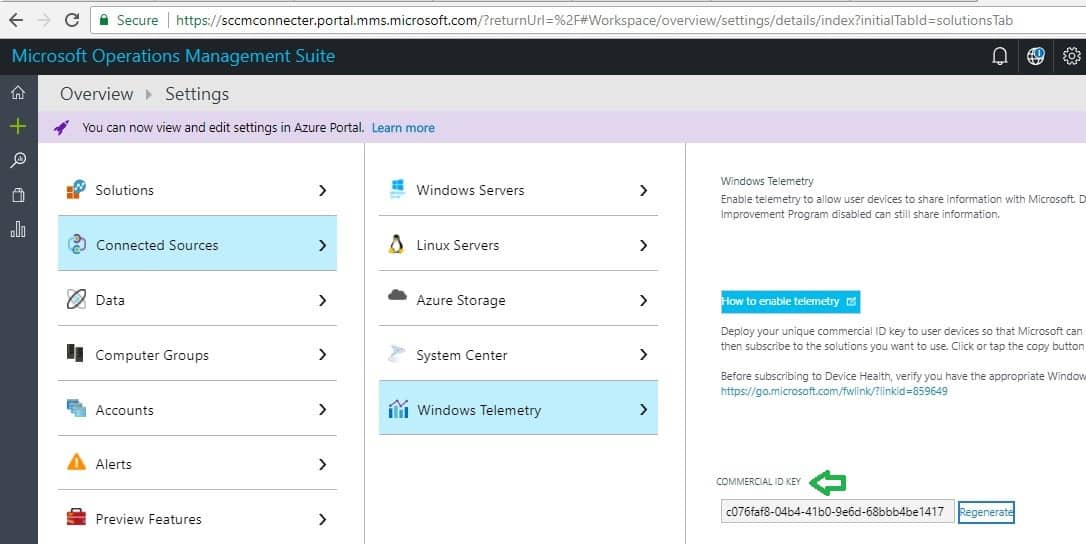
Edit RunConfig.bat and Customize IE data collection. This setting helps to find IE website compatibility issues.
:: By Default script disables IE data collection
:: To enable it set AllowIEData=IEDataOptIn and set IEOptInLevel
set AllowIEData=IEDataOptIn
::IEOptInLevel=0 Internet Explorer data collection is disabled
::IEOptInLevel=1 Data collection is enabled for sites in the Local intranet + Trusted sites + Machine local zones
::IEOptInLevel=2 Data collection is enabled for sites in the Internet + Restricted sites zones
::IEOptInLevel=3 Data collection is enabled for all sites
set IEOptInLevel=1
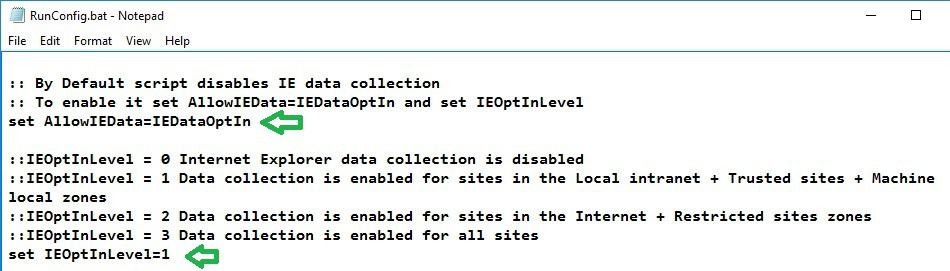
We need to whitelist Microsoft telemetry endpoints on proxy servers or firewalls. Refer to the Blog for more details about the URLs to be whitelisted. The Windows Analytics/Upgrade Readiness Script creates registry values in the location below.
Computer\HKEY_LOCAL_MACHINE\SOFTWARE\Policies\Microsoft\Windows\DataCollection
Allow Telemetry ==> 0x00000003(3)
CommercialId ==> 0202298yuy-q283918i-82739871i8-712387yyu99-189219918yt
0 – Not allowed.
1 – Allowed, except for Secondary Data Requests.
2 (default) – Allowed.
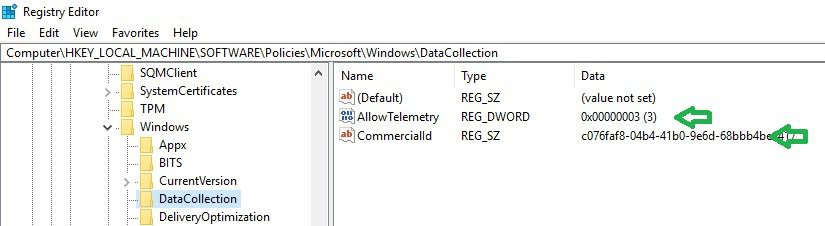
Enable Telemetry using Windows 10 CSP for Intune
Use device management tools like Standalone Intune/Hybrid Intune to deploy the below OMA-URI configuration to enable telemetry. For more details, see Policy CSP and System/AllowTelemetry.
OMA-URI -> ./Vendor/MSFT/Policy/Config/System/AllowTelemetry
Data Type -> Integer
Value -> 3 (this is the value for FULL)
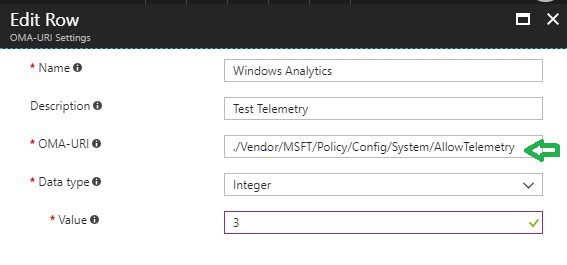
Use the below OMA-URI to configure CommercialID. The following document shows the DMClient configuration service provider in tree format.
OMA-URI – /Vendor/MSFT/DMClient/Provider/ProviderID/CommercialID
Data type – String
Value – 0202298yuy-q283918i-82739871i8-712387yyu99-189219918yt
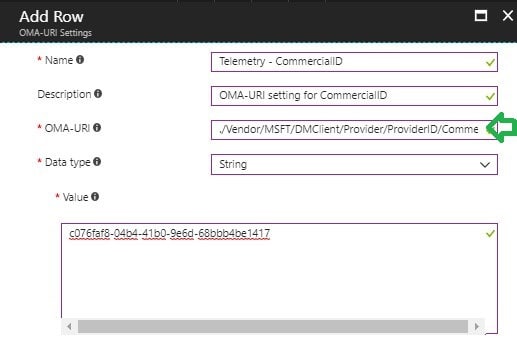
Enable Telemetry using Group Policy
Navigate to the Group Policy setting below to configure Telemetry and commercial ID.
Policies –> Administrative Template: Policy Definition: Windows Components:
Data Collection and Preview Builds
Allow Telemetry ==> Enabled
Configure the Commercial ID ==> Enabled
Configure Connected User Experiences and Telemetry ==> Not Configured
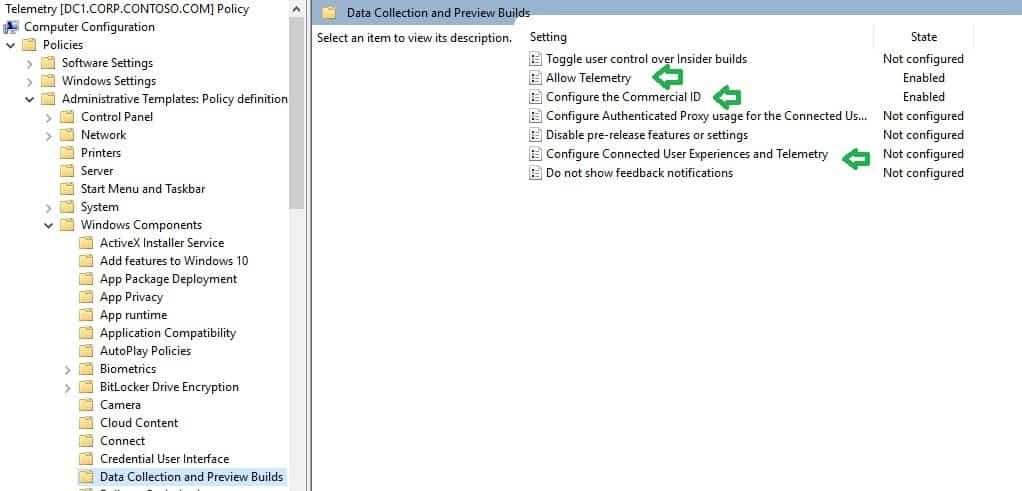
GPO creates the below registry on the end user’s computer.
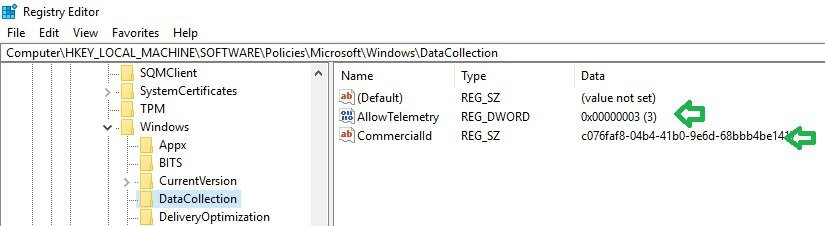
“Windows Analytics” client agent setting is available from SCCM 1706 onwards.
Create NEW – Client Settings – Windows Analytics
Custom Device Settings:-
Manage Windows Telemetry settings with Configuration Manager –> YES
Commercial ID Key –> 0202298yuy-q283918i-82739871i8-712387yyu99-189219918yt
Windows 10 Telemetry –> Full (Depends on your requirement)
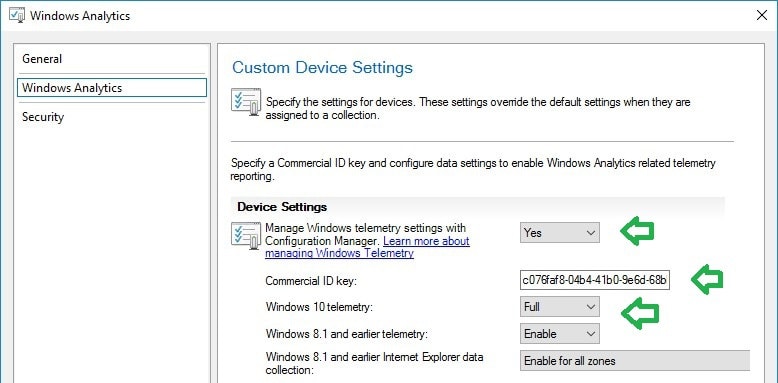
SCCM client agent setting creates the below registry on the end-user computer.
Computer\HKEY_LOCAL_MACHINE\SOFTWARE\Policies\Microsoft\Windows\DataCollection
Allow Telemetry ==> 0x00000003(3)
CommercialId ==> 0202298yuy-q283918i-82739871i8-712387yyu99-189219918yt
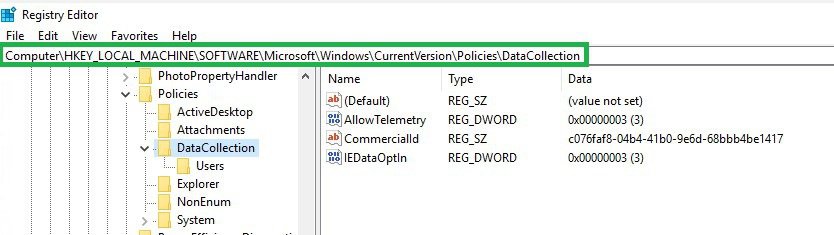
References
We are on WhatsApp now. To get the latest step-by-step guides, news, and updates, Join our Channel. Click here. HTMD WhatsApp.
Author
Anoop C Nair is Microsoft MVP from 2015 onwards for consecutive 10 years! He is a Workplace Solution Architect with more than 22+ years of experience in Workplace technologies. He is a Blogger, Speaker, and Local User Group Community leader. His main focus is on Device Management technologies like SCCM and Intune. He writes about technologies like Intune, SCCM, Windows, Cloud PC, Windows, Entra, Microsoft Security, Career etc…

Hello,
We have the upgrade readiness solution implemented. However, we are having some issues with the data that we get from OMS while crosschecking with the application inventory from SCCM.
If you can provide the information, can you please let us know how the number of applications data is collected from client devices and are there any possible cases that the application inventory from SCCM cannot match the data from Upgrade readiness solution.
SCCM and Telemetry use completely different method to collect application inventory.
In Telemetry we may see multiple names and entries for the same app. Some of the reason for this behavior is explained in FAQ –
https://docs.microsoft.com/en-us/windows/deployment/update/device-health-using#why-are-there-multiple-names-and-entries-for-the-same-app
Great article. I am having an issue running the script on Windows 1511 machines which are already out of support. It’s returning error code 32 – Appraiser version on the machine is outdated. I’m trying to figure out how to update this. The latest compatibility update is already on these machines. The file version of appraiser.dll is 10.0.10586.0. Any ideas? Thanks in advance.
Thank you..
Please make sure latest cumulative update is installed..You can find the latest cumulative update in below URL..
https://www.catalog.update.microsoft.com/Search.aspx?q=cumulative+updates+1511
Already tried that all all of them say not applicable.
Please go through below URL on Troubleshooting common Telemetry problems
https://docs.microsoft.com/en-us/windows/deployment/update/windows-analytics-faq-troubleshooting#upgrade-readiness-shows-many-computers-with-outdated-kb
Hello,
Could you confirm that SCCM and script, I deployed SCCM Client settings and Readiness Script but the value in the registry HKEY_LOCAL_MACHINE\Software\Microsoft\Windows\CurrentVersion\Policies\DataCollection is empty but it’s configured correctly in HKEY_LOCAL_MACHINE\SOFTWARE\Policies\Microsoft\Windows\DataCollection and there’s no GPO.
Thanks
Which version of SCCM ? Also make sure the client version is also updated to the latest version of SCCM.
Can you see the commercial ID? HKEY_LOCAL_MACHINE\SOFTWARE\Microsoft\Windows\CurrentVersion\Policies\DataCollection
What is the telemetry settings which got applied on the device via Client policy settings?
SCCM CB1810, client up to date.
Yes I can see the commercial ID, basic mode has been configured in client settings.
I tried to change the client settings from basic to full and the value has been modified in HKEY_LOCAL_MACHINE\SOFTWARE\Policies\Microsoft\Windows\DataCollection but not in
HKEY_LOCAL_MACHINE\SOFTWARE\Microsoft\Windows\CurrentVersion\Policies\DataCollection
also I see the commercial ID only in HKEY_LOCAL_MACHINE\SOFTWARE\Microsoft\Windows\CurrentVersion\Policies\DataCollection
I think, it’s ok to have those entries blank. The point is SCCM client settings are working OK. That is a good news. Can you share what is the exact issue that you are facing? The telemetry data is not available in OMS portal? Or are you getting error in event logs?
I don’t have issue with OMS Portal telemetry data are uploaded correclty. I just want to confirm where the SCCM client settings is applied in the registry because I had two different AllowTelemetry value and I didn’t understand why also I want te be sure that the right configuration is applied.
From my perspective if SCCM client settings are working then it’s ok. You might be able to find the traces from SCCM logs and event logs of the machine.
Yes, it works well, confirmed by WindowsAnalytics.log 🙂 Thank for your time and explaination
Great News. Happy to help as always 😉