This article aims to elucidate the process of deploying the Putty Windows Line-Of-Business app using Intune, commonly referred to as the LOB App, on Windows workstations. The following guide will outline the necessary steps in creating and implementing such an application, emphasising the technical requirements and considerations required for successful application deployment. By adhering to the guidelines presented herein, developers and IT professionals can facilitate the deployment of LOB apps, thereby increasing efficiency and productivity.
It is possible for your company to avail themselves of line-of-business (LOB) applications through Microsoft Store for Business or Microsoft Store for Education. These applications are custom-made for the respective institutions and can be either internal apps or apps that cater to the specific needs of the school, business, or industry.
An advantage of distributing applications through Microsoft Store for Business is that the applications are signed by Microsoft Store and comply with the standard policies of Microsoft Store. This ensures that the applications are trustworthy and secure and guarantees that they always meet the quality standards of Microsoft.
By using Microsoft Store for Business, organizations can simplify the process of deploying and managing the applications while ensuring that the applications they use are reliable and of high quality. Let’s discuss more details about line-of-business applications.
What’s Line-Of-Business App
Most of you have already heard of or worked with Line-Of-Business Apps. However, I will begin this article by explaining the basics of a Line-Of-Business App.

A line-of-business (LOB) app is one that is installed using an app installation file and is typically developed in-house. These apps are tailored to your organization, whether they’re internal or specific to your school, business, or industry. Once a LOB publisher submits an app for your company, it will only be available to your company. The submission process for LOB apps is the same as for any app in the Microsoft Store. After submission, LOB apps can be managed or deployed just like any other app acquired through the Microsoft Store.
One of the benefits of distributing applications through the Microsoft Store for Business is the assurance that they are signed and comply with the standard Microsoft Store policies. This provides an added layer of security and reliability for businesses, as it ensures that the apps have undergone a rigorous certification process.
| App Type | Description |
|---|---|
| Android line-of-business (LOB) apps | Android LOB apps are typically developed in-house. This app type requires you to upload an Android .apk file to Intune. Intune installs the LOB app on the user’s device. |
| iOS/iPadOS LOB apps | iOS/iPadOS LOB apps are typically developed in-house. This app type requires you to upload an iOS .ipa file to Intune. Intune installs the LOB app on the user’s device. |
| Windows LOB apps | Windows LOB apps are typically developed in-house. This app type requires you to upload a Windows app package file. The file extensions for Windows apps include .msi, .appx, .appxbundle, .msix, and .msixbundle. Intune installs the LOB app on the user’s device using a process called sideloading, which allows an app to be installed that isn’t certified by the Microsoft Store using the Intune Management Extension). |
| macOS LOB apps | macOS LOB apps are typically developed in-house. This app type requires you to upload a .pkg file to Intune. Intune installs the LOB app on the user’s device. |
| macOS apps (DMG) | Win32 apps are typically developed in-house. This app type requires you to upload a Windows app package file. Win32 apps must be contained in a .intunewin file to upload to Intune. Intune installs the Win32 app on the user’s device using sideloading, allowing an app not certified by the Microsoft Store to be installed. Intune supports both 32-bit and 64-bit operating system architecture for this file type. Win32 apps offer more control within Intune than a Windows LOB app. |
| Windows app (Win32) | Win32 apps are typically developed in-house. This app type requires you to upload a Windows app package file. Win32 apps must be contained in a .intunewin file to upload to Intune. Intune installs the Win32 app on the user’s device using sideloading, which allows an app that isn’t certified by the Microsoft Store to be installed. Intune supports both 32-bit and 64-bit operating system architecture for this file type. Win32 apps offer more control within Intune than a Windows LOB app. |
How to Deploy Putty Windows Line-Of-Business App
I have explained what’s a line-of-business application and its advantages above. This guide provides step-by-step instructions for deploying Putty, a Windows LOB app, to Microsoft Intune. Follow these steps to add it successfully.
- Sign in to the Microsoft Intune Admin Center. https://intune.microsoft.com
- Select Apps > All Apps> Add, or you can navigate to Apps > Windows > Windows apps
- Select the Line-of-business app under the App types and click Select on the Select app type panel.
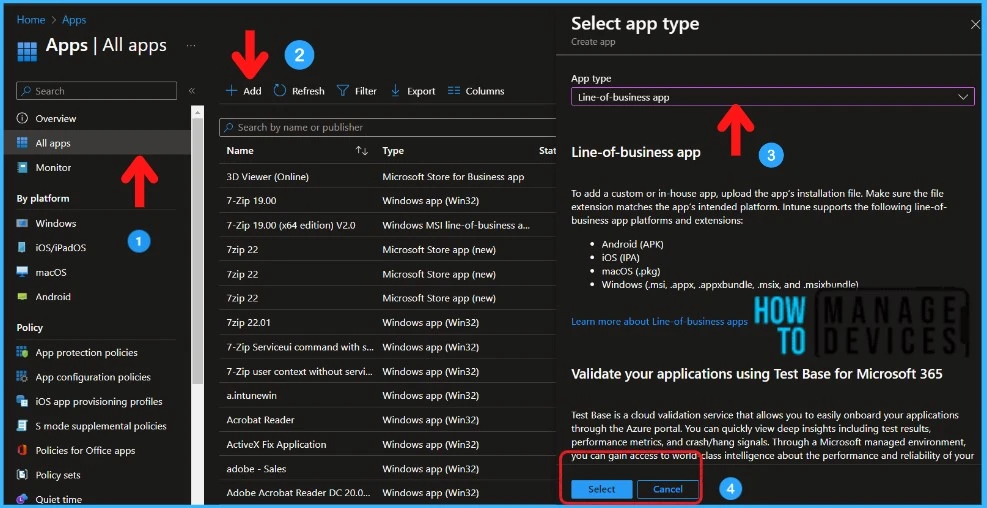
We have many posts about LOB application deployment. I’m sharing the links below so that it will be easy for you can read those posts.
- The Add App panel is displayed
- In the Add App Panel, click the Select App package file.
- In the App package file wizard, select the browse button and select the Windows installation file with the extension .msi, .appx, or .appxbundle.
NOTE! Valid package types include for Windows app: Android (.apk), iOS (.ipa), macOS (.pkg), Windows (.msi, .appx, .appxbundle, .msix, and .msixbundle).
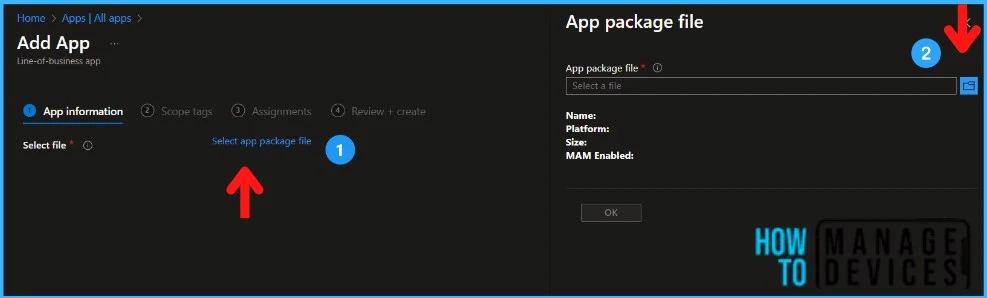
I’m Adding PuTTY.msi software for testing right now. Select OK on the App package file pane to add the app.
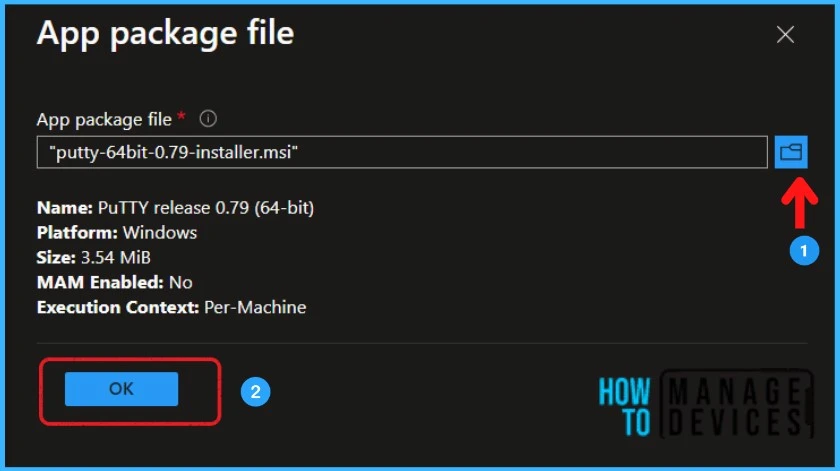
On the App information page, add the details for your app. Depending on your chosen app, some of the values in this pane might be automatically filled in.
| App Information | Description |
|---|---|
| Name | Enter the name of the app as it appears in the company portal. Make sure all app names that you use are unique. If the same app name exists twice, only one of the apps appears in the company portal. |
| Description | Enter the description of the app. The description appears in the company portal. |
| Publisher | Enter the name of the publisher of the app. |
| App Install Context | Select the install context to be associated with this app. For dual-mode apps, select the desired context for this app. For all other apps, this is pre-selected based on the package and cannot be modified. |
| Ignore app version | Set to Yes if the app developer automatically updates the app. This option applies to mobile .msi apps and Windows apps with self-updating installers (such as Google Chrome). |
| Command-line arguments | Enter any command-line arguments you want to apply to the .msi file when it runs. An example is /q. Do not include the msiexec command or arguments, such as /i or /x, as they are automatically used. If the. MSI file needs additional command-line options. Consider using Win32 app management. |
| Category | Select one or more of the built-in app categories, or select a category that you created. Categories make it easier for users to find the app when they browse through the company portal. |
| Show this as a featured app in the Company Portal | Enter any command-line arguments you want to apply to the .msi file when it runs. An example is /q. Do not include the msiexec command or arguments, such as /i or /x, as they are automatically used if the MSI file needs additional command-line options. Consider using Win32 app management. |
| Information URL | Optionally, enter the URL of a website that contains information about this app. The URL appears in the company portal. |
| Privacy URL | Optionally, enter the URL of a website that contains privacy information for this app. The URL appears in the company portal. |
| Developer | Optionally, enter the name of the app developer. |
| Owner | Optionally, enter a name for the owner of this app. |
| Notes | Enter any notes that you want to associate with this app. |
| Logo | Upload an icon that is associated with the app. The app displays this icon when users browse through the company portal. |
Click Next to display the Scope tags page. Add the Scope tags if you wish and click Next to assign the policy to computers
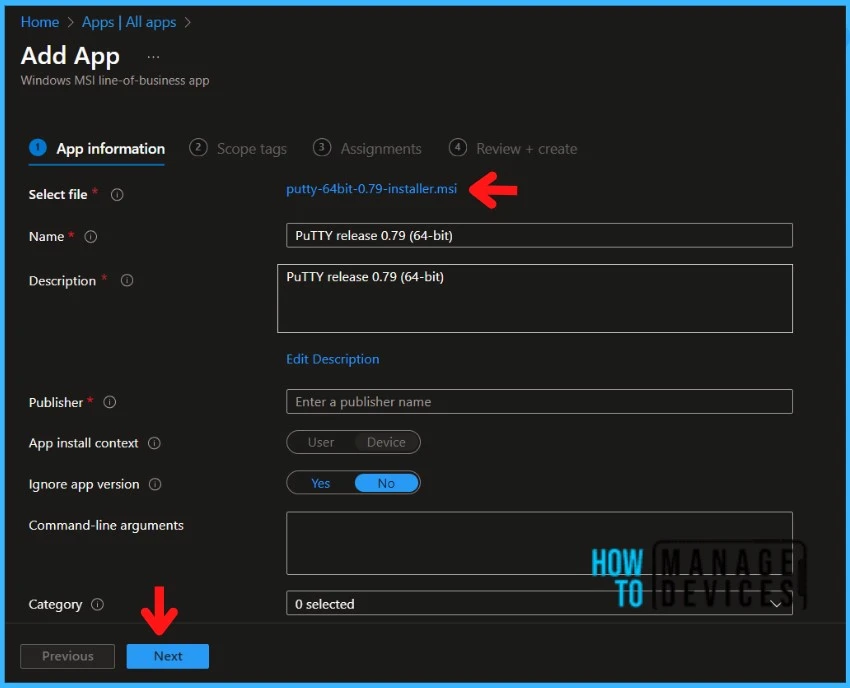
I’ll make the deployment as Required and deploy it to the HTMD – Test Computers Group.
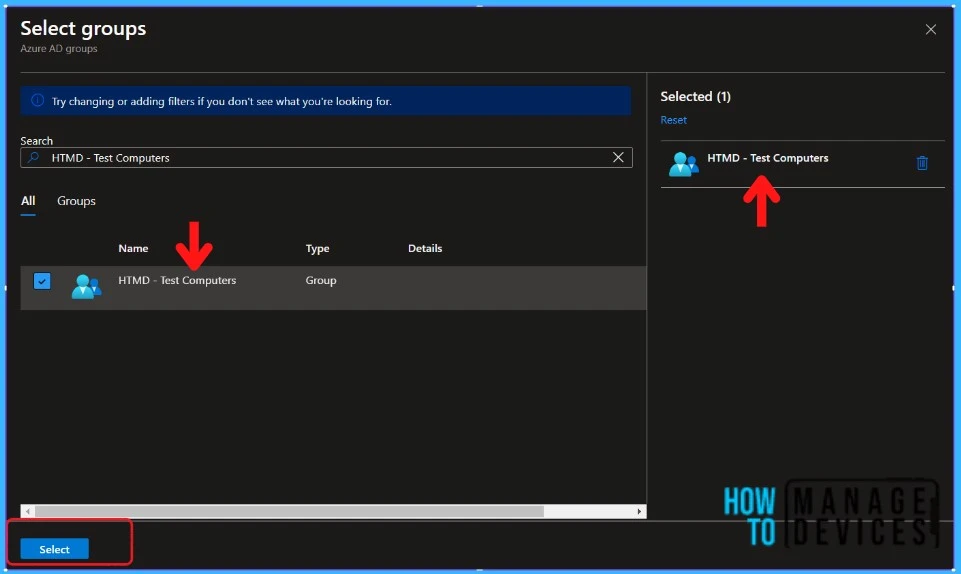
You will find the Summary on the last page. Make sure to review the settings carefully before clicking Create.
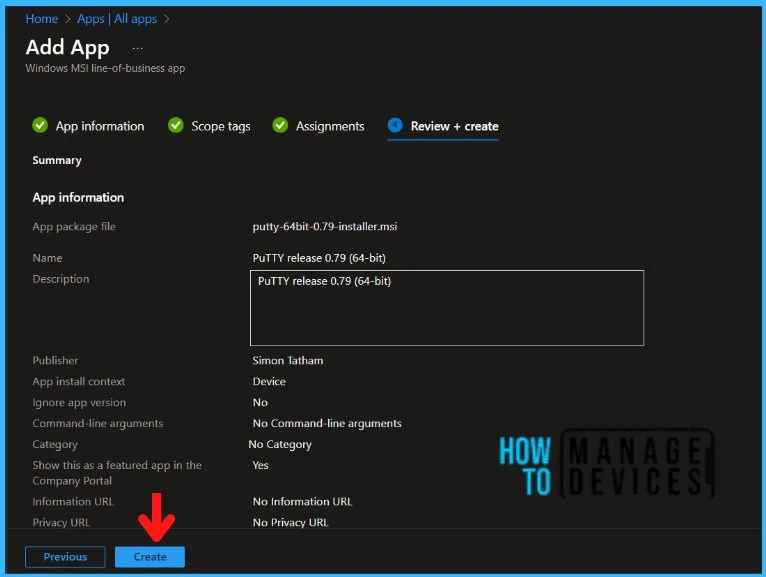
Monitor the LOB app Deployment in Microsoft Intune
The Windows Line-Of-Business app is developed in Microsoft Intune and deployed to Azure AD groups. The installation should take place as soon as the sync has happened. Let’s see how we can monitor the deployment and status of installation from the Intune portal
- Select Apps > All Apps and enter the name of the application in the search bar.
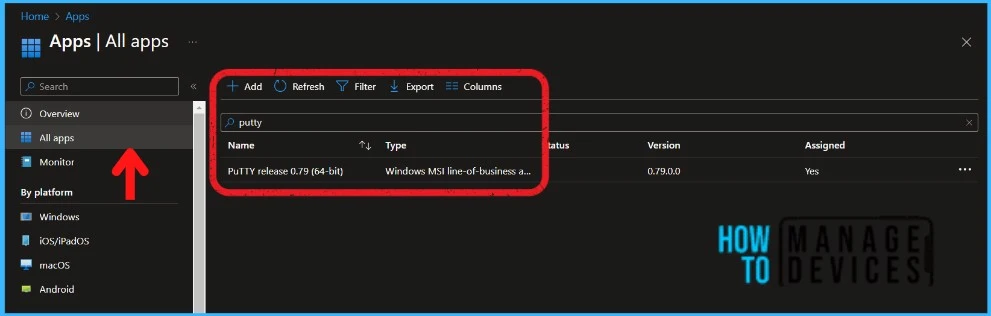
The Intune portal displays the recently created application. Select the desired application and click Overview. You can view a detailed report of recent App deployments, including information on whether the app is Installed, Not Installed, Failed, Install Pending or Not Applicable, as below.
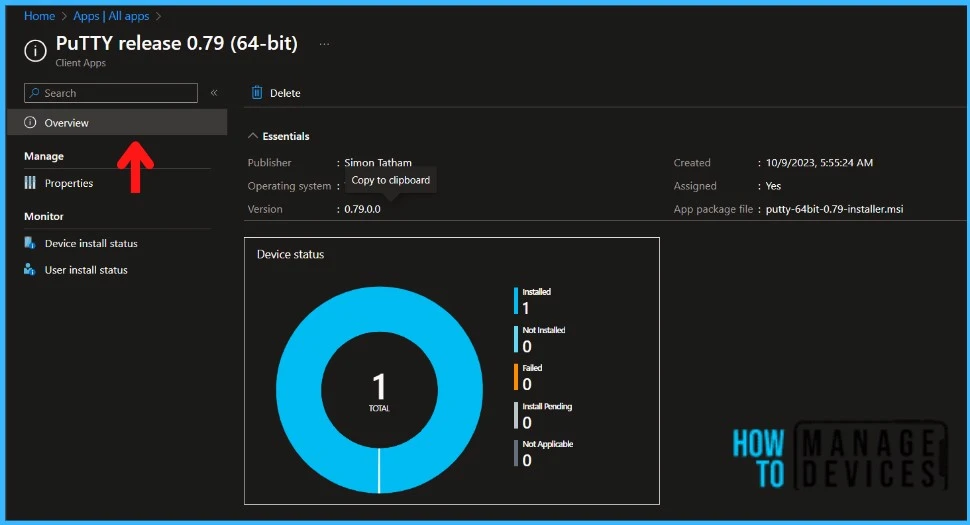
If you want to check the installation status of your application on a single machine, don’t worry, it’s super easy! Just follow these simple steps:
- Navigate to Devices > Windows, It will list out all the Windows enrolled devices
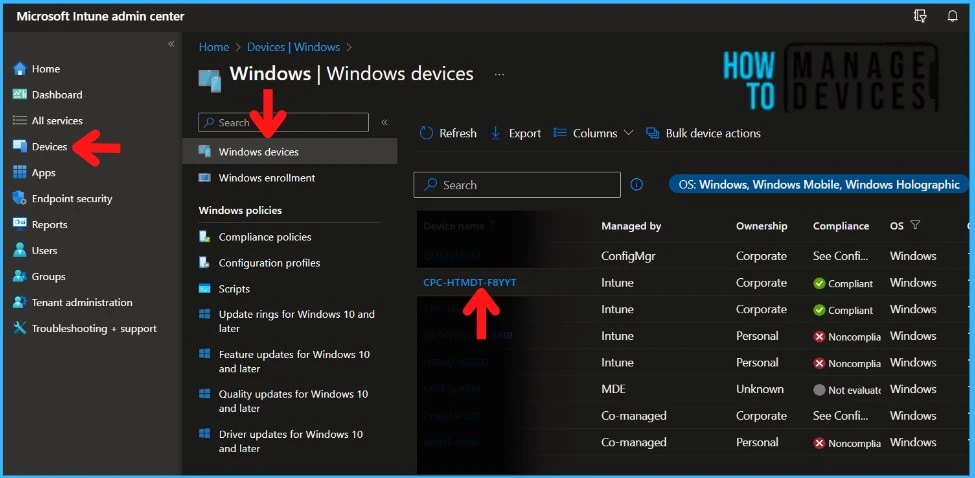
To check the installation status of a machine, simply click on the machine and select Managed Apps, as in the picture below. You will then see a list of the currently deployed applications and their status. In this example, I have deployed PuTTY release 0.79 (64-bit) to my test machine.
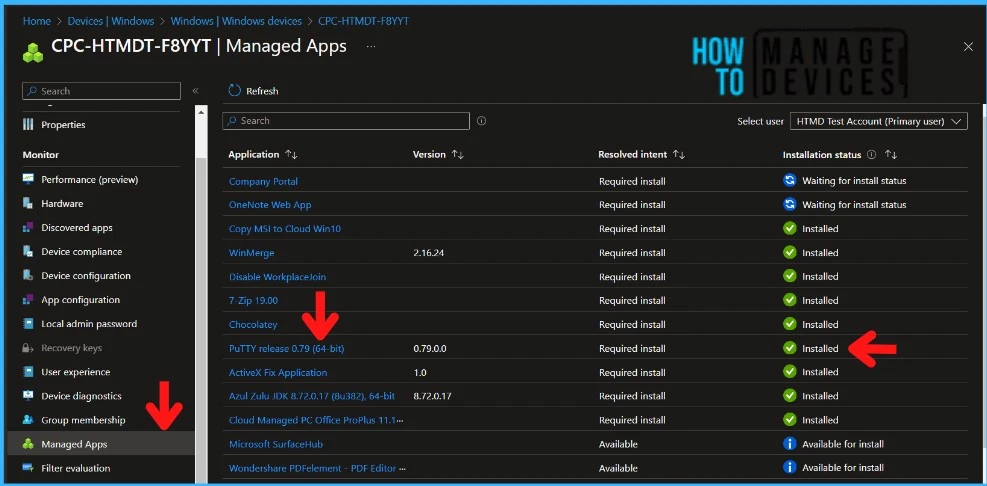
By clicking on any of the applications listed above, a new window will open up with all the relevant information about the application and its deployment. This information includes the date and time when the application was created, the group it was assigned to, the completion status of its installation, as well as the last check-in time of the device. Additionally, you will have the option to perform Sync and Refresh functions.
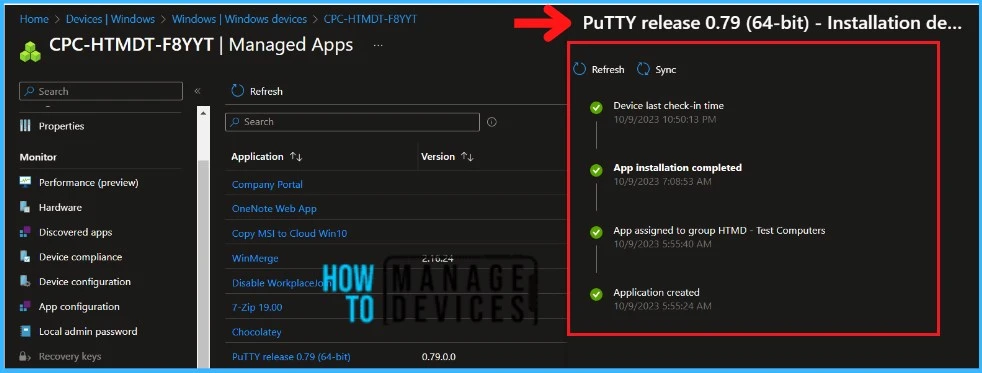
Monitor LOB App Deployment from the Client Side
To check if an application is installed on the client computer, simply navigate to the Control Panel and click on Programs > Programs and Features. You should see a list of all the installed programs on the client’s computer. If the app you are looking for is not on the list, it is likely not installed on the client’s computer
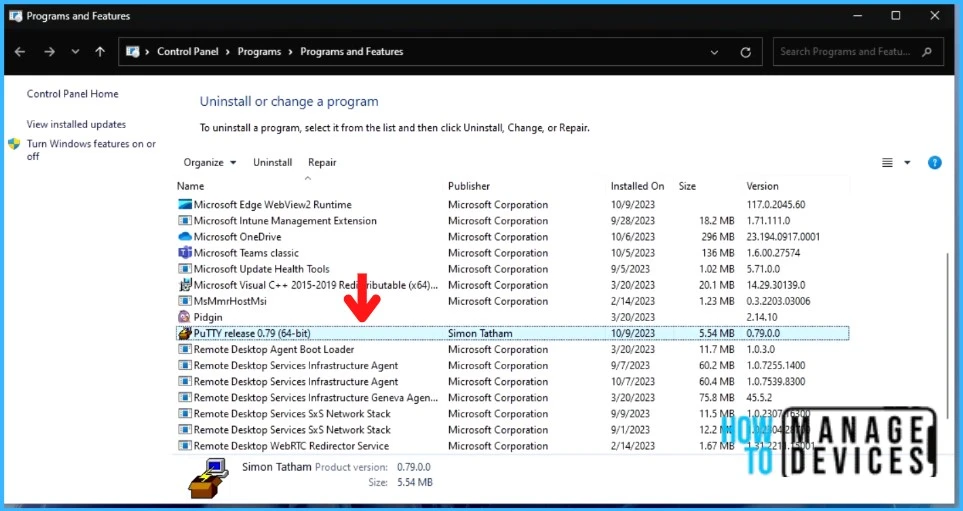
Thank you for your patience in reading this post. See you in the next post. Keep supporting the HTMD Community.
Author
About Author – Sujin Nelladath has over 10 years of experience in SCCM device management and Automation solutions. He writes and shares his experiences related to Microsoft device management technologies, Azure, and PowerShell automation.

Thank you for helping me understand how to watch over the process of putting apps on devices using Intune. This guide is really useful for adding business apps, especially when it comes to using Putty with Intune. It also helps with keeping an eye on how things are going and making sure everything is running smoothly.
We are always delighted to assist you. Thank you for your continuous support to the HTMD Community.