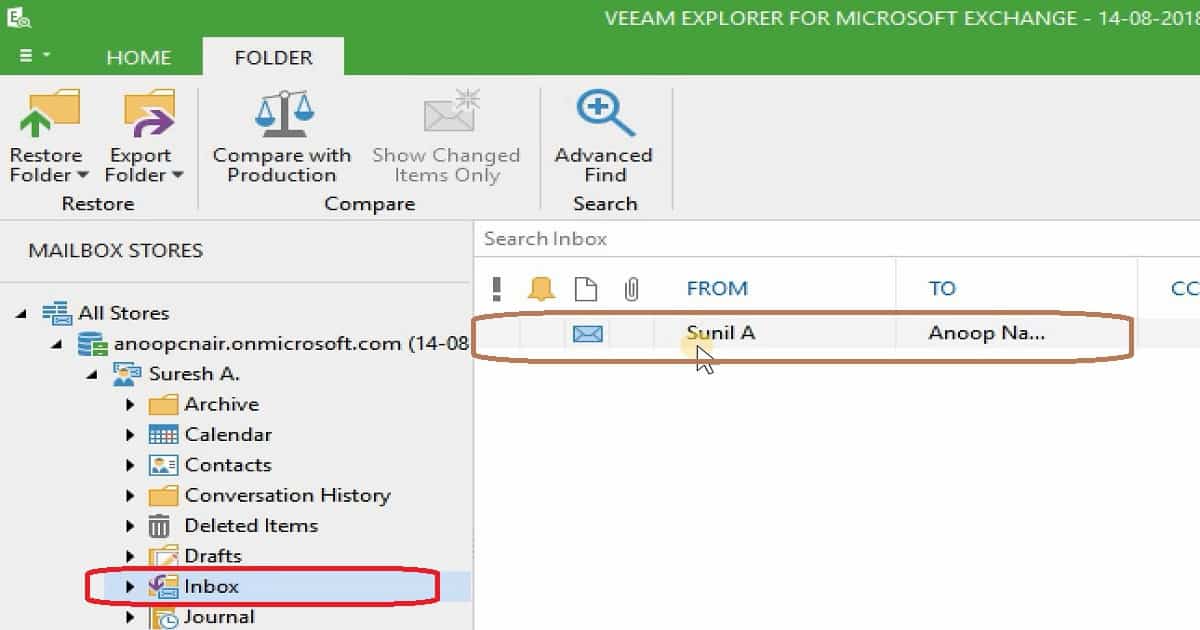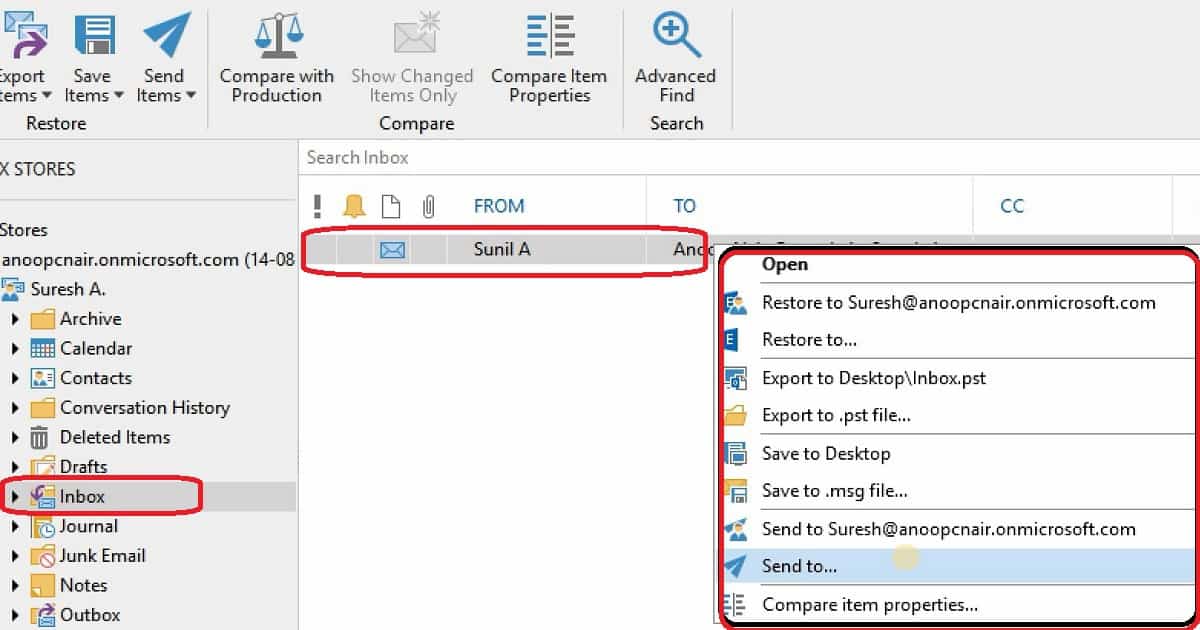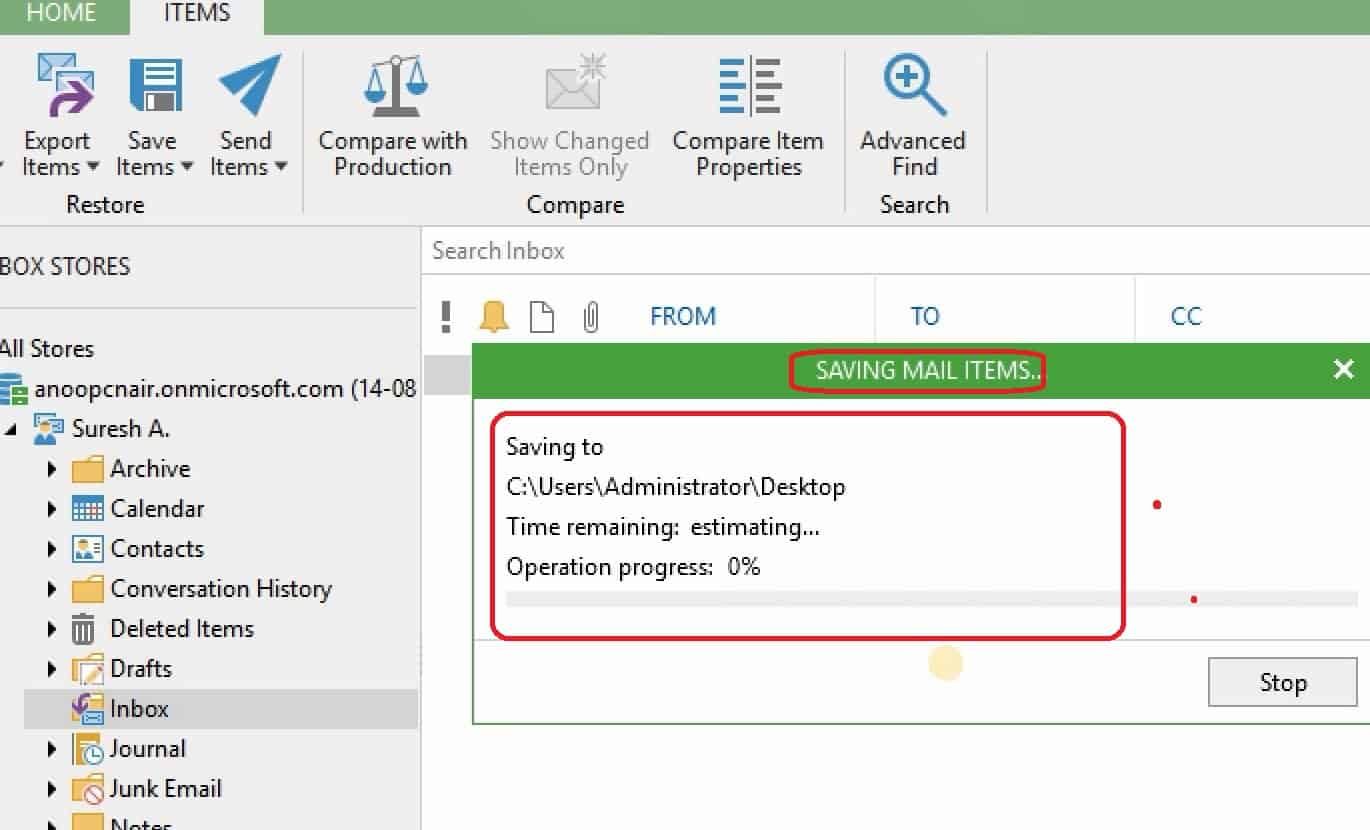I explained backing up Email OneDrive SharePoint data with Veeam Backup for Microsoft Office 365. This post describes the option to recover Email OneDrive SharePoint data using Veeam Backup for Microsoft Office 365.
Many organizations use Office 365 worldwide. Veeam has an application for Backing up Email OneDrive SharePoint Data.
Once you have a backup of Email, OneDrive, and SharePoint data, you can start restoring it. Veeam Backup for O365 gives you the option to explore the backup jobs.
How can we save/Restore a SharePoint File using Veeam Explorer for SharePoint? I have explained these save options in the video tutorial below.
Table of Contents
Video Tutorial – Recover Email OneDrive SharePoint
The following video explains all three points
- OneDrive Restore Options – Veeam Explorer for SharePoint
- Exchange Email Restore Options – Veeam Explorer for Exchange
- SharePoint Restore Options – Veeam Explorer for SharePoint
Exploring Backup Jobs
To analyze the backup content created by the backup job, do the following:
- Backup Email OneDrive SharePoint Data with Veeam Backup O365
- How To Take Backup And Restore Office 365 Mailboxes Veeam
- Select an organization with backup jobs you want to explore in the Organizations view.
- In the preview pane, right-click a backup job and select either of the following options:
2.1 Explore latest <product> state of <date>. To explore the latest backup state.
2.2 Explore point-in-time state. Select a point-in-time state when the backup was created. For more information, see Explore Point-in-time State. - Depending on the data type you are exploring, proceed with one of the following sections to learn more about working with the backup data using Veeam Explorers:
Processing Microsoft Exchange Backups Processing Microsoft SharePoint Backups Processing Microsoft OneDrive Backups
Browsing, Searching, and Viewing Items to Restore
To browse and search the backed-up items, you must use either Veeam Explorer for Microsoft Exchange or Veeam Explorer for Microsoft SharePoint. You don’t have to open the explorer; instead, you can use Veeam Backup for Microsoft Office 365 to explore the backup data.
Let’s try to Recover Email OneDrive SharePoint data. How to use the abilities of Veeam Explorer for Microsoft Exchange that allows you to:-
Browse your backup content
Opening Messages
Search for objects in a backup file
Use the advanced search capabilities
Browse – To view the content of a backup file, you use the navigation pane, which shows you the database structure containing your Exchange objects. After selecting an object in the navigation pane, you can see its content in the preview pane.
In the following figure, we have selected the Inbox folder belonging to Suresh A
Opening Messages – To open a message, right-click the document in the preview pane and select Open.
Searching – The search mechanism allows you to find items matching specified search criteria. To search for required items, do the following:-
In the navigation pane. Select an object where you want to find your data.
When you select an object, you define the search scope Veeam uses when matching search criteria. Use the search field at the top of the preview pane to type in your search queue.
How to Restore Email using Veeam Exchange Explorer
Let’s try to Recover Email OneDrive SharePoint data. Using the 1-Click Restore option from Veeam Exchange Explorer – You can use the 1-Click Restore feature to recover users’ mailboxes back to the production environment:
- In the navigation pane, select a mailbox you want to restore.
- Go to the Mailbox tab and click Restore to <original_mailbox_name>. You can also use the corresponding context menu command.
When using 1-Click Restore, Veeam Explorer for Microsoft Exchange recovers objects according to the following:
Original Exchange server, original folder, and original mailbox name.
Both changed, and missing items will be restored.
Restored items will be marked as unread.
No folders will be excluded by default (all folders from the backup will be recovered).
How to Save Microsoft Office 365 Mail?
Let’s try to Recover Email OneDrive SharePoint data. Veeam Explorer for Microsoft Exchange saves any items as Microsoft Exchange Mail Document (.msg) files. To keep your Office 365 Mail (Exchange data), do the following:
- In the navigation, the pane selects a folder containing the required items.
- In the preview pane, choose the things you want to save. You can also use the Search field to find particular items.
- Go to the Items tab and click Save Items > Save to <folder_name>. You can also use the corresponding context menu command. A <folder_name> name depends on the latest location used when saving items. By default, files will be saved with the same name as the subject of the mail item.
Resources:-
Veeam Product Documentation – Veeam Backup for Microsoft Office 365 2.0
We are on WhatsApp. To get the latest step-by-step guides and news updates, Join our Channel. Click here –HTMD WhatsApp.
Author
Anoop C Nair is Microsoft MVP! He is a Device Management Admin with more than 20 years of experience (calculation done in 2021) in IT. He is a Blogger, Speaker, and Local User Group HTMD Community leader. His primary focus is Device Management technologies like SCCM 2012, Current Branch, and Intune. He writes about ConfigMgr, Windows 11, Windows 10, Azure AD, Microsoft Intune, Windows 365, AVD, etc.