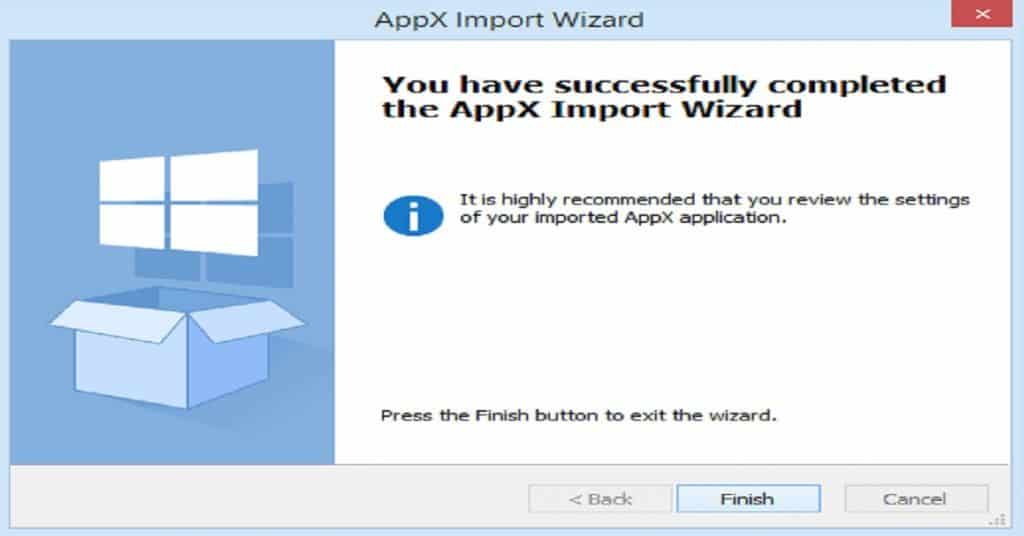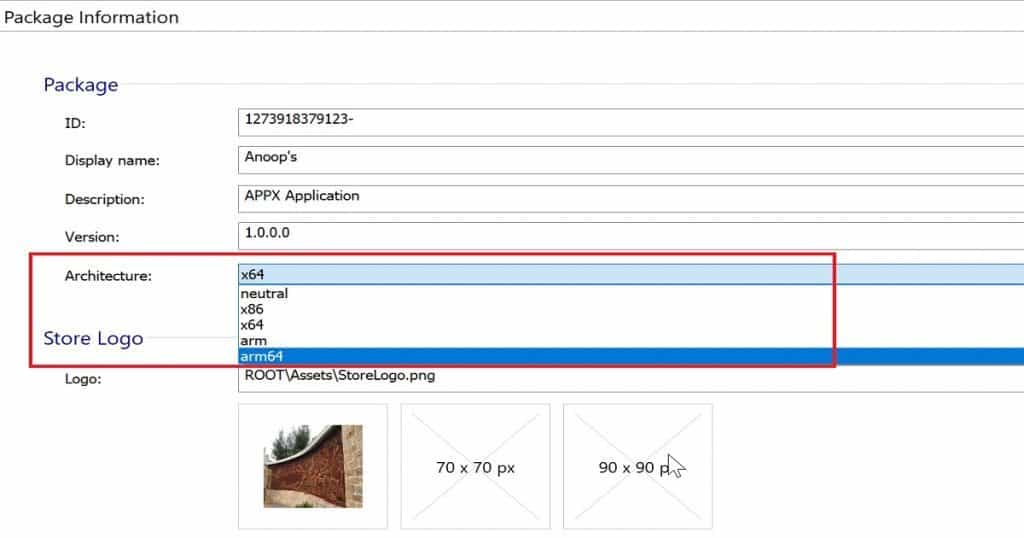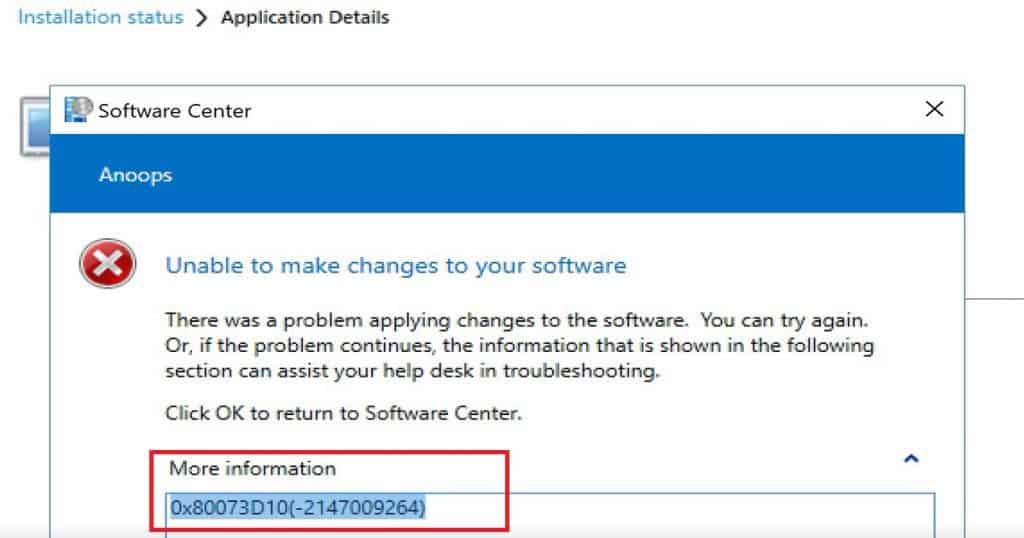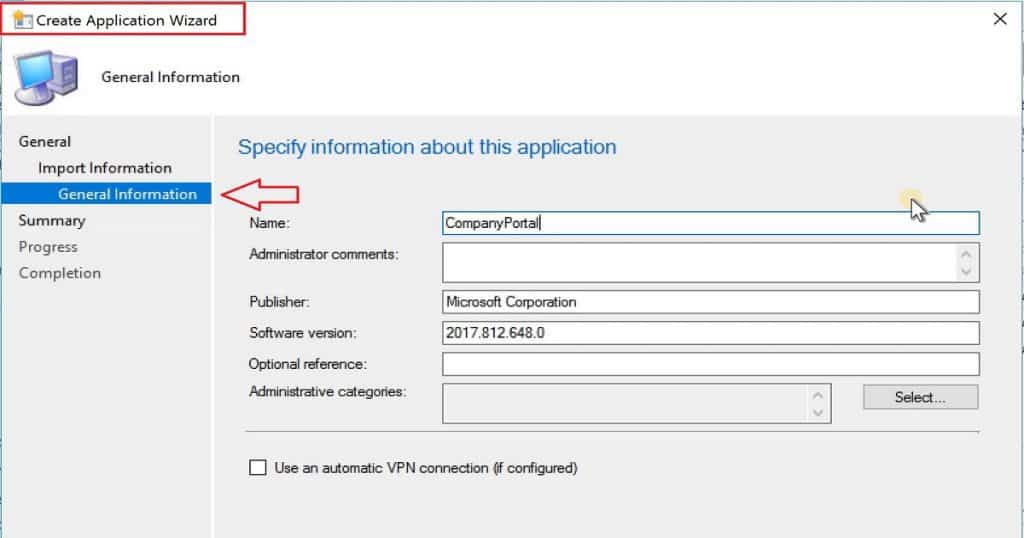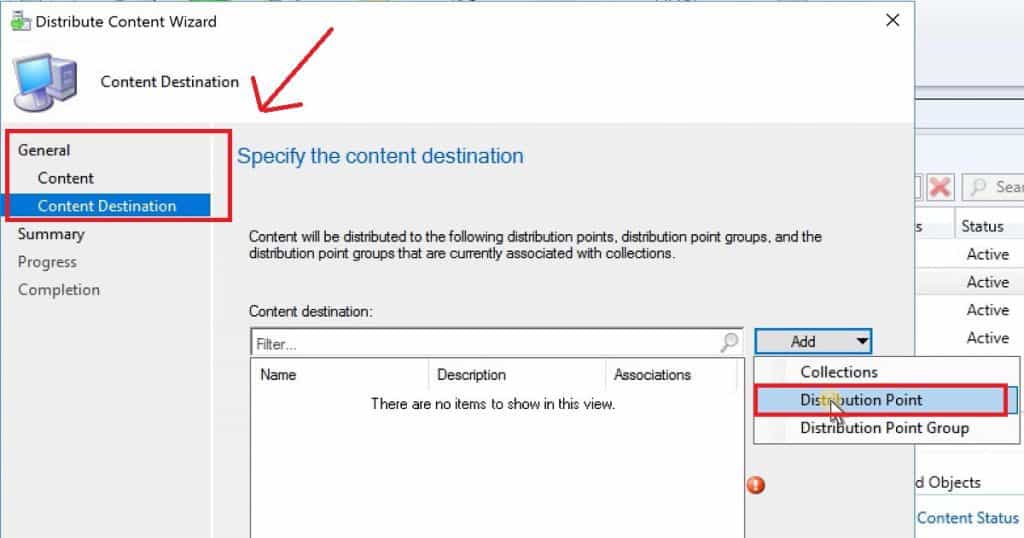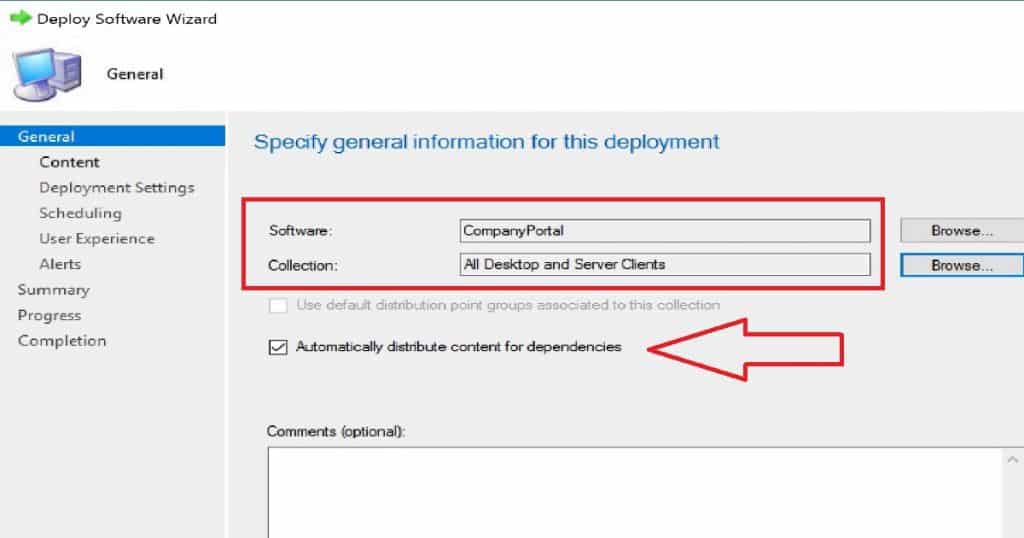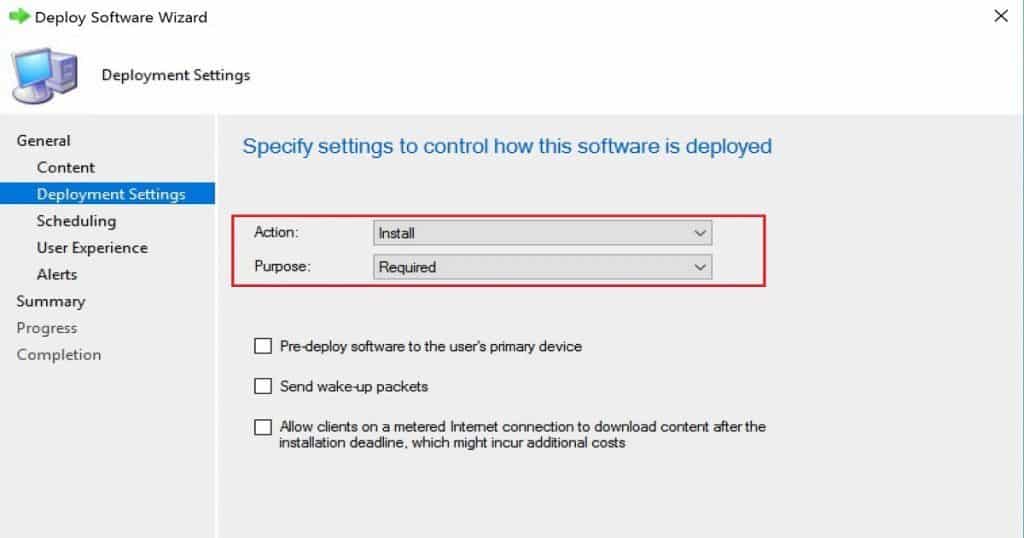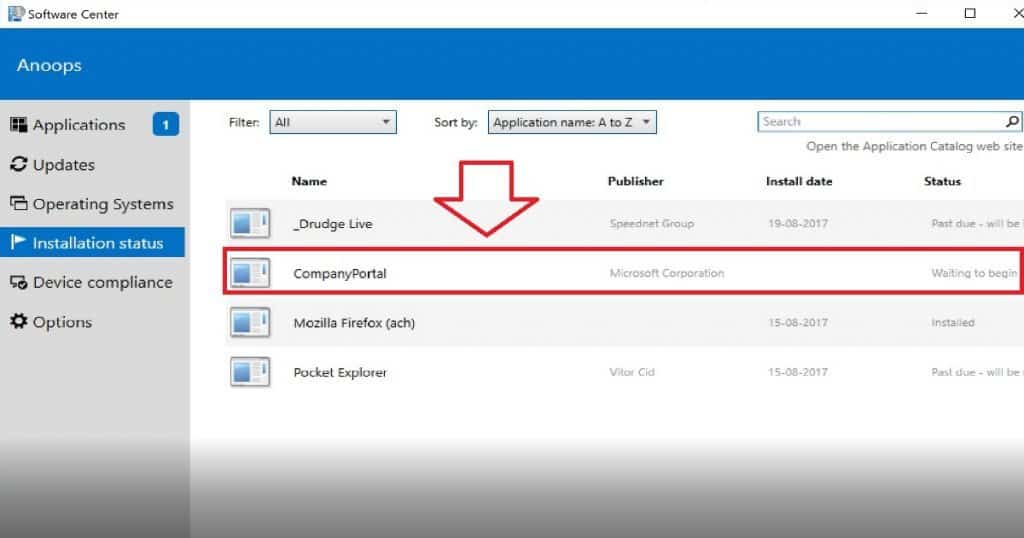Let’s discuss the Step-by-Step Guide to Creating and Deploying APPX Apps via SCCM and Troubleshooting Tips. Windows 10 S will only run executable code signed with a Windows, WHQL, ELAM, or Store certificate. Is it correct to assume that the only supported application in the Windows 10 S version is Windows Store apps (APPX)?
So, is this a good reason to start repackaging your LOB apps to APPX apps (SCCM App Deployment)? In this post, we will see a step-by-step video guide to create and Deploy APPX Apps via SCCM and Troubleshooting Tips.
To install the APPX app, the sideloading feature should be enabled on Windows 10 or Windows 11 machines. This can be done via Group Policies or Windows 10—Settings—Update & Security—For Developers—Use developer features and select the Sideload apps option.
Are you unfamiliar with the term “sideload“? In Windows 10, sideloading means installing apps on your computer that haven’t been certified to appear in the Store and run on a Windows device.
Table of Contents
- Create Microsoft Store Apps in SCCM Application
- SCCM MSIX Conversion Process 13 Steps Guide
- Deploy Microsoft Store Apps using ConfigMgr | SCCM
- SCCM Sync with MSfB Microsoft Store for Business | ConfigMgr
- Add Microsoft Store Application to ConfigMgr | SCCM | MSfB
- Create Microsoft Store Apps available in ConfigMgr Application
High-level Details about APPX App Packages (SCCM App Deployment) – Step by Step Guide to Create Deploy APPX Apps via SCCM and Troubleshooting Tips
What is unique with APPX apps? Windows APPX applications will be isolated from the rest of the host machine. This means UWP/APPX application apps won’t be able to access the kernel and system drivers. These are now containerized and more secured. UWP/APPX apps never create registry keys to the system registry.
Prerequisites for APPX App Package Installation
APPX application architecture is very important when creating the application package. I have seen APPX application deployment errors caused by the wrong architecture in the APPX package.
It is highly recommended that you build your APPX app package to target all architectures. Universal Windows Platform (UWP) apps can be configured to run on x86, x64, and ARM architectures.
Once the APPX package is created and tested on a Windows 10 machine, the appx app deployment through SCCM is straightforward.
| Package Information |
|---|
| x64 |
| neutral |
| x86 |
| x64 |
| arm |
| arm64 |
APPX Application Deployment Troubleshooting on Windows 10
I tried to install an APPX application package to Windows 10 devices, but it failed. As part of troubleshooting, I checked the requirement rules of automatically getting imported to SCCM from the APPXBundle file. SCCM App Deployment.
The application requirement is set to run only on Windows 10 mobile versions. I explained some of the issues and troubleshooting log files (AppDicover and AppEnforce) details in the video tutorial here.
Another problem I encountered was related to the APPX app-supported architecture. Windows cannot install applications because APPX requires ARM Architecture, but the computer has architecture x64 when deployed.
The following is one example of APPX application deployment. I have also seen installation failures of APPX applications when the APPX architecture is set to “Neutral.” Error details – Unable to make changes to your software. There was a problem applying modifications to the software.
Here is more information about error code 0x80073D10 (-2147009264). This error means the deployment operation failed because the package targets the wrong processor architecture.
How to Import or Create APPX Application Package in the SCCM Console
The video tutorial details creating Windows Store (UWP) apps. Open SCCM CB console – Application management – Applications – Create new Application. Now, from the app creation wizard, we need to specify settings for the appx application.
Select “Automatically detect information about this application from installation files,” and the application type should be “Windows app package (*.appx, *.appxbundle).” We need to provide the UNC path for the application source on the location on this page.
We can verify the imported information from the appx bundle file on the Import Information page. The General Information page is where you can change the name of the Windows 10 APPX application.
The application’s name, Publisher details, and Software version details could be changed from this page.
How to Distribute APPX App Content to DPs
Once the APPX application has been created, we must distribute the source files to SCCM CB distribution points (DPs). The DPs are where the client will get/download the source files during installation (SCCM App Deployment).
Right-click on the APPX application from the SCCM console and select the Distribute Content option, as I showed in the video tutorial above. The distributing Content Wizard helps complete the content distribution process.
We need to select the content destination details in the wizard. This is the place where you choose DP server details or collection details. The source files of the APPX application will be replicated to selected DP servers.
You can monitor the content distribution from the SCCM console’s monitoring workspace. To do so, go to the details pane and select View status.
The distmgr.log and PkgXFermgr.log files are your best friends for troubleshooting SCCM content replication issues.
How Do I Deploy the APPX Application to a Windows 10 Device?
Once the APPX application is created and the content is successfully distributed to DPs, we can deploy the Appx package to the SCCM client Windows 10 machines.
What is an application deployment from an SCCM perspective? Deployment is nothing but providing instructions to targeted machines/users (in a collection). The instructions include scheduling time, the application installation behavior, etc.
Deploy software wizard guides us through the SCCM APPX application deployment process. We need to specify general information for this deployment on the General page.
This page should automatically display the software name. We need to select target devices and user collections to deploy APPX apps.
Ensure we have selected the “Automatically distribute content for dependencies” option in this wizard to automatically distribute the content of dependent apps.
Deployment settings are another vital option for specifying settings to control how this software is deployed. To install the APPX application, we must select the action called Install. To uninstall the APPX application, we need to choose the action called uninstall.
The application has other control settings called Purpose. When you select purpose as available, the application will be available in the Software Center of the Windows 10 machine.
The APPX application installation won’t start automatically. The user needs to initiate the application’s structure manually.
The required option in deployment settings should be selected when we automatically install the APPX application onto the machine without any manual intervention.
When you choose purpose as Required in the deployment settings, another three checkboxes will be enabled on the page.
Pre-Deploy software to the user’s primary device
Send wake-up packets
Allow clients on a metered internet connection to download content after the installation deadline, which might incur additional costs.
The deploy software wizard guides us through the APPX application deployment schedule. We can schedule the application to be available after a specific time, which can be used in future applications.
Another option we can schedule for the application deployment is the installation deadline. The following deployment option we can specify on this deployment wizard page is user experience. SCCM App Deployment.
End-user Experience of APPX Deployment and Installation on Windows 10
The user will automatically receive a notification from the Software Center according to the user experience you set in the deployment setting wizard. The user can then open the Software Center and the listed APPX application.
Also, when you click on a specific application, you will get more details about the progress of the application installed on Windows 10 machines.
You can see the deployment status in the SCCM console when the installation is completed. The recently installed application will also be displayed in the Windows 10 start menu.
References
- How to Create a Windows Store AppX package and sign it https://blogs.msdn.microsoft.com/wsdevsol/2014/02/12/create-a-windows-store-appx-package-and-sign-it/
- App package architectures – https://docs.microsoft.com/en-us/windows/uwp/packaging/device-architecture
- Signing an app package using SignTool – https://msdn.microsoft.com/en-us/library/windows/desktop/jj835835(v=vs.85).aspx
- Sideload LOB apps in Windows 10 – https://docs.microsoft.com/en-us/windows/application-management/sideload-apps-in-windows-10
- How to Package APPX/UWP apps – https://docs.microsoft.com/en-us/windows/uwp/packaging/
- Create an app package with the MakeAppx.exe tool – https://docs.microsoft.com/en-in/windows/uwp/packaging/create-app-package-with-makeappx-tool
We are on WhatsApp now. To get the latest step-by-step guides, news, and updates, Join our Channel. Click here. HTMD WhatsApp.
Author
Anoop C Nair is Microsoft MVP! He is a Device Management Admin with more than 20 years of experience (calculation done in 2021) in IT. He is a Blogger, Speaker, and Local User Group HTMD Community leader. His main focus is on Device Management technologies like SCCM 2012, Current Branch, and Intune. He writes about ConfigMgr, Windows 11, Windows 10, Azure AD, Microsoft Intune, Windows 365, AVD, etc.