ConfigMgr SCCM How to change Maximum Log File Size. This is a quick post on the registry settings for maximum log file size. I’ve tested this on a Windows 2008 R2 server (x64).
The increasing log file size will be very helpful for troubleshooting. However, most people forget to change this registry key to the default value, which can cause space constraints on CM servers/clients.
The SCCM log files are identified by .log or .lo_ file extensions. ConfigMgr writes to a .log file until that log reaches its maximum size. Client-server communication issues are very common in the SCCM world. Usually, system admins resolve the issue after analyzing the SCCM Logs.
All SCCM Logs might be overwritten automatically over time. If the components require it, you can increase the size of the SCCM logs.
Table of Contents
ConfigMgr SCCM How to Change Maximum Log File Size
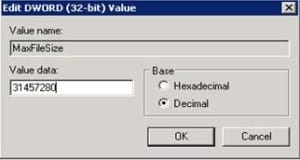
The first thing you need to understand is operating system architecture. Is it x64 or x86?
The default size of the log file is 2.5 MB = Registry value is in bytes = 2621440 Bytes
So when you want to increase the SCCM Log File size to 10 MB, then convert this 10 MB to bytes first. ie 10 * 1024 * 1024 = 10485760 Bytes
1. When your SCCM 2007 server is on 64 bit OS
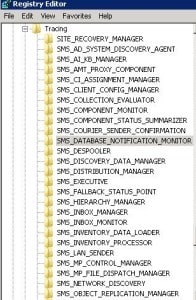
- Navigate through the following registry location and select the appropriate Key Name depending upon your requirement (for example, SMS_INVENTORY_PROCESSOR or SMS_DATABASE_NOTIFICATION_MONITOR or SMS_COLLECTION_EVALUATOR, etc…)
- “HKEY_LOCAL_MACHINE\SOFTWARE\
- Wow6432Node\Microsoft\SMS\Tracing\SMS_XXX“
- Open up DWORD (32-bit Value) called MaxFileSize.
- Change the base to Decimal.
- Change the “Value Data” to the default size (2621440 ).
- Restart the component service to change to take effect. (In my case, the changes take effect without restarting the service)
2. When your OS is x86, you can find the details by navigating through the following location in the registry.
- HKEY_LOCAL_MACHINE\SOFTWARE\Microsoft\SMS\Tracing
Follow the same steps mentioned above (Point 1) to complete the changes.
More Details about logging are available Here.
We are on WhatsApp. To get the latest step-by-step guides and news updates, Join our Channel. Click here –HTMD WhatsApp.
Author
Anoop C Nair has been Microsoft MVP from 2015 onwards for 10 consecutive years! He is a Workplace Solution Architect with more than 22+ years of experience in Workplace technologies. He is also a Blogger, Speaker, and leader of the Local User Group Community. His main focus is on Device Management technologies like SCCM and Intune. He writes about technologies like Intune, SCCM, Windows, Cloud PC, Windows, Entra, Microsoft Security, Career, etc..
