Let’s learn how to Turn On and Off the Airplane Mode or Flight Mode in Windows 11. Airplane Mode provides quick, responsive wireless device communication on your PC. Some wireless devices are Wi-Fi, cellular, Bluetooth, GPS, and Near-Field Communication (NFC).
When the user turns on Airplane mode, all the wireless devices will be turned off automatically, and you will see the Airplane icon on the taskbar quick settings area. However, you can still turn on or off individual wireless devices while Airplane mode is turned on.
When you turn off the Airplane mode, all the wireless devices that were previously turned on will automatically turn on. Windows remembers your wireless settings until you turn off the Airplane mode. From the Windows 11 build 22509, it will remember if you turn on Bluetooth or Wi-Fi while in Airplane mode.
The next time you use Airplane mode, the radios will reflect your preference and stay on to make it easier to listen to headphones and remain connected while travelling. This guide will help you learn how to turn on and off Airplane mode.
Table of Contents
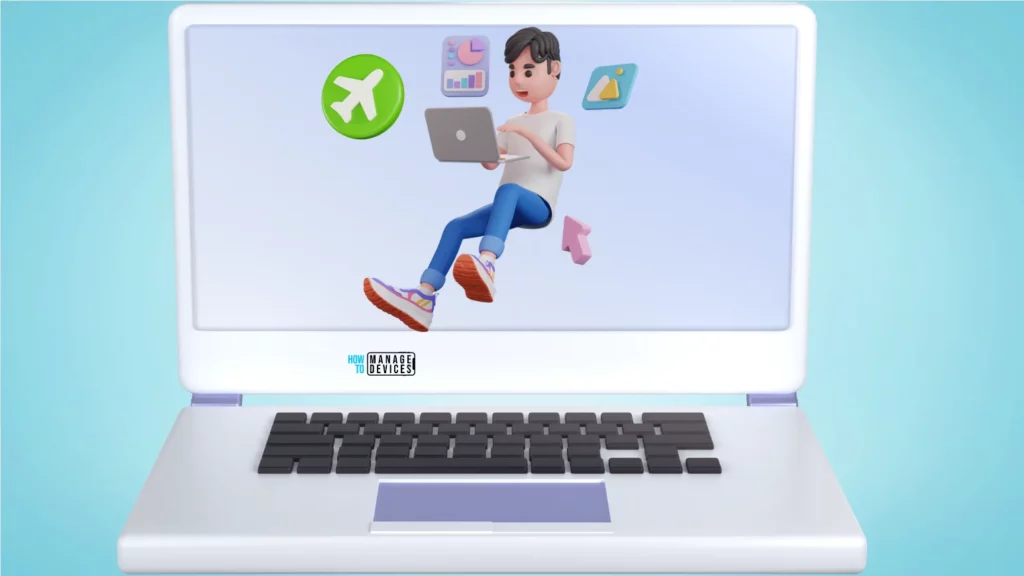
How to Turn On and Off the Airplane Mode Flight Mode
In Windows 11, you can turn on and off Airplane Mode. The methods for changing the settings are listed below.
- Turn On and Off Airplane Mode Using Physical Key (Switch)
- Turn On and Off Airplane Mode Using Taskbar Quick Settings
- Turn On and Off Airplane Mode Using Windows Settings
- Turn On and Off Airplane Mode Using Registry File
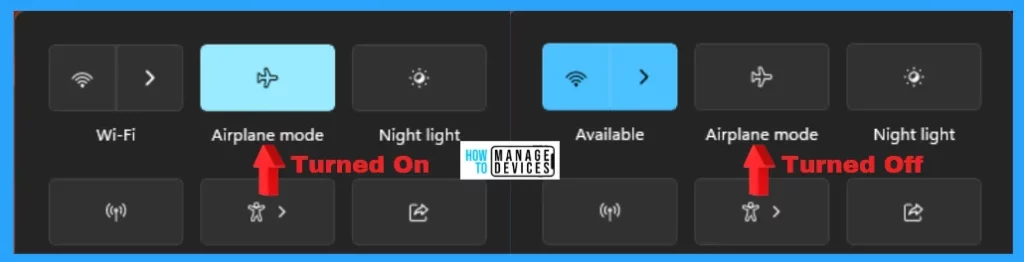
- Network and Internet Settings options in Windows 11
- Managing Data Limits for Network Connections in Windows 11
- 6 Methods to Check Wi-Fi Network Signal Strength in Windows 11
Physical Key (Switch)
The quickest method to turn on and off Airplane mode is using the physical key (switch). On the laptop’s keyboard are buttons from F1 to F12, and one of those switches contains the Flight icon. Press that button to turn the Airplane (Flight) Mode on or off, as shown in the image below.
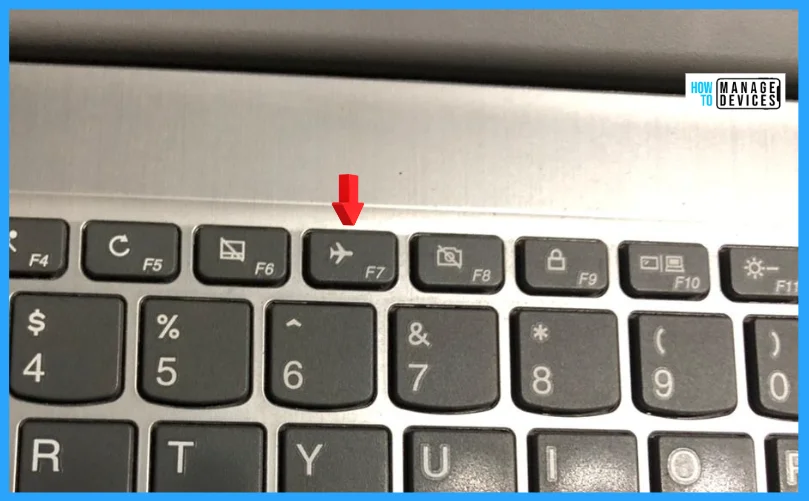
Taskbar Quick Settings
This method applies to both laptops and desktops. Click the network & microphone icon on the right corner of the taskbar, or you can use the hotkey as Win + A. The quick settings pop-up appears. Click on the Airplane (Flight) Mode to turn it on or off, as shown in the image below.
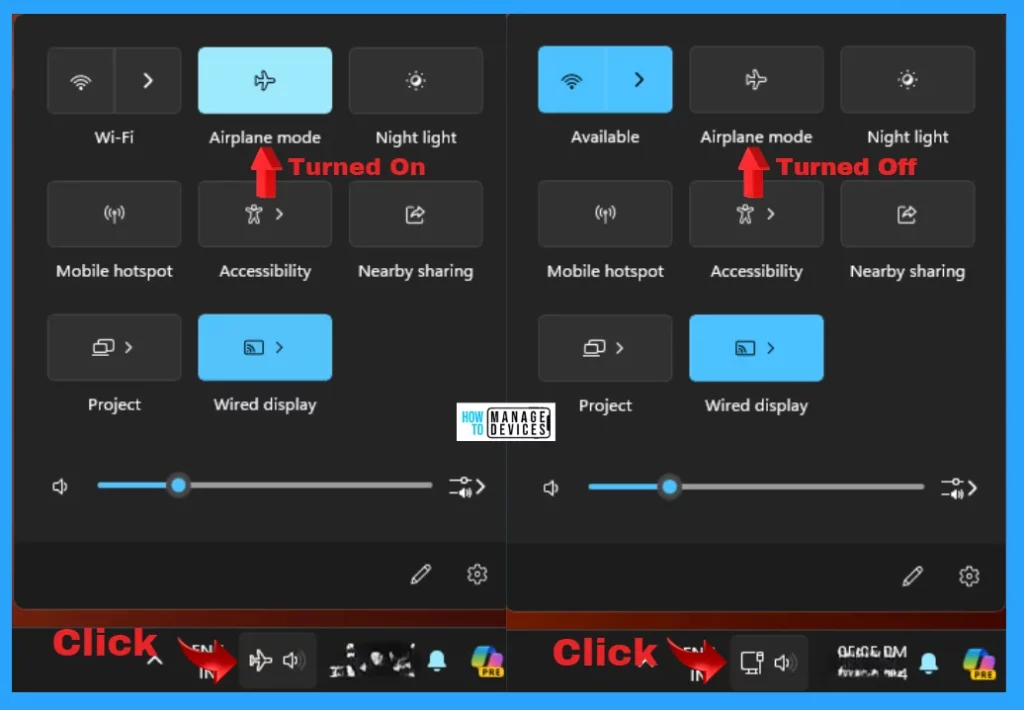
Windows Settings
You can also use the Windows settings to turn the Airplane (Flight) mode on or off. To do so, click the Windows button, select Settings, or press Win Key + I to open settings directly.
Then, under settings, click the Network & Internet option on the left panel. Scroll down to find the Airplane Mode (used to stop wireless communication for your device) in the right panel, and then toggle the button to turn it on or off.
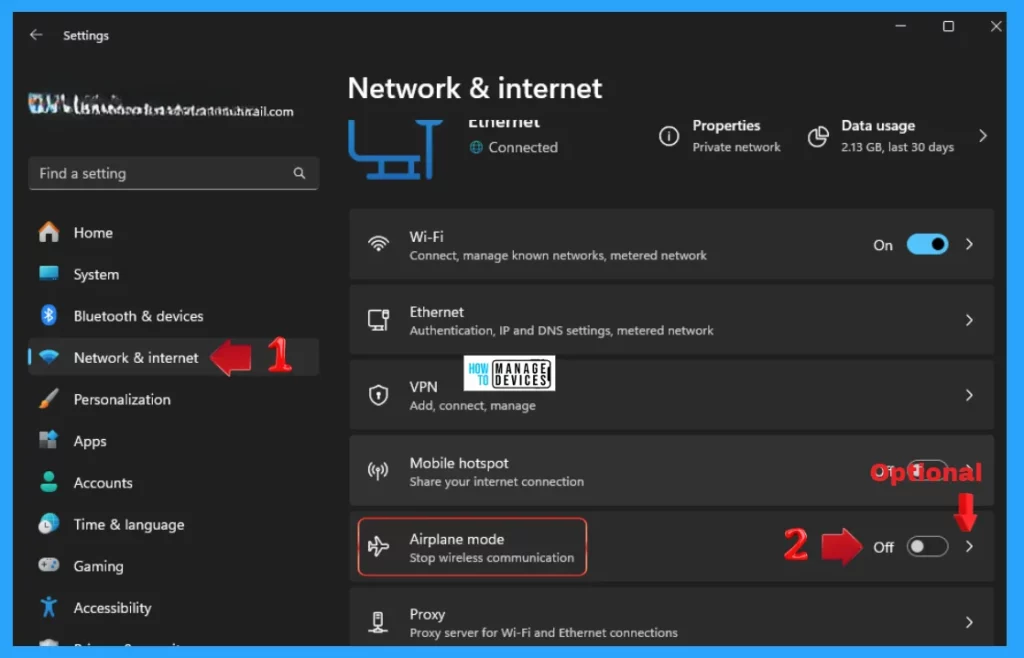
If you click on the arrow in the above figure, you will be taken to the Airplane Mode option. Here, you can select whether wireless communication is to be activated when the Airplane (Flight) Mode is on. Toggle the button to turn the Airplane (Flight) Mode on or off.
The window will remember if you turn on Bluetooth or Wi-Fi after turning on Airplane mode. Next time you use Airplane mode, Bluetooth or Wi-Fi won’t change.
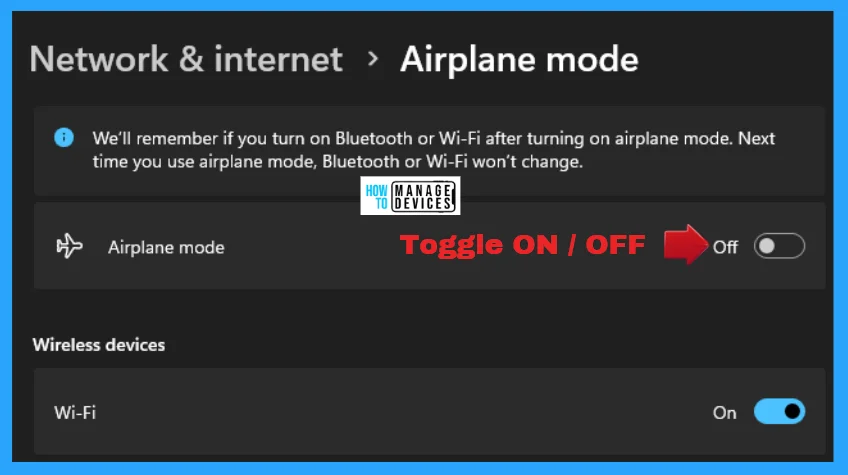
Registry Method
Using the registry editor, you can turn on or off Airplane (Flight) Mode in Windows. This procedure is done using the Registry File. Let’s discuss the step-by-step guidelines for it.
Now, open Run Window, and press Windows Key + R from the keyboard simultaneously. This is the keyboard shortcut to open the run window. Now, type regedit and click on OK to continue. Then, it asks the Admin’s permission to change the Device. Click Yes.
- Window Key + R (To open run command)
- Type ‘regedit‘ and press OK
- Administrator Permission press Yes
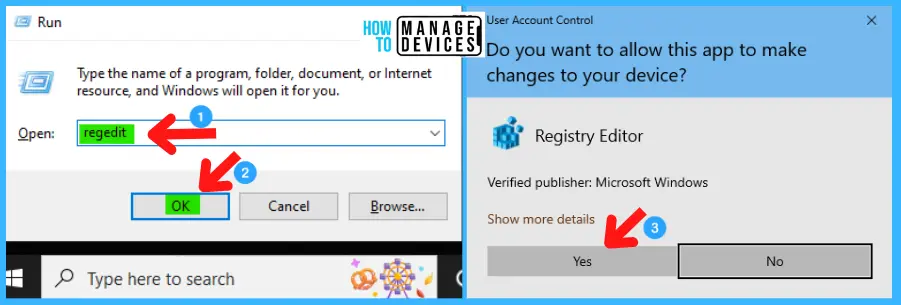
NOTE! Take Backup—If any mistake occurs in the Registry Editor, it may affect the system. It is advisable to take a backup of the Registry before proceeding. To back up, go to File in the top left corner of the Registry Editor. Click on it, then select Export and save the backup.
- Go to File
- Right-click on HKEY_LOCAL_MACHINE
- Click on Export
- Please save it
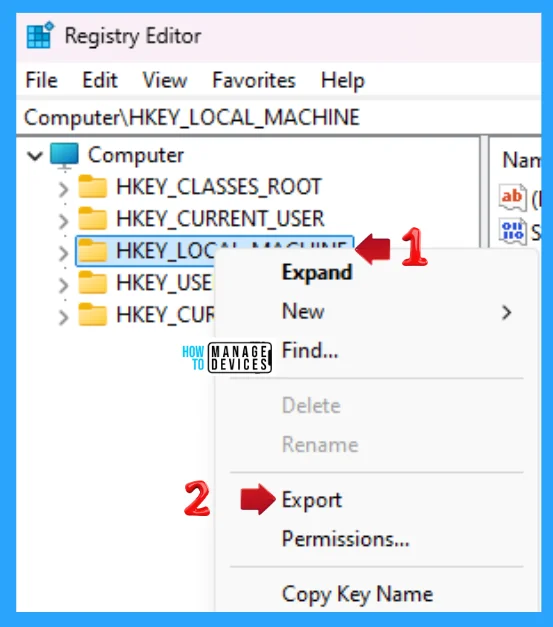
Turn on the Airplane (Flight) Mode in Windows using the .reg file. To create a .reg file, open NotePad, type the following code, and name it TurnOnAirplaneMode. Then, save it on the desktop using the .reg extension.
Windows Registry Editor Version 5.00
[HKEY_LOCAL_MACHINE\SYSTEM\CurrentControlSet\Control\RadioManagement\SystemRadioState]
@=dword:00000000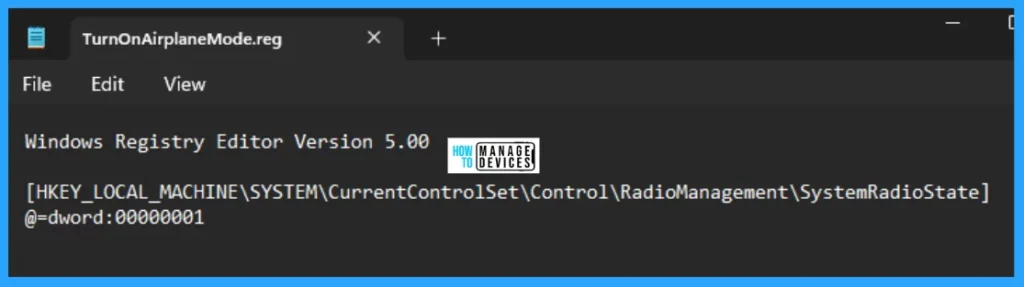
When the file is saved at your selected location, double-click on it. The User Account Control Window will open; click Yes to continue. Then, the Registry Editor Waring window will open.
Adding information can unintentionally change or delete values and cause components to stop working correctly. If you do not trust the source of this information in the path you created, do not add it to the registry; otherwise, click Yes to continue.
The next window shows that the key and value you added have been successfully added to the registry editor. Now click on OK and restart your PC to add the applicable test.
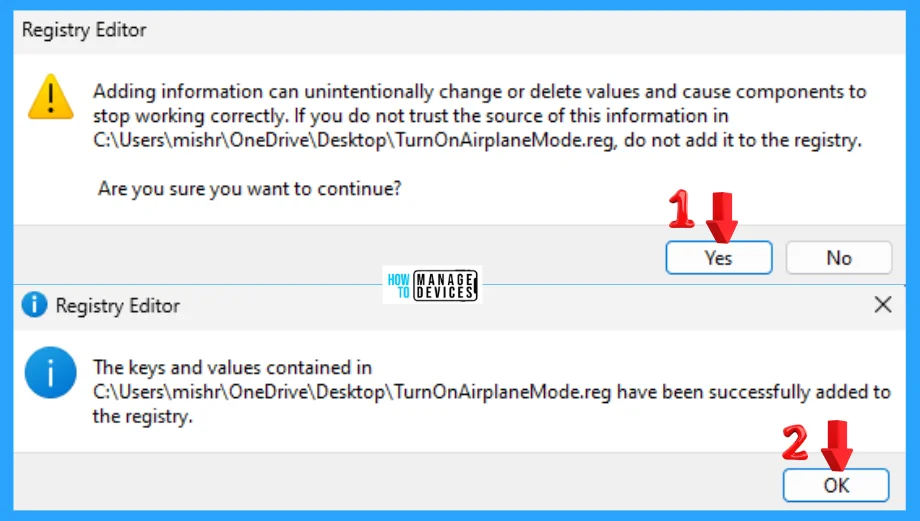
Turn off the Airplane (Flight) Mode in Windows using the .reg file. To create a .reg file, open NotePad, type the following code, and name it TurnOffAirplaneMode. Then, save it on the desktop using the .reg extension.
Windows Registry Editor Version 5.00
[HKEY_LOCAL_MACHINE\SYSTEM\CurrentControlSet\Control\RadioManagement\SystemRadioState]
@=dword:00000001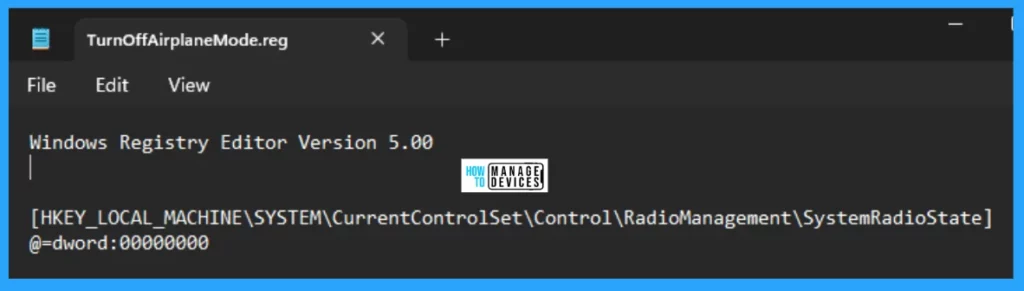
When the file is saved at your selected location, double-click on it. The User Account Control Window will open; click Yes to continue. Then, the Registry Editor Waring window will open.
Adding information can unintentionally change or delete values and cause components to stop working correctly. If you do not trust the source of this information in the path you created, do not add it to the registry; otherwise, click Yes to continue.
The following window shows that the key and value you added have been successfully added to the registry editor. Now click on OK and restart your PC to add the applicable test.
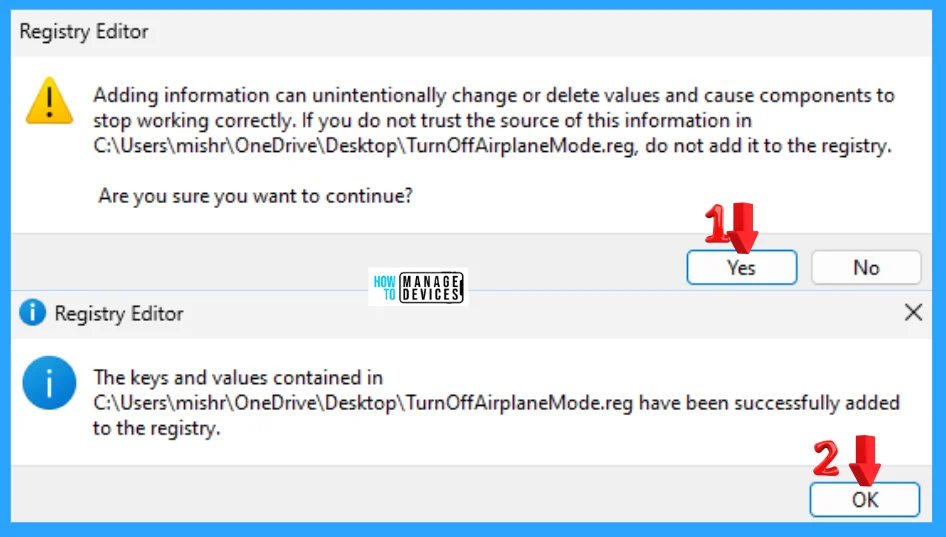
I hope the information on the Multiple Ways to Turn On and Off the Airplane Mode in Windows 11 is helpful. Please follow us on the HTMD Community and visit our website, HTMD Forum, if you like our content. Suggest improvements, if any, and we would love to know which topic you want us to explore next.
We are on WhatsApp. To get the latest step-by-step guides and news updates, Join our Channel. Click here – HTMD WhatsApp.
Author
Alok graduated with a Master of Computer Applications (MCA) degree. He loves writing on Windows 11 and related technologies. He likes to share his knowledge, quick tips, and tricks with Windows 11 or Windows 10 with the community.
