Let’s discuss Upgrade Windows 10 using Windows Autopatch in Intune | Ring Based Deployment. Microsoft Intune allows users to upgrade Windows 10 to a higher version. Upgrading Windows 10 using Windows Autopatch in Intune is a streamlined process that automates the deployment of updates.
Windows Autopatch helps ensure devices are always up-to-date with the latest features and security patches. Upgrading the Windows 10 OS is crucial to enhancing security, improving performance, and maintaining an up-to-date computing environment.
As you know, Windows 10 is going to end its service. Microsoft has announced that support for Windows 10 will officially end on October 14, 2025. After this date, Microsoft will no longer provide free software updates, technical assistance, or security fixes for Windows 10.
You should upgrade to Windows 11 to ensure you continue receiving updates and support. If you are a Windows 10 user, this blog post will help you Upgrade to a higher version using Windows Autopatch in Intune.
Table of Contents
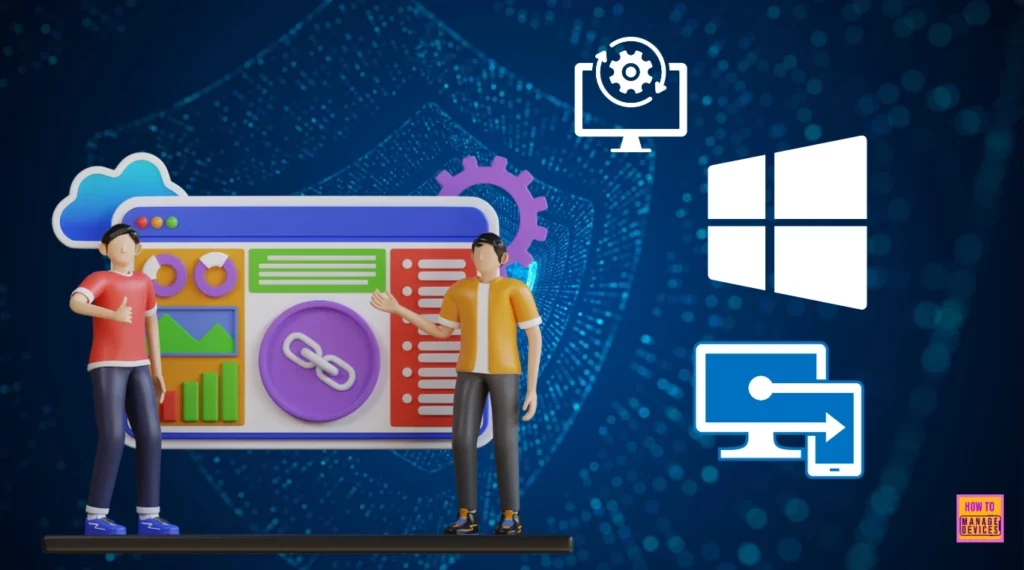
Upgrade Windows 10 using Windows Autopatch in Intune | Ring-Based Deployment
As you know, Upgrade to Windows 10 using Windows Autopatch in Intune | Ring-Based Deployment. Before Microsoft introduced Ring-based deployment, a Reimaging process was used to upgrade the OS. Reimaging is restoring a computer’s operating system and software to a predefined state using an image file.
This image file contains a snapshot of the system’s configuration, including the operating system, applications, and settings. Ring-based deployment helps manage Windows 10 Upgrade.
- Windows 10 Version Numbers Build Numbers Major Minor Build Rev
- Updated Windows 10 End of Life Dates
- Top 83 Windows 11 Desktop Admin Interview Questions
Edit Update Ring for Windows 10 and later
Using Microsoft Intune, you can easily manage the Update ring deployment. In this post, I am showing an example demonstrated on Ignite 2024 by Mr. Jeremy Chapman and Harjit Dhaliwal. Harjit Dhaliwal is a Senior Product Marketing Manager. The screenshot below shows how to Edit the Update Ring.
- Open Microsoft Intune admin center
- Navigate to Devices on the left side of the portal
- Under the Platform section, Select Windows
- Click on the Manage Updates
- Select Windows 10 and later updates.
- Click on the Update rings tab
- Select the Update Ring Policy (Windows Autopatch Update Policy – Default – Ring1)
- On the Update Ring Settings tab
- Enable (Yes) Upgrade Windows 10 devices to Latest Windows 11 release
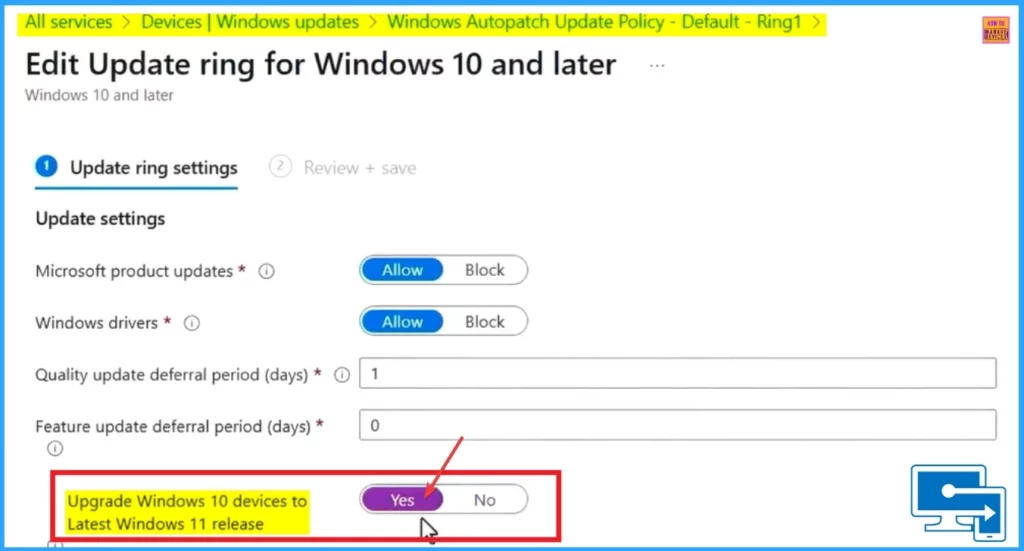
Readiness Assessment Tool
The Readiness Assessment Tool evaluates an organization’s preparedness for implementing changes or new initiatives. It helps identify strengths and areas needing improvement to ensure successful change management. Follow the steps to Navigate the Readiness Assessment Tool.
- Open Microsoft Intune Portal
- Navigate All Services > Tenant Admin > Tenant Enrollment
- Click on the Check box near “Select the Check box to allow Microsoft to assess and Store results for the readiness assessment.”
- Click on the Agree Button
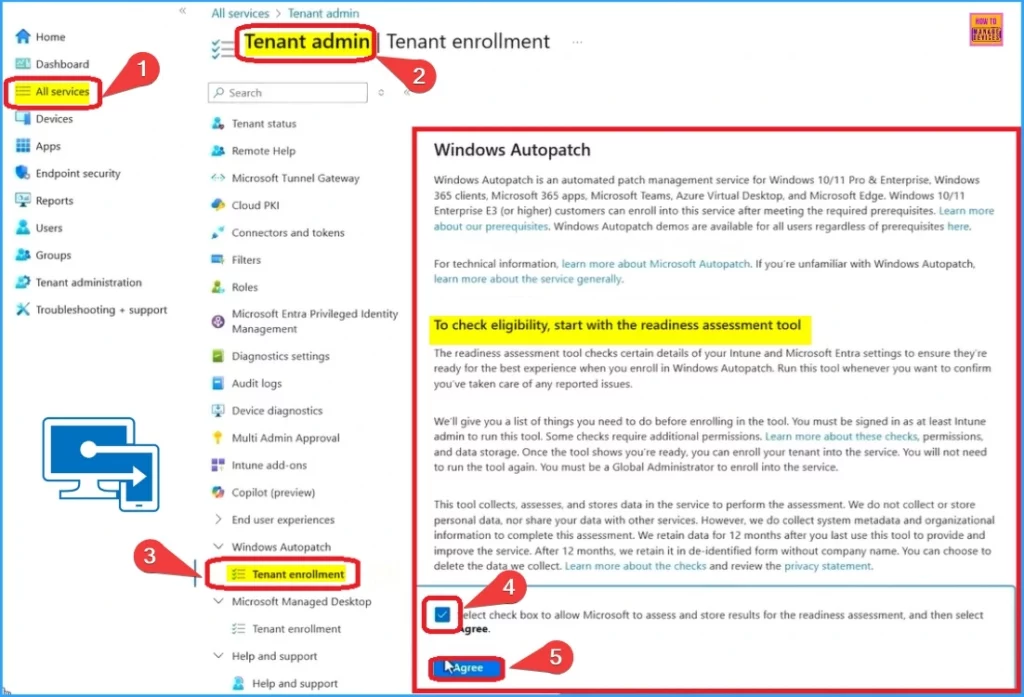
On the Tenant enrollment, you can see the Readiness status. Here, you can enroll in Windows Autopatch. This window also shows the completed Management Settings Checks.
- Click on the Enroll button to start your enrollment process
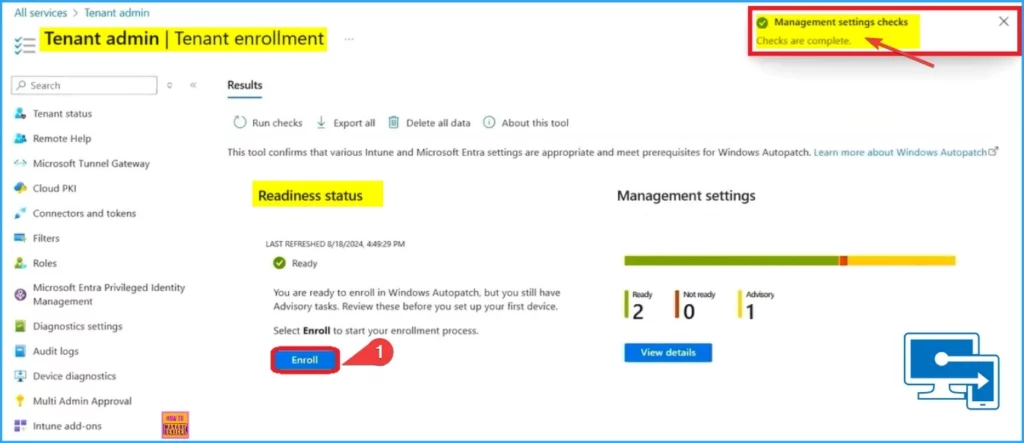
Allow Administrator Access to Microsoft
The window below shows permission that you must accept to manage your Microsoft Entra Organization on your behalf. You can read and verify the following permissions and accept them.
- Click on the Checkbox near “I give Microsoft Permission to manage my Microsoft Entra Organization on my behalf“.
- Click on the Agree button
- The table below shows the permissions
| Permissions |
|---|
| Create a Microsoft application that we use to run the Windows Autopatch service. Learn more about Windows Autopatch enterprise applications |
| Create the policies, groups and scripts necessary to run the service. This involves excluding Windows Autopatch device groups, where applicable, for any of your existing policies that may cause conflicts. Windows Autopatch update policies must take precedence to avoid any conflicts. Learn more about Changes made at tenant enrollment |
| Manage devices using Intune. |
| Collect and share info on usage, status, and compliance for devices and apps. |
| Collect and share Windows Diagnostic data on usage, status, and compliance for devices and apps. Learn more about the data we collect |
| Store Windows Autopatch data securely in Azure data centers based on your data residency. Learn more about Windows Autopatch data storage |
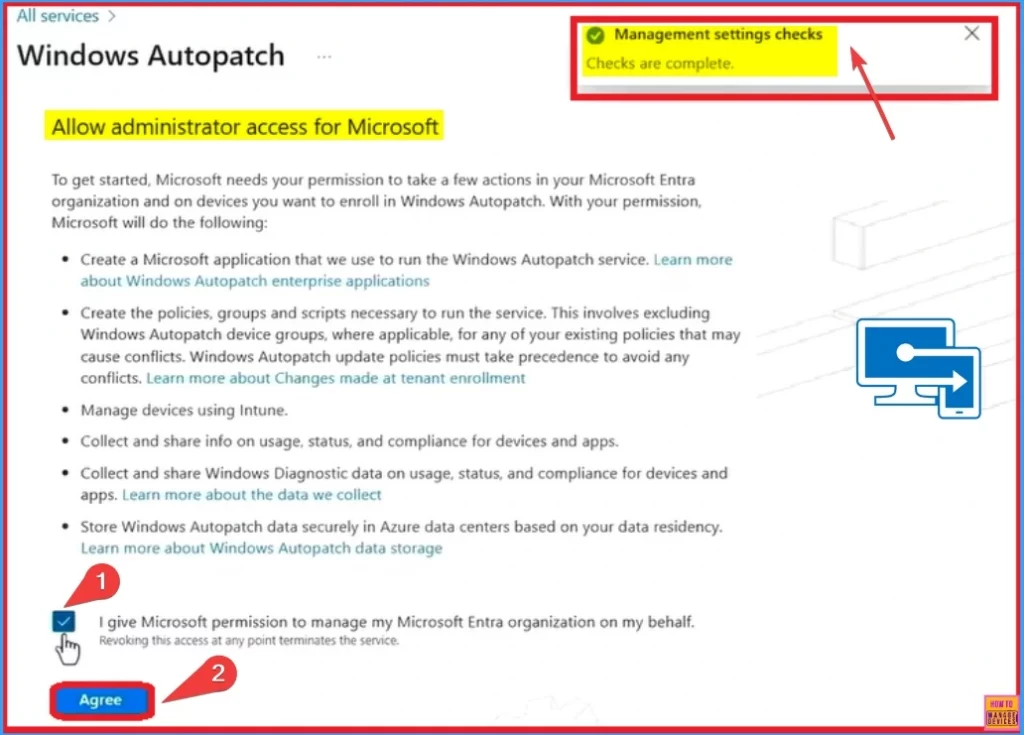
- Free Generic Windows 10 Product Keys from Microsoft
- Windows 10 21H2 Support is Ending in June
- Windows 11 24H2 Now Available Through WSUS | New Features and Enhancements
Create Autopatch Admin
The screenshot below shows how to choose Primary Admin and Secondary Admin. Microsoft needs contacts in your organization for people with whom Windows Autopatch Operations can work to help you with issues outside the scope of your IT operations. They might have to contact this contact at any time. So choose contacts you’re sure will be available.
- Click on the primary Admin tab. Enter the Phone number, Email, First Name, Last Name, and Preferred Language.
- Click on the Next Button
- On the Secondary Admin Tab, also enter the Phone number, Email, First Name, Last Name, and Preferred Language
- Click on the Complete Button
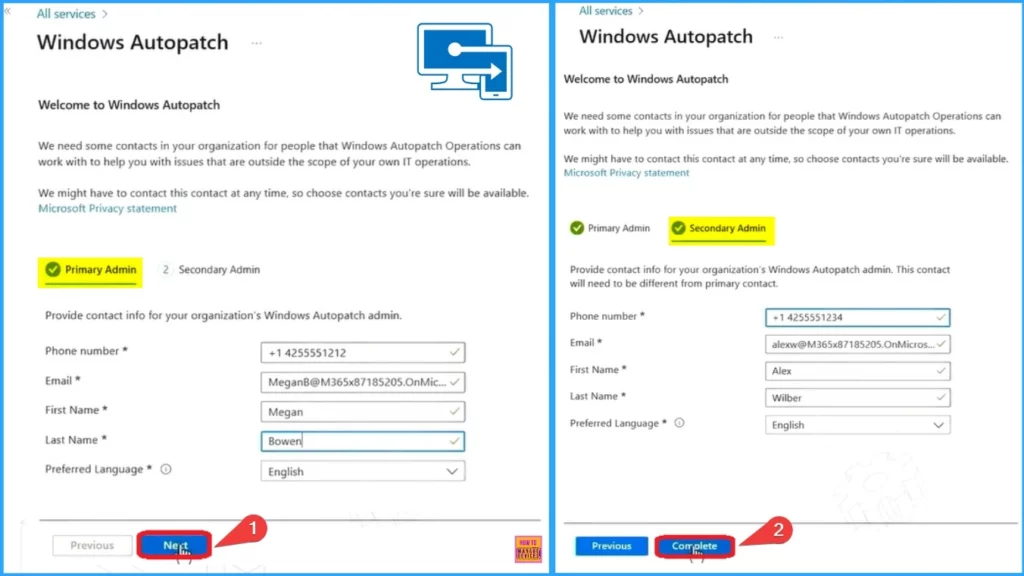
On Manage Updates, navigate to Organize devices and Device clean-up rules. On the Device clean-up rules, click the Update rings to see the Autopatch rings.
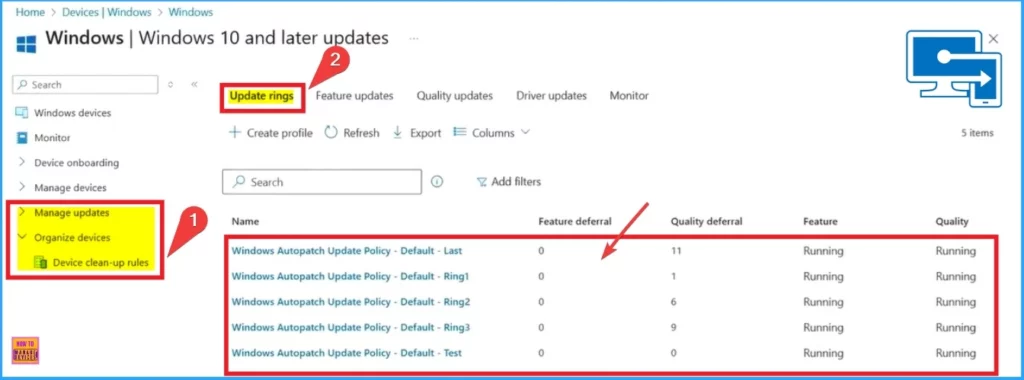
The Release Management page has different tabs. Select the Release Settings tab. Enable (Allow) the Toggle under Expedited quality updates.
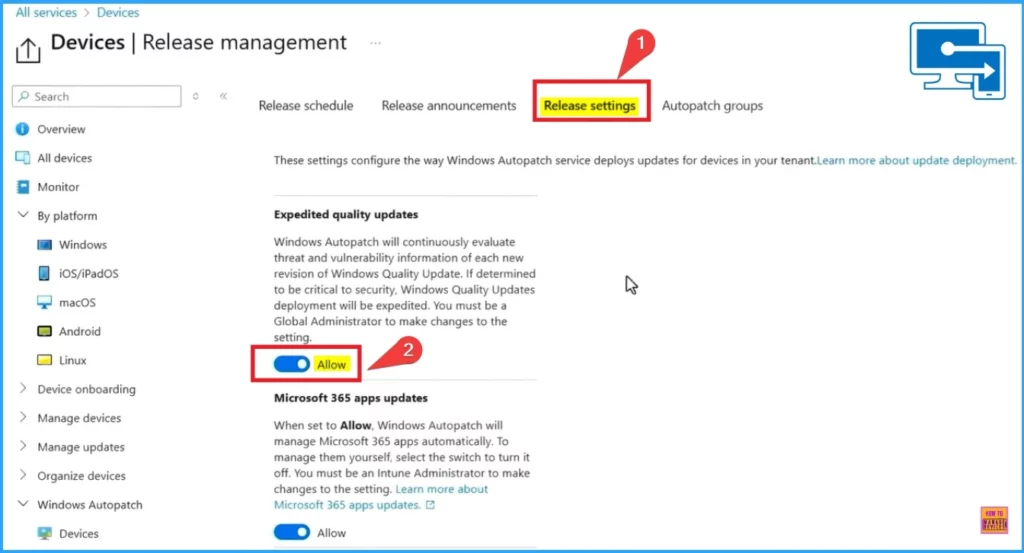
Under the Autopatch groups tab, Click on Windows Autopatch (default). Here, you can see that there are 5 deployment rings and a dynamic distribution type. The table below shows more details.
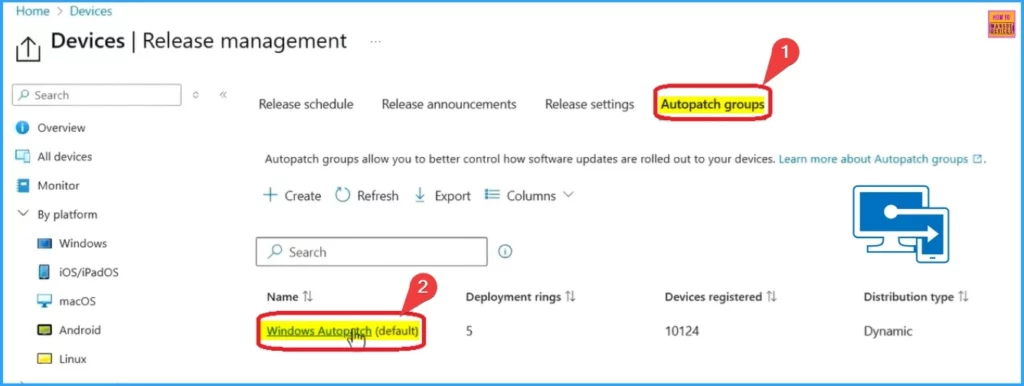
The screenshot below shows different Deployment rings and distribution, approximate device count, Windows Update settings, etc.
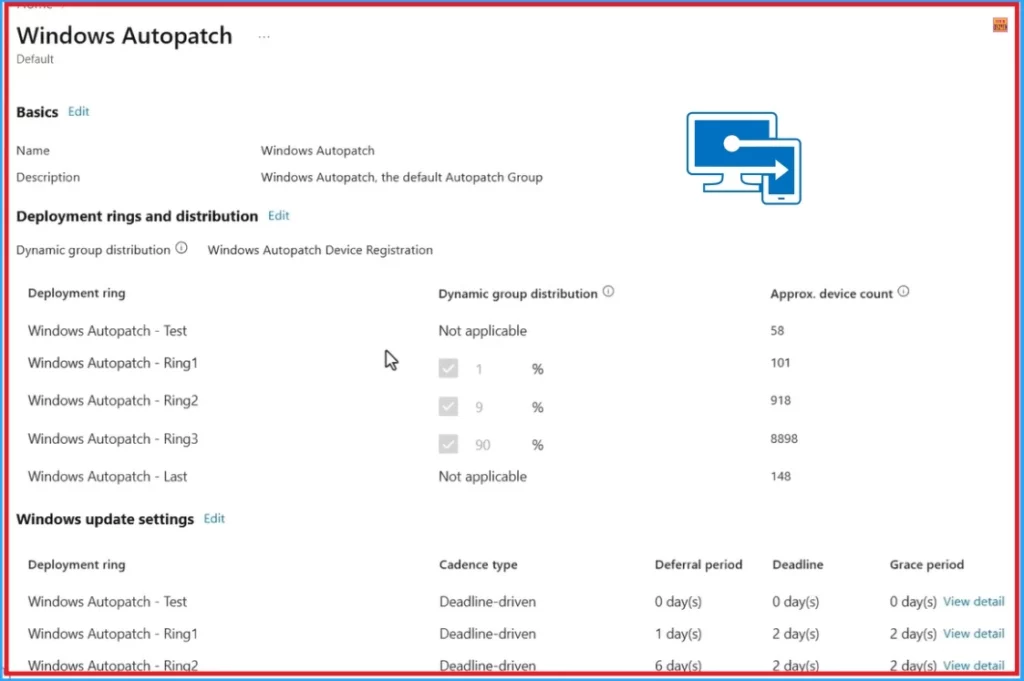
Need Further Assistance or Have Technical Questions?
Join the LinkedIn Page and Telegram group to get the latest step-by-step guides and news updates. Join our Meetup Page to participate in User group meetings. Also, Join the WhatsApp Community to get the latest news on Microsoft Technologies. We are there on Reddit as well.
Resource
Windows 11, version 24H2 – What’s new and how to migrate from Windows 10
Author
Anoop C Nair has been Microsoft MVP from 2015 onwards for 10 consecutive years! He is a Workplace Solution Architect with more than 22+ years of experience in Workplace technologies. He is also a Blogger, Speaker, and Local User Group Community leader. His primary focus is on Device Management technologies like SCCM and Intune. He writes about technologies like Intune, SCCM, Windows, Cloud PC, Windows, Entra, Microsoft Security, Career, etc.
