Hi, today we will discuss the SCCM Office365 ProPlus 64-bit change (architecture from 32-bit to 64-bit). This post shows the easiest way to use SCCM Office365 ProPlus 64-bit change (architecture from 32-bit to 64-bit). Changing from a 32-bit to a 64-bit Office365 ProPlus installation is fairly easy.
As an SCCM admin, staying up to date with Office 365 changes and requirements is crucial for my daily operations. I previously blogged about How to Change the Office 365 Update Channel with SCCM Run Script.
Microsoft has provided a new solution and easiest way to change the Office 365 ProPlus architecture from 32-bit to 64-bit using the MigrateArch attribute.
The Office Deployment Tool and its configuration.xml file support an optional attribute named MigrateArch. If this attribute is set to True, your installation of Office365 ProPlus can be changed.
NOTE 1—Previously, we had to uninstall the Office365 ProPlus 32-bit version and then install the Office365 ProPlus 64-bit office, which took a lot of time and configuration and was not easy in the real world.
NOTE 2—Check out the additional tips section at the bottom of this post for more details about the issues with the MigrateArch attribute method.
Prerequisite – MigrateArch Attribute
- Minimum Office 365 ProPlus 1902 version installed on the device you want to change the architecture using MigrateArch.
- Office Deployment Tool minimum version of 16.0.11615.33602.
- A shared location contains the source files for all the products (64-bit) and language files (French, German, etc.) for the architecture you are changing.
- Configuration.xml, which will be used for the installation of the office365 ProPlus 64-bit version
- Download.xml file, which will be used to download the Office365 ProPlus 64-bit version
NOTE 1 – In this post, we will install Office365 ProPlus 1902 SAC T and change the architecture of Office from 32-bit to 64-bit.
NOTE 2 – Before changing to a different Office365 ProPlus architecture, ensure that your existing add-ins, macros, and complex Office files work on the new 64-bit architecture.
How to Guide –SCCM Office365 ProPlus 64-bit change
The following sections will cover how to change the Office365 ProPlus architecture to x64 bit using the SCCM application deployment method.
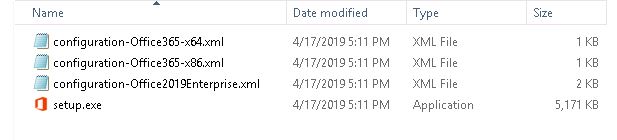
Prepare Download.xml file
As a first step, you can prepare the download.xml file, which will be used to download the Office 365 Semi-annual Channel (Targeted).
Refer to my previous post to check and understand how to change office365 ProPlus channels.
- Download the Office Deployment Tools, download from here download the link
- After downloading the tool, run OfficeDeploymentTool.exe
- Extract the files to drive on your computer
- You can see Setup.exe and a couple of Configuration files
- Configuration-Office2019Enterprise
- Configuration-Office365-x64
- Configuration-Office365-x32
Create a Download.xml file and copy this content.
<Configuration>
<Add SourcePath="\\ServerName\MS Office Deployment Tool" OfficeClientEdition="64" Channel="Targeted">
<Product ID="O365ProPlusRetail">
<Language ID="en-us" />
</Product>
</Add>
</Configuration>Prepare Configuration.xml file
- Create a new Configuration.xml file. This file will be used for SCCM Office365 ProPlus 64-bit application deployment.
- Open the Configuration.xml file and modify it to reflect the following
<Configuration>
<Add OfficeClientEdition="64" MigrateArch="TRUE" Channel="Targeted" AllowcdnFallback="TRUE">
<Product ID="O365ProPlusRetail">
<Language ID="en-us" />
</Product>
</Add>
<Display Level="None" AcceptEULA="TRUE" />
<Logging Level="Standard" Path="C:\Logs" />
</Configuration>- In the first line of the above XML file (Add OfficeClientEdition=”64″ MigrateArch=” TRUE” Channel=”Targeted” AllowcdnFallback=”TRUE”), we ask the script to migrate the Office365 ProPlus Architecture from a 32-bit version to a 64-bit version.
- Display Level “None” and AcceptEULA=True are used for silent installation.
- Logging Level standard and path provided to store the installation log file.
- Channel “Targeted” is used for the Semi-annual Channel (Targeted). If you want to download the monthly channel, replace it with Monthly.
Download the Office365 ProPlus product
How to download Office365 ProPlus x64-bit source files? Use the following command line to download. The download starts silently. You will see an Office folder appear in your current directory.
- Open a command prompt and navigate to your folder
- Execute: Setup.exe /download Download.xml

NOTE! – Make sure you have adjusted the DOWNLOAD.XML to include all the regional language source files you want to download.
Create the Office365 ProPlus x64 bit Application
This section will see how to create an SCCM application for migrating Office365 Proplus architecture from x32 to x64.
If you are not familiar with the SCCM application creation Wizard, you can refer to the previous blog post “Video Experience Guide SCCM CB Application Creation Deployment and Installation” & “How to Deploy and Install Office 365 ProPlus Applications“.
- In SCCM console – Navigate to Software Library / Application Management / Applications.
- Right-click Applications and choose Create Application.
- General tab of the Create Application Wizard, select Manually specify the application information and select Next.
- On the General Information tab, enter a name for the Application, enter any optional information, and click Next.
- In the Application Catalog tab, provide the appropriate information for your environment, and click Next.
- In the Deployment Types tab, click Next.
- In the General tab of the Create Deployment Type Wizard, select Script Installer and click Next.
- In the General Information tab, enter a name for the deployment type and click Next.
- In the Content tab, provide the location of the Office Deployment Tool, Configuration.xml file, and the Office 365 ProPlus installation files you downloaded from the Internet.
- Enter the following text in the Installation program box: Setup.exe /configure Configuration.xml.
- After you enter this information, click Next.
- On the Detection Method tab, select Add Clause.
- In the Detection Rule dialog box, do the following.
- Configure the following registry value and platform, which will be x64.
- Settings Type – Registry
- Hive – HKEY_LOCAL_MACHINE
- Key – Software\Microsoft\Office\ClicktoRun\Configuration
- Value – Platform
- Data Type – String
- Select the option – This Registry setting must satisfy the following rule to indicate the presence of this Application.
- Operator – Equals
- Value – x64
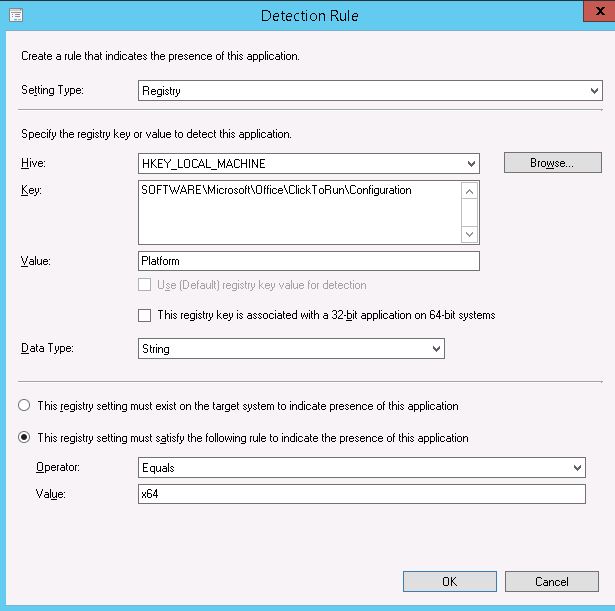
- After you enter this information, click OK, and then click Next.
- In the User Experience page, in the Installation behavior list, select Install for the system, and then click Next.
- If you want to configure any dependencies or requirements, then configure otherwise, go to the summary and close the application creation wizard.
Deploy Office365ProPlus 64-bit application to 32-bit Devices
I have installed Office365 ProPlus 32-bit (version 1902) successfully installed on my test computer, next action is to install 64-bit office on the same machine.
In the last step, we must deploy the newly created Office365 ProPlus 64-bit application to a 32-bit Office365 application-installed machine.
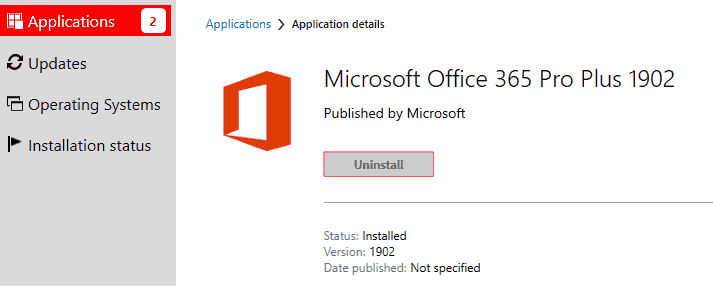
NOTE! – Version details of Office365 ProPlus 32-bit version.

Results – SCCM Office365 ProPlus x64 bit Change
Now, the office365 ProPlus 64-bit Application is installed.
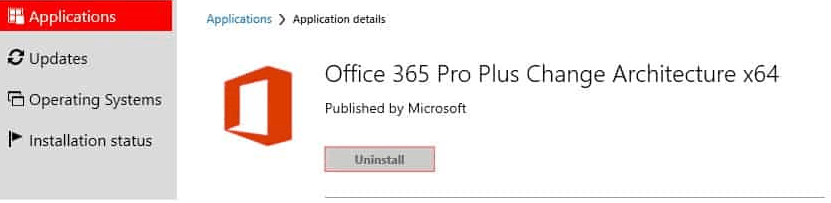
When I open the office365 ProPlus Excel document, I can see the architecture of office365 ProPlus has changed from 32-bit to 64-bit.

Additional Real World Tips – SCCM Office365 ProPlus 64-Bit Change
Changing the architecture from Office365 ProPlus from 32-bit to 64-bit is simple. But, once you start the installation of the Office365 ProPlus 64-bit Application.
It will uninstall the installed office365 32-bit Application and then reinstall the 64-bit Application.
NOTE 1– Do you think? This process will change the architecture in the background, and the user might not have any impact? NO, that is wrong. The user cannot work while the Office365 ProPlus 64-bit installation is running.
NOTE 2 – If you have an MS Visio, MS Project, MS Access DB engine, and Sharepoint designer installed on your computer, those apps should be uninstalled before installing the 64-bit office application. Otherwise, the installation will fail.
Subscribe to these blog posts via eMail
Resources
- Change an Office 365 ProPlus installation from 32-bit to 64-bit
- Additional information about using the MigrateArch attribute
- Deep Dive SCCM Application Model Troubleshooting
- How to Deploy and Install Office 365 Applications via SCCM CB
We are on WhatsApp. To get the latest step-by-step guides and news updates, Join our Channel. Click here –HTMD WhatsApp.
Author
Sharad has been working in the industry since 2007. Since then, he’s worked with Active Directory, Group Policy, SCCM SCOM, MS Intune, and PowerShell. Sharad currently works as a Senior consultant in Japan. Most recently, his focus has been on SQL reporting for SCCM, MS Intune, and SCCM migration.

Thanks!
Great, thanks for preparing this!!
hi, can you change from 64-bit to 32-bit using this?
I never tried. But you can try the registry entries another way around?
Thanks for the reply, which registry settings are they?
Ah sorry .i got confused with channel change with 32 vs 64 version chsnge