Windows 11 snap layouts are a new feature that helps end-users provide a better multitasking experience. This feature offers many options for arranging multiple windows in the most preferred way.
The snap layout feature, which provides six layouts for arranging apps on the desktop, can be used for all apps in Windows 11.
Windows 11 helps multitask with tools like Snap layouts, Desktops, and a new, more intuitive redocking experience. The snap layouts help users arrange applications in six (6) different ways.
Many other useful Windows 11 New Features are introduced with the latest version of the Insider program. In this post, you can learn more about the snap layout for applications in Windows 11.
Table of Contents
What is Windows 11 Snap Layouts
Windows 11 snap layouts help end-users arrange applications in six (6) different layouts. This feature is helpful in many scenarios while working on other consoles or portals. As shown in the screenshot below, you can hover over the maximize button to find the snap layout options on Windows 11.
Snap Groups are here to help you group applications in 6 layouts.
- Windows 11 New Features | Latest Improvements
- 4 New Security Features of Windows 11 to Reduce Credential and Identity
- New Features Windows 365 Cloud PC 2311 November Service Release
- Create Edge Browser New Theme with an AI Theme Generator and Frame
Snap Layout 1
The first Windows 11 snap layout option has two application windows, as shown below. The desktop screen is divided into two equal parts, useful for multitasking with two different applications.
50-50 Ratio Snap Layout.
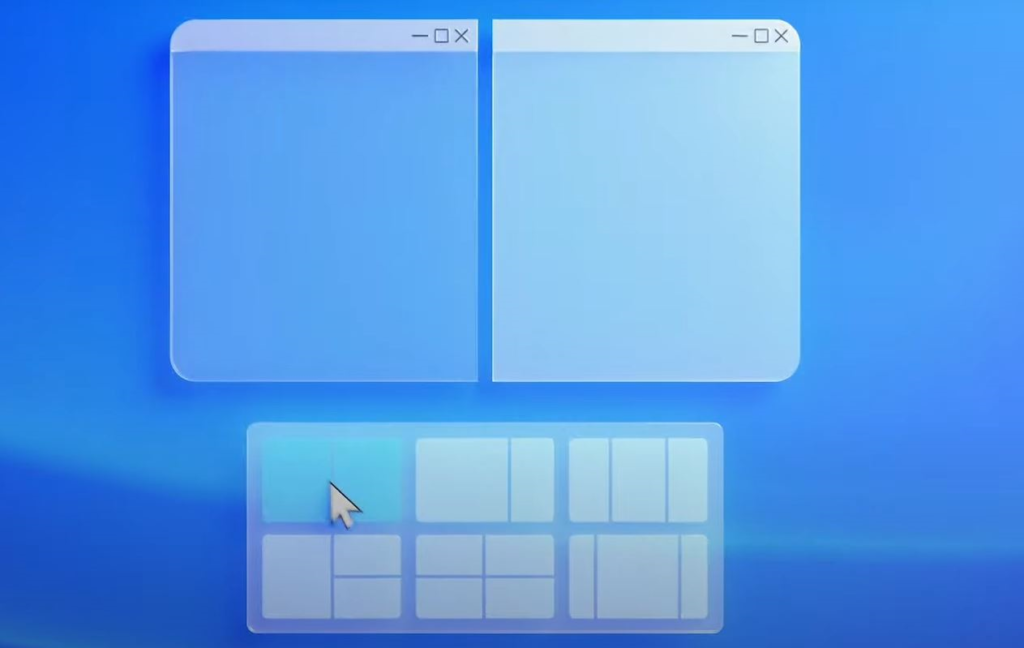
Snap Layout 2
The second option in snap layout helps arrange two applications in an 80/20 layout. This is useful when you multitask with two different applications.
80-20 ratio layout.
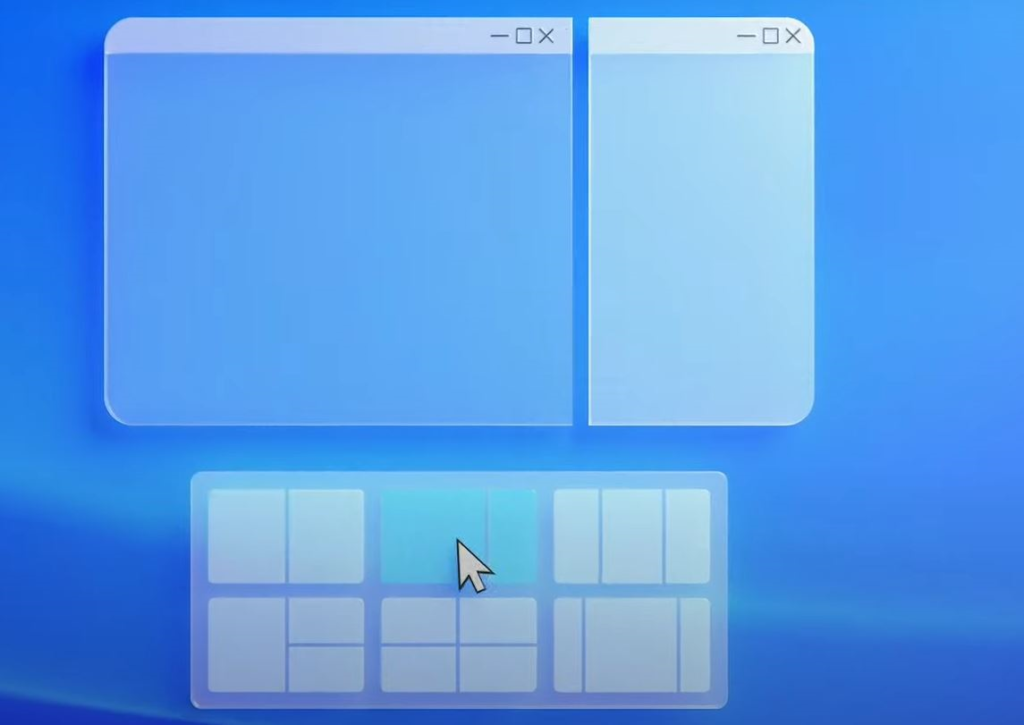
Snap Layout 3
The third option in Snap Layout helps arrange three applications in three equal layouts. This is useful when you multitask with three different applications.
3 equal layouts.
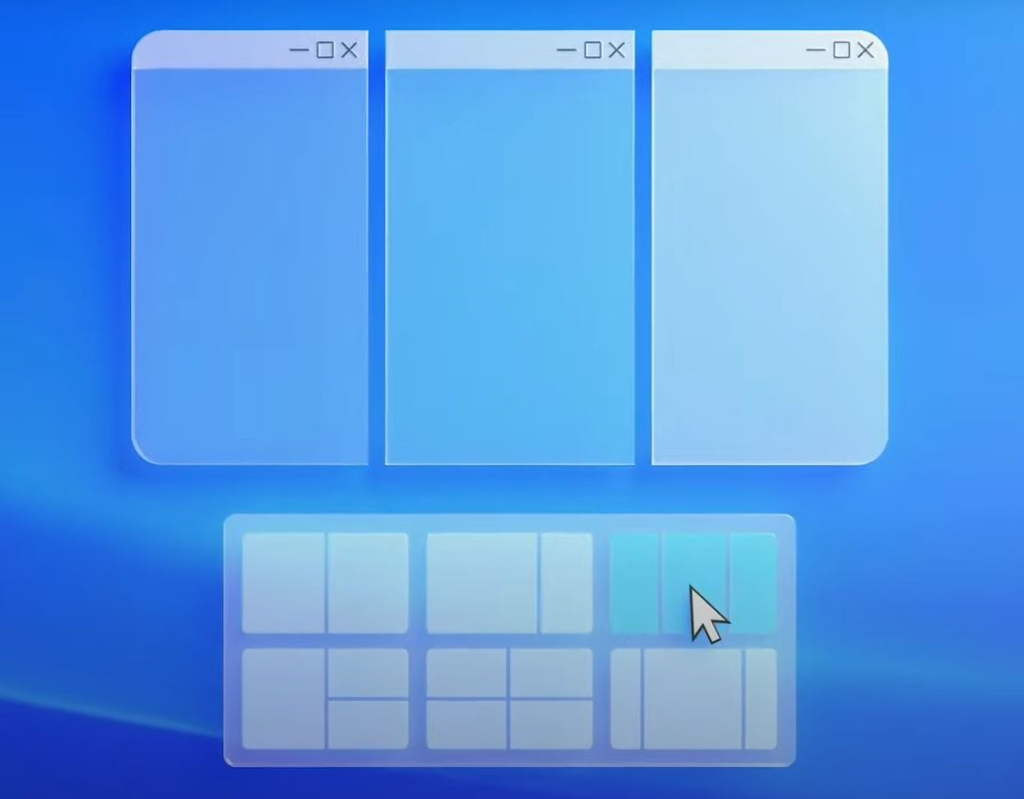
Snap Layout 4
The fourth option in Snap Layout helps arrange three applications in 50-25-25 ratio layouts. This is useful when you multitask with three different applications in three layouts.
50-25-25 ratio layouts.
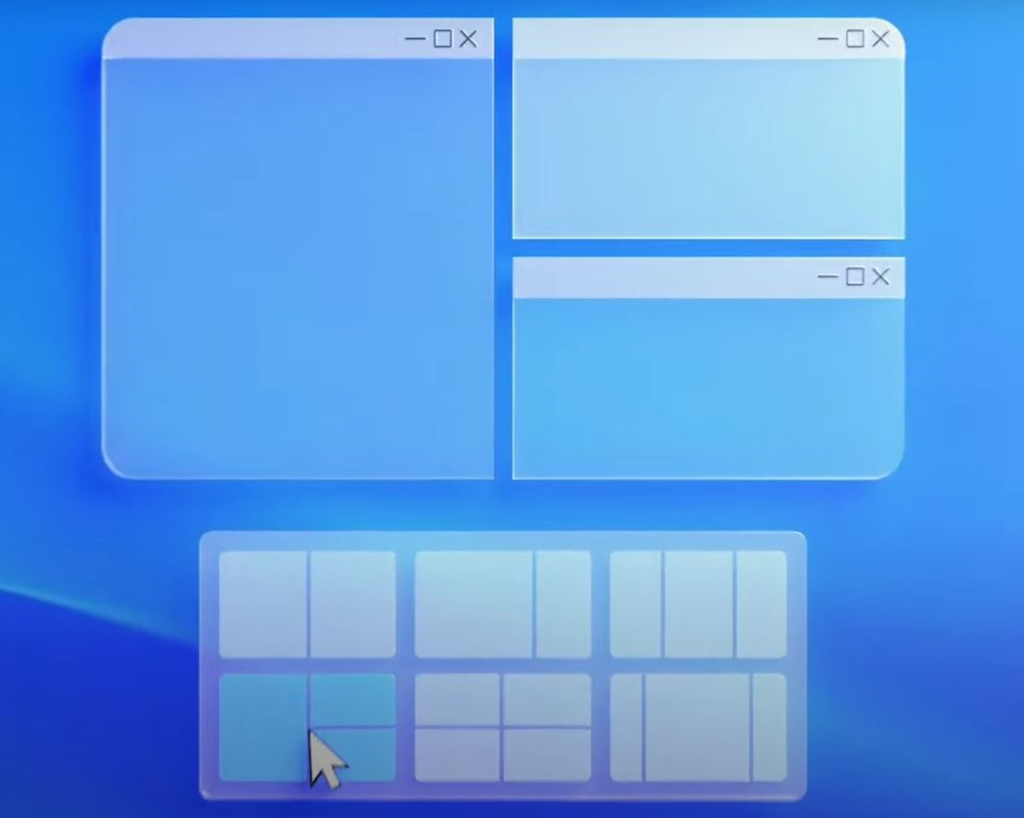
Snap Layout 5
The fifth option in snap layout helps arrange four applications in 25-25-25-25 ratio layouts. This is useful when you multitask with three different applications in 4 layouts.
25-25-25-25 ratio layouts.
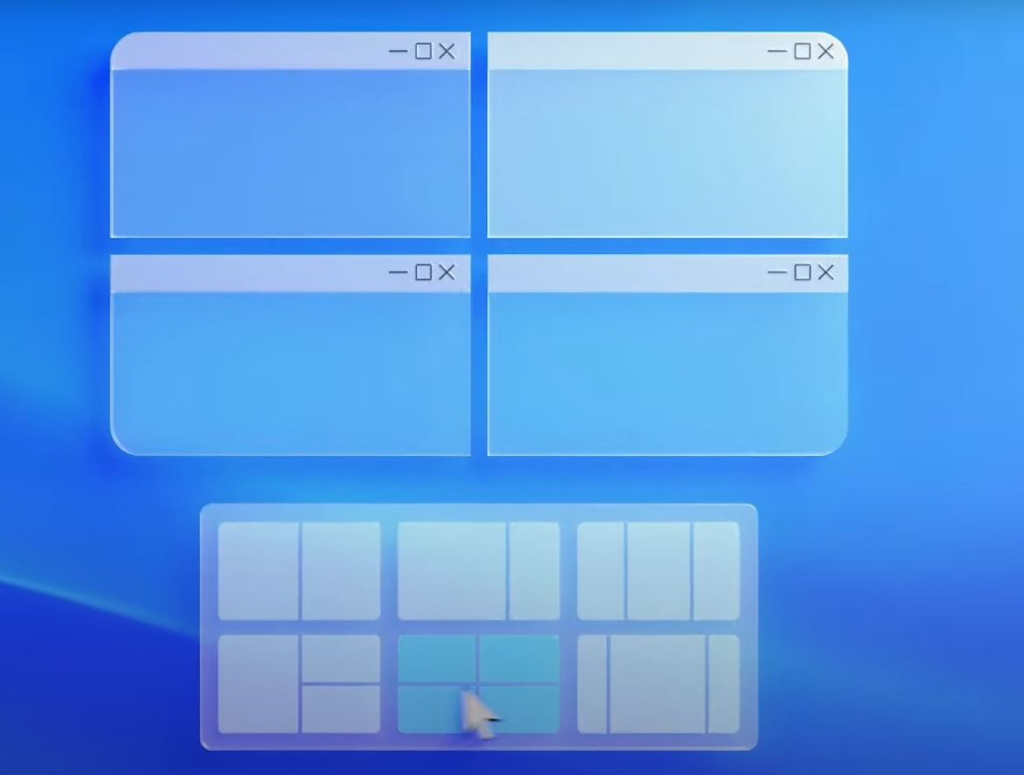
Snap Layout 6
The fifth option in Snap Layout helps arrange three applications in three layouts. This is useful when you multitask with three different applications.
3 layouts.
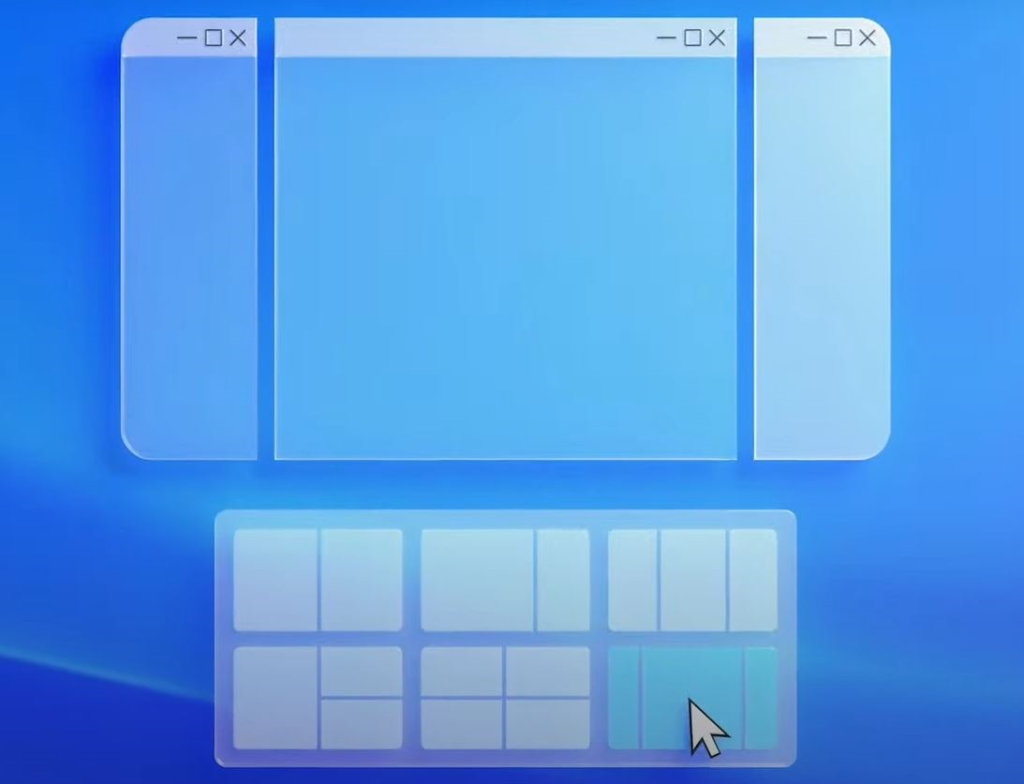
Resources
We are on WhatsApp. To get the latest step-by-step guides and news updates, Join our Channel. Click here –HTMD WhatsApp.
Author
Anoop C Nair has been Microsoft MVP for 10 consecutive years from 2015 onwards. He is a Workplace Solution Architect with more than 22+ years of experience in Workplace technologies. He is a Blogger, Speaker, and Local User Group Community leader. His primary focus is on Device Management technologies like SCCM and Intune. He writes about technologies like Intune, SCCM, Windows, Cloud PC, Windows, Entra, Microsoft Security, Career, etc.

Hello, hoping you can help me? I only get a 4 option snap layout, how do I get a 6?
I have a large monitor and have the resolution to support 6 instead of 4 quadrants. How do I configure for 6 equal screens? 3 on a row, 2 columns.