Hi All, Let’s discuss Windows 365 Cloud PC Frontline Provisioning Policy Creation Process | 3 Cloud PC with one license. Microsoft Introduced Windows 365 Frontline. This offer is mainly for friendliness workers, shift workers, seasonal staff, or part-time employees; this feature was shared on 7th April 2023 via YouTube Short.
Windows 365 Frontline is a version of Windows 365 that helps organizations save costs by providing a single license to provision three Cloud PC virtual machines. Frontline Cloud PCs can be helpful for users on a rotation schedule, Working across time zones and regions, Part-time workers, and Contingent staff.
Windows 365 Frontline is a specialized edition of Windows 365 specifically designed for frontline workers in industries. It provides a secure and efficient Windows 10 or Windows 11 computing experience, with features such as built-in security, device management, and simplified deployment and management for IT administrators.
Windows 365 offers cost-saving features such as provisioning multiple virtual machines with a single license; this feature is not unique to Windows 365 Frontline. The maximum number of active Windows 365 Frontline Cloud PCs in your organization equals the number of Windows 365 Frontline licenses you’ve purchased.
What is Windows 365 Frontline?
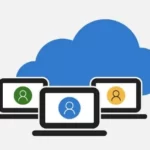
This is the new license variant introduced by Microsoft to help organizations speed up their cloud journey by cost-effectively assigning Cloud PCs to their shift or frontline workers.
Windows 365 Frontline is a version of Windows 365 that helps organizations save costs by providing a single license to provide three personal Cloud PCs.
Differences between Windows 365 Enterprise Vs. Windows 365 Frontline
Let’s quickly check the differences between Windows 365 Enterprise Vs. Windows 365 Frontline. The following table gives you more details on the differences.
Microsoft introduced Windows 365 Frontline. This offer is mainly for frontline or shifts workers and seasonal or part-time employees. This is a kind of shared PC or hotdesk model for cloud-native environments.
| Windows 365 Enterprise | Windows 365 Frontline |
|---|---|
| Dedicated ALL DAY Cloud PC Access | Cloud PC Access only when needed it (for example, during their shift) |
| Individual License for each Cloud PC | 3 Cloud PCs for one Windows 365 Frontline license |
| General Workers | Cloud Native Shift Workers (for example, Hotdesk scenarios) |
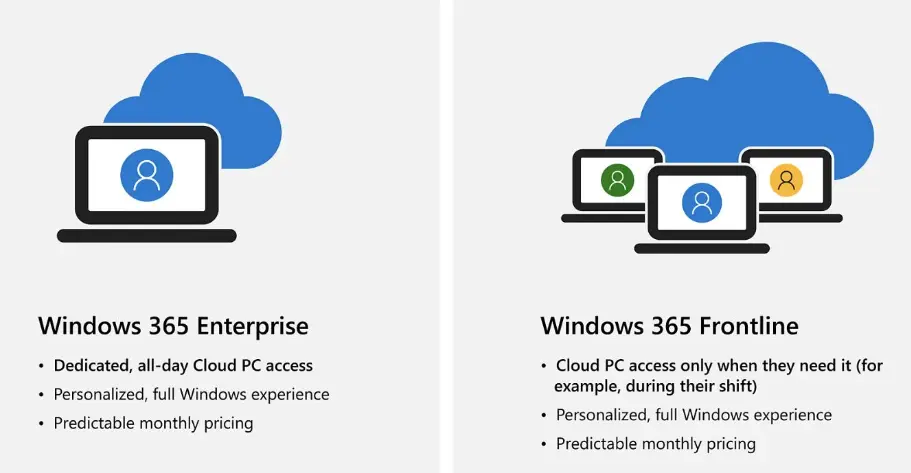
Windows 365 Cloud PC Frontline Provisioning Policy Creation Process
Cloud PCs are created and assigned to users based on provisioning policies. These policies contain essential rules and configurations that enable the Windows 365 service to develop and arrange appropriate Cloud PCs for your users.
- Sign in to the Microsoft Intune Admin Center
- Select Devices from Microsoft Intune Admin Center
- Select Windows 365 under Provisioning
- Choose Provisioning Policies from Windows 365
- Select Create Policy from Provisioning Policy
Note! – If a user in an assigned group doesn’t have a Cloud PC license assigned, Windows 365 won’t provision their Cloud PC.
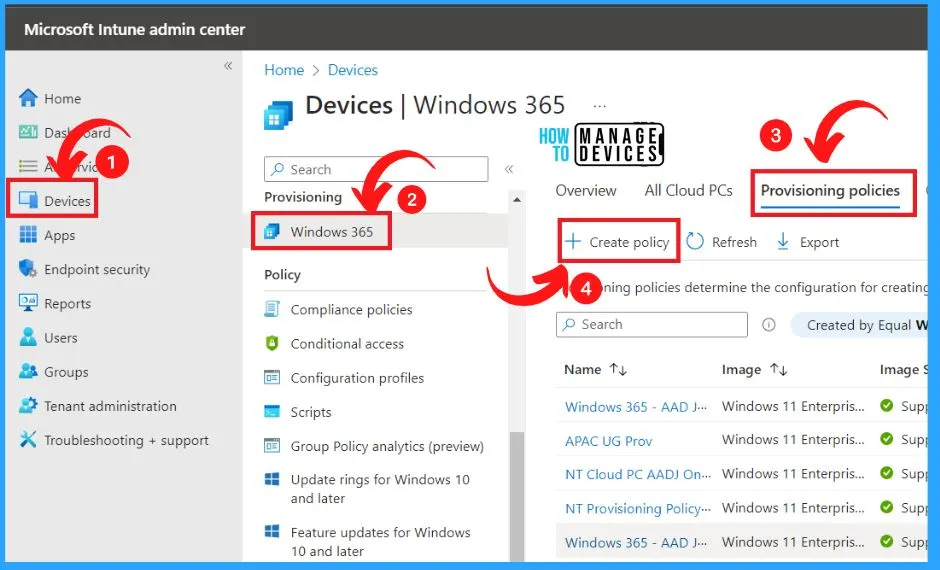
Straightforward Method to Deploy the Provisioning Policy
On the General page, enter a Name and Description (optional) for the new policy. The License type shows 2 Options Enterprise and Frontline. Choose Frontline as the License type.
- For each license, assign a Frontline Cloud PC to up to 3 users
- Only 1 of these users will be able to connect to their Cloud PC at a time
- Select join type as Azure AD join and choose Microsoft hosted Network as the Network
- Select the Geography and Region.
- Click the Next button from the General page.
Note! – For each Cloud PC license assigned to a user, only one provisioning policy is used to set up and configure the Cloud PC. The Windows 365 service always uses the first assigned policy to provision the Cloud PC.
For this kind of shared PC or third disk model, you need to create a new provisioning policy for this use case; You needs to select the Frontline option from the provisioning policy workflow and go through all the other similar options to the normal Cloud PC provisioning process.
| General Page Settings | Settings Used to |
|---|---|
| Enterprise | Provision Cloud PCs for Windows 365 Enterprise. |
| Frontline | Provision Cloud PCs for Windows 365 Frontline. |
| Hybrid Azure AD Join | You must select an ANC to use for this policy. |
| Azure AD Join | You have two options for Network: Azure network connection and Microsoft-hosted network |
| Azure network connection | Select an ANC to use for this policy. |
| Microsoft hosted network | Select a Geography where your Cloud PCs will be provisioned. |
| Automatic (Recommended) | The Windows 365 service automatically chooses a region within the selected geography at the time of provisioning. This decreases the chance of provisioning failure. |
| A specific region | You have two options for Network Azure network connection and Microsoft-hosted network |
Tip – Your provisioning policy name cannot contain the following characters: < > & | ” ^
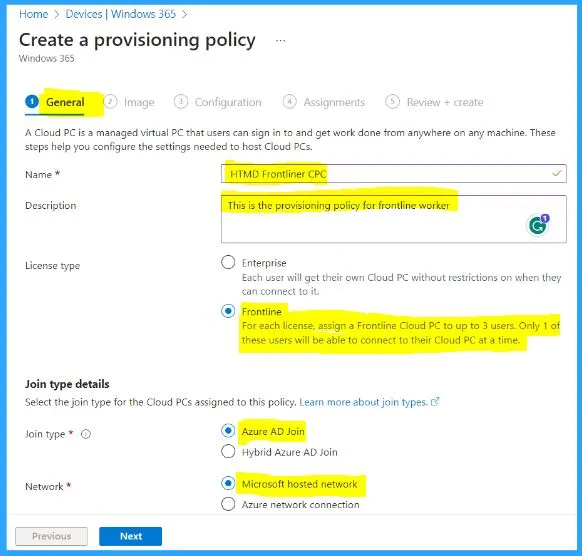
You need to select the image, Image type and click the Next button to go to the next step. The Configuration shows the Windows settings, Additional services, and select a service. After filling in the Image and Configuration settings, click the Next button from the below window.
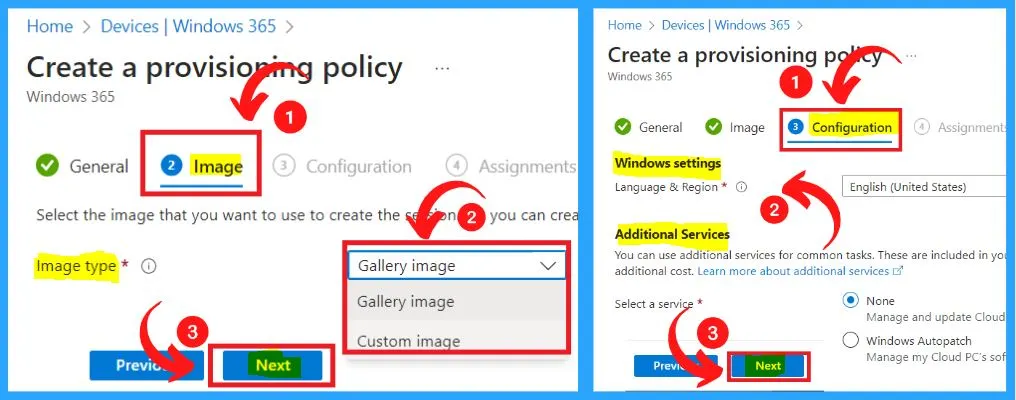
The Assignments show the Assign Cloud PCs by the group. Group members will receive the same size of Cloud PC. To ensure that users get the correct Cloud PC, review the members of each group and check that you have enough licenses for the chosen Cloud PC size.
- Under Assignments, you can easily add Groups.
- The last and final section is Review + Create; that section shows the General, Image, Configuration, and Assignment parts.
- Select Create button from the below window to create a provisioning policy.
You need to select the image you need to choose the group and then deploy the provisioning policy to a group of licensed users. This is a straightforward method, and you can select the patch and all the other options similar to other provisioning policies.
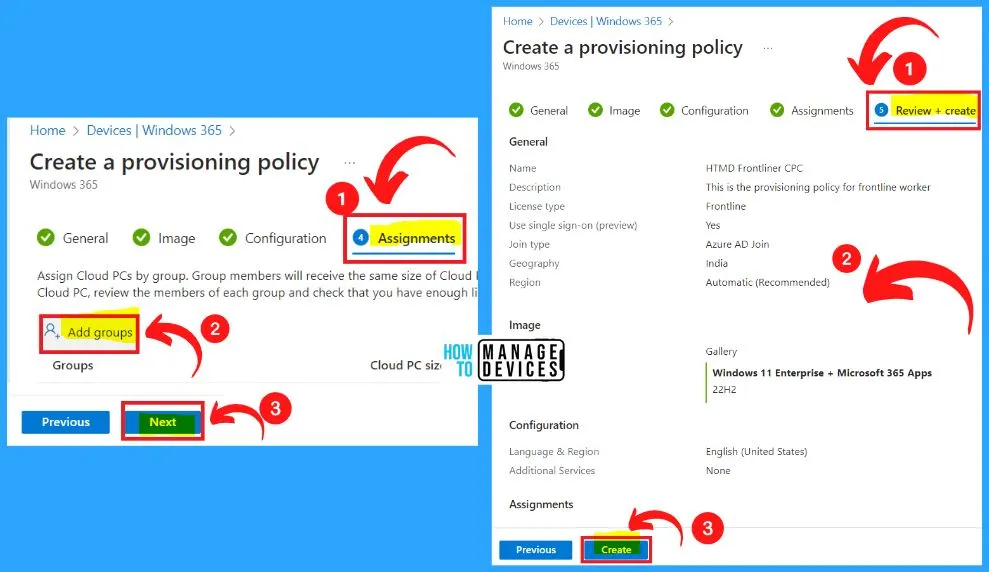
Author
About Author – Vidya is a computer enthusiast. She is here to share quick tips and tricks with Windows 11 or Windows 10 users. She loves writing on Windows 11 and related technologies. She is also keen to find solutions and write about day-to-day tech problems.
