This post aims to examine and acquire an understanding of how to Let Apps Access Background Spatial Perception Policy Using Intune. Our goal is to utilize the configuration profiles within Intune to Let Apps Access Background Spatial Perception Policy Using Intune.
Let Apps Access Background Spatial Perception Policy Using Intune determines whether Windows apps can access and utilize the movement of the user’s head, hands, motion controllers, and other tracked objects when the apps are running in the background.
When this policy is enabled, apps running in the background can access and utilize motion data from various input devices, such as virtual reality (VR) headsets, motion controllers, or other tracking devices. This allows these apps to provide interactive and immersive experiences that rely on tracking and interpreting the user’s movements.
On the other hand, if this policy is disabled or not configured, background apps will be restricted from accessing motion data. This helps to enhance privacy and security, as it prevents applications from monitoring or utilizing the user’s movements when they are not actively using the app.
Enabling this policy is necessary for certain applications that rely on motion tracking to function properly. If you disable this policy and a background app requires motion data, it may not work as intended or may display an error message.
- Turn off Data Execution Prevention for Explorer using Intune
- Force Sync of Browser Data without Consent Policy using Intune
Windows CSP Details LetAppsAccessBackgroundSpatialPerception
Let’s go through Windows CSP Details for this Policy setting LetAppsAccessBackgroundSpatialPerception. The primary purpose of this policy setting is to control whether apps running in the background have permission to access and use motion data from various input devices, such as VR headsets, motion controllers, or other tracking devices.
CSP URI – ./Device/Vendor/MSFT/Policy/Config/Privacy/LetAppsAccessBackgroundSpatialPerception
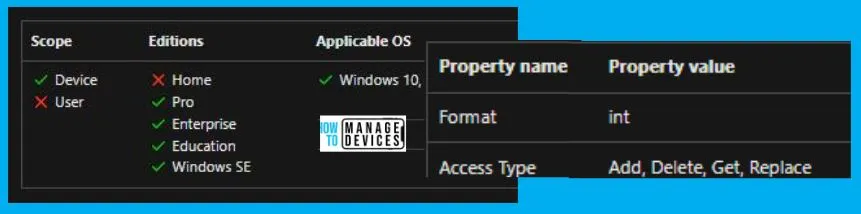
Let Apps Access Background Spatial Perception Policy using Intune
To create the Let Apps Access Background Spatial Perception Policy Using Intune, follow the steps stated below:
- Sign in to the Intune Admin Center portal https://intune.microsoft.com/.
- Select Devices > Windows > Configuration profiles > Create a profile.
In Create Profile, Select Windows 10 and later in Platform, and Select Profile Type as Settings catalog. Click on Create button.
| Platform | Profile Type |
|---|---|
| Windows 10 and later | Settings Catalog |

On the Basics tab pane, provide a name for the policy as “Let Apps Access Background Spatial Perception Policy.” If desired, you can provide a description of the policy and then click on “Next” to proceed.
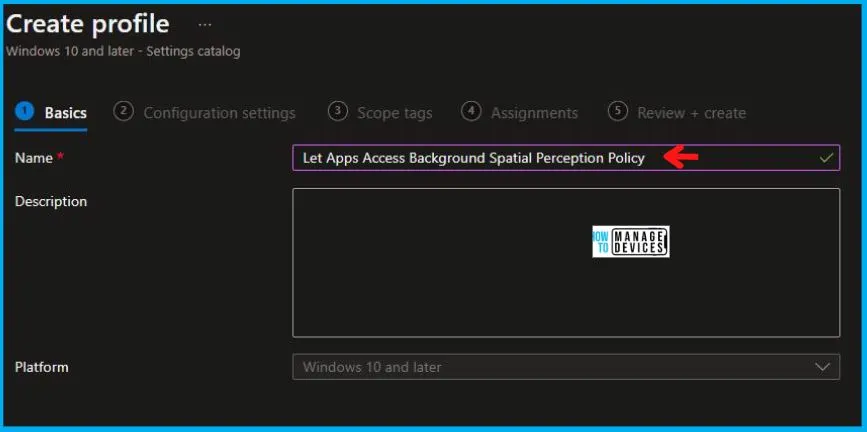
Now in Configuration settings, click Add Settings to browse or search the catalog for the settings you want to configure.

In the Settings Picker windows, search by the keyword Spatial, you will see the category Privacy, and select this.
When you select the option as stated above, among many, you will see a setting that is Let Apps Access Background Spatial Perception. After selecting your setting, click the cross mark at the right-hand corner, as shown below.
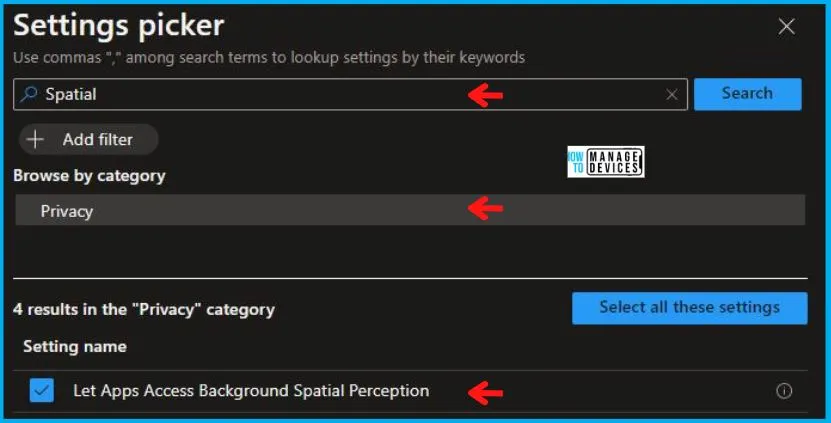
Now, in the Privacy, set Let Apps Access Background Spatial Perception to Froce deny., as shown below in the image.
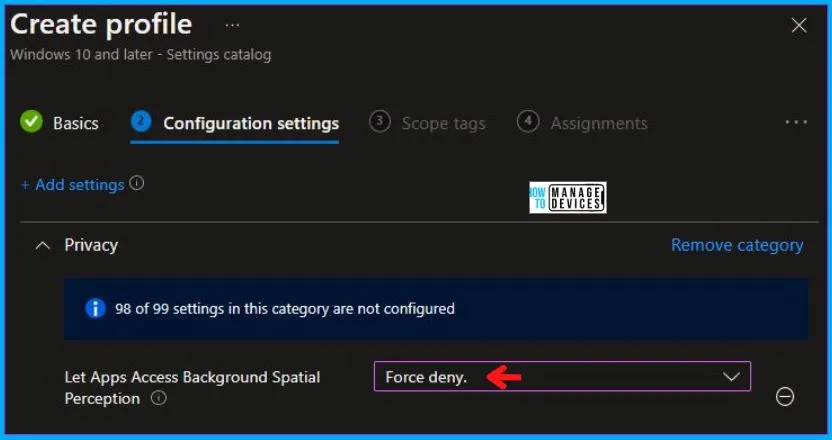

In the Review + Create tab, you need to review your settings. After clicking on Create, your changes are saved, and the profile is assigned.
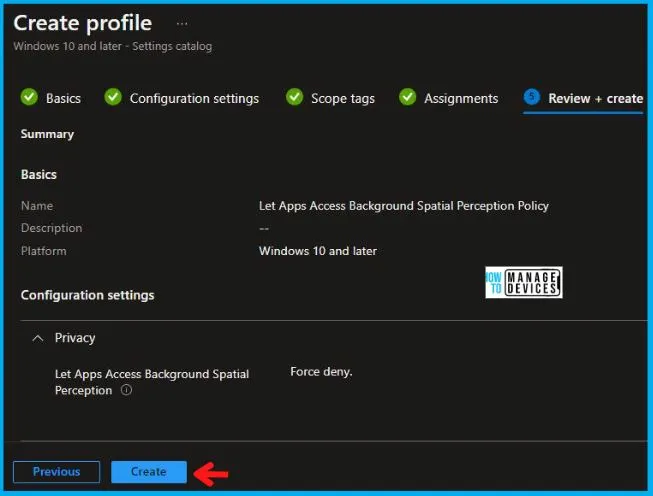
Once successfully created, a notification will automatically appear in the top right-hand corner, confirming the creation of the “Let Apps Access Background Spatial Perception Policy.” You can also verify its presence by checking the Configuration Profiles list, where the policy will be clearly displayed.
Your groups will receive your profile settings when the devices check in with the Intune service. The Policy applies to the device.
Intune Report for Let Apps Access Background Spatial Perception Policy
From Intune Portal, you can view the Intune settings catalog profile report, which provides an overview of device configuration policies and deployment status.
To track the application of the policy, you need to select the relevant policy from the Configuration Profiles list. By checking the device and user check-in status, you can determine whether the policy has been successfully applied. If you require more information, you can click on “View Report” to access additional details.
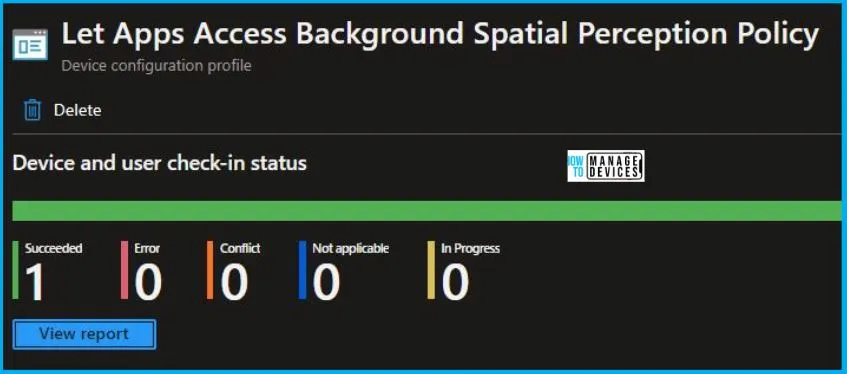
Intune MDM Event Log
To ascertain the successful application of String or integer policies on Windows 10 or 11 devices using Intune, event IDs 813 and 814 can be utilized. By analyzing these event IDs, you can identify both the policy’s application status and the specific value associated with the applied policy on those devices. For this specific policy, the value is an integer and is associated with event ID 813.
To confirm this, you can check the Event log path – Applications and Services Logs – Microsoft – Windows – Devicemanagement-Enterprise-Diagnostics-Provider – Admin.
MDM PolicyManager: Set policy int, Policy: (LetAppsAccessBackgroundSpatialPerception), Area: (Privacy), EnrollmentID requesting merge: (FFCDEF31-E97E-4DBE-BE54-1410A26176CC), Current User: (Device), Int: (0x2), Enrollment Type: (0x6), Scope: (0x0).
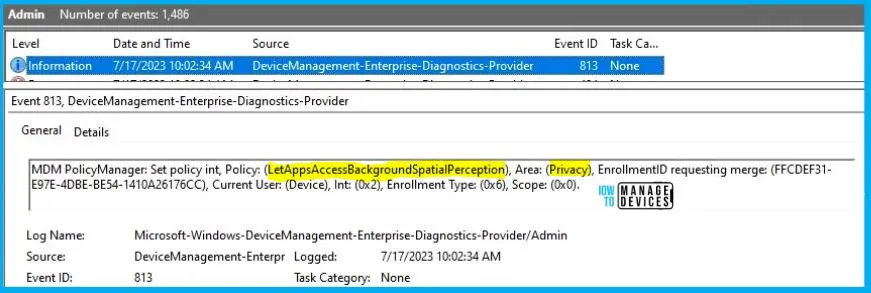
Upon examining the above-mentioned log in the Event Viewer, you will discover crucial details such as the Area and Enrollment ID. These pieces of information are instrumental in identifying the registry path. To find the relevant information, kindly refer to the table provided below:
| Area | Policy | Integer | Scoped | Event ID |
|---|---|---|---|---|
| Privacy | LetAppsAccessBackgroundSpatialPerception | 2 | Device | 813 |
The data presented in the table above for Let Apps Access Background Spatial Perception Policy Using Intune can be utilized to access the registry settings that store the group policy configurations on a target computer. To do this, you can open “REGEDIT.exe” on the target computer and navigate to the corresponding registry path mentioned below, where these settings are stored.
- Computer\HKEY_LOCAL_MACHINE\SOFTWARE\Microsoft\PolicyManager\providers\FFCDEF31-E97E-4DBE-BE54-1410A26176CC\default\Device\Privacy
When you navigate to the above path in the Registry Editor, you will find the registry key with the name LetAppsAccessBackgroundSpatialPerception. Refer to the table and image below.
| Registry Name | Value |
|---|---|
| LetAppsAccessBackgroundSpatialPerception | 2 |

Author
Abhinav Rana is working as an SCCM Admin. He loves to help the community by sharing his knowledge. He is a B.Tech graduate in Information Technology.
