Let’s learn easy ways to Access Computer Management in Windows 11. Computer management provides a set of tools that help users manage tasks and performance. This window helps the user to access various settings to manage their systems.
Many Windows versions have Computer Management in them, which is an old tool that is used by many IT professionals. This app is similar to Control Panel, which provides access to Advanced Administrative Tools like Task Scheduler, Event Viewer, Performance Monitor, Device Manager, and more.
During troubleshooting, computer management provides you with access to many tools that are needed in one place. This is one solution to manage different aspects of the operating system. This tool is not so famous administrative tool, but very useful.
In this article, you came to know the different ways to access computer management (compmgmt.msc). The ways you can access it are described in it. Continue reading to know the steps.

Purpose of Access Computer Management
The Computer Management window has three major sections. The sections are System Tools, Storage, and Services & Applications. The most useful tool is the System tool, which includes many useful tools. It is used in many ways, as listed below.
- Task Scheduler: The Task Scheduler allows you to manage all the scheduled tasks and create new ones.
- Event Viewer: You can view all the event logs that are created and stored by Windows and the applications installed on your device. You also create custom views that help you to troubleshoot specific problems.
- Shared Folders: This is used to view folders that are shared in the network and the files opened by others on the network.
- Local Users and Groups: This can be used to manage user groups represented on your computer, user accounts, and their membership to different groups
- Performance: This is used to adjust the performance of the events that run on your PC and detect the problems.
- Device Manager: This helps to quickly view the hardware components and peripherals that are installed in your computer and, if any, problems with the components regarding missing drivers.
- Disk Management: This is an advanced tool that helps to manage all your disk drives and partitions.
- Services and Applications: Here, you can manage all the services available on your computer.
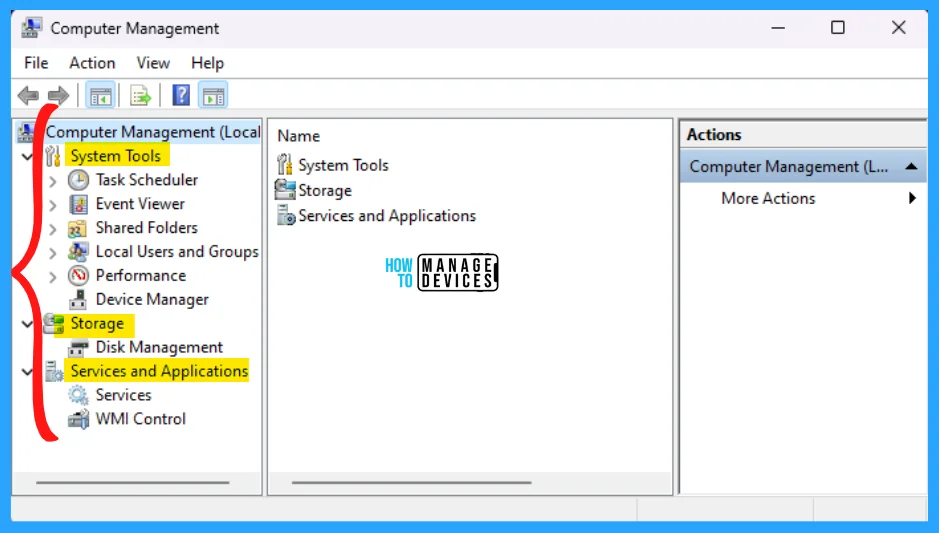
There are various ways to Access Computer Management in Windows 11. Windows allows users to access computer management (compmgmt.msc).
Method 1: Open Computer Management in Windows 11 Using Power User Menu
The quick way to open Computer Management is by using the Power Menu, right-clicking on the Windows button, or pressing Win Key + X from your keyboard from the list click on Computer Management to open its window. If you want to use only the keyboard, then press Win Key + X followed by G.
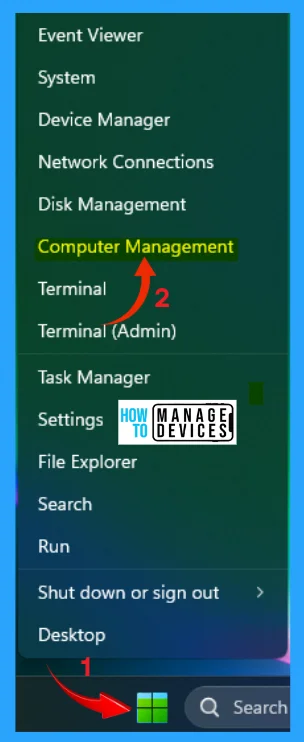
Method 2: Open Computer Management Using Search Box
Next, you can click on the Search Box on the taskbar and type Computer Management. Then from the results, click on the appropriate result to open the Computer Management Window.
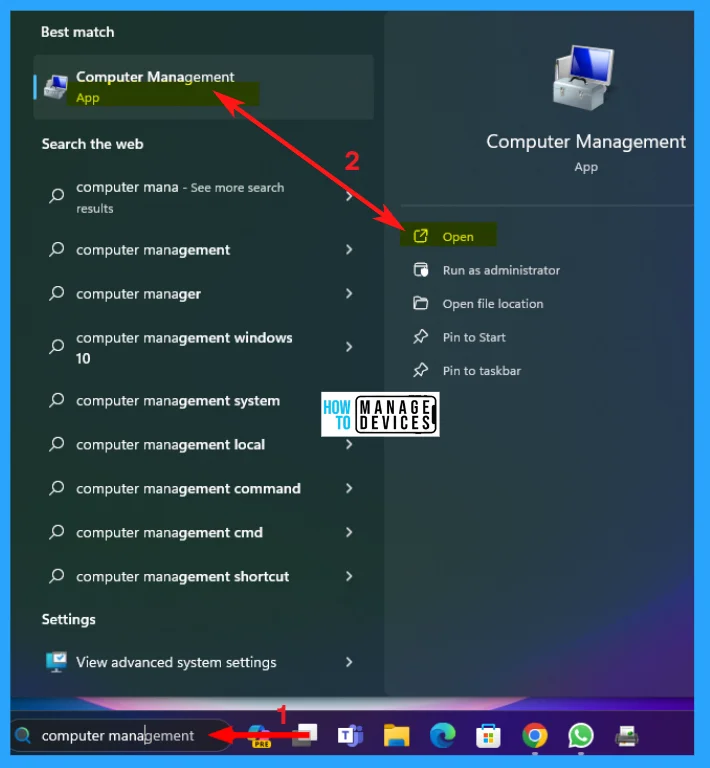
Method 3: Open Computer Management Using Command Prompt & PowerShell
In the next method, you can use the command to open Computer Management using the Command Prompt & PowerShell console. It is up to the user in which console the user wants to run the commands. After Opening of Command Prompt or PowerShell type the following command to open Computer Management.
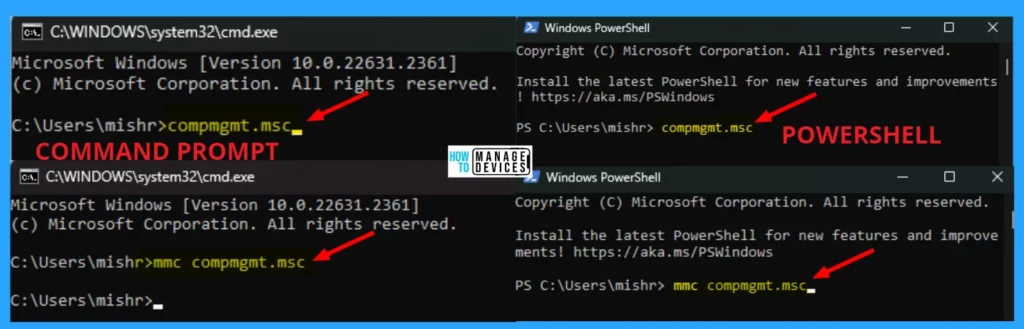
Method 4: Open Computer Management Using Run Dialog Box
The Run dialogue box is another quick way to open the system tools of Computer Management. Press Win Key + R to open the Run dialogue box, then type compmgmt.msc or mmc compmgmt.msc, then hit Enter or click on OK to open the computer management window.
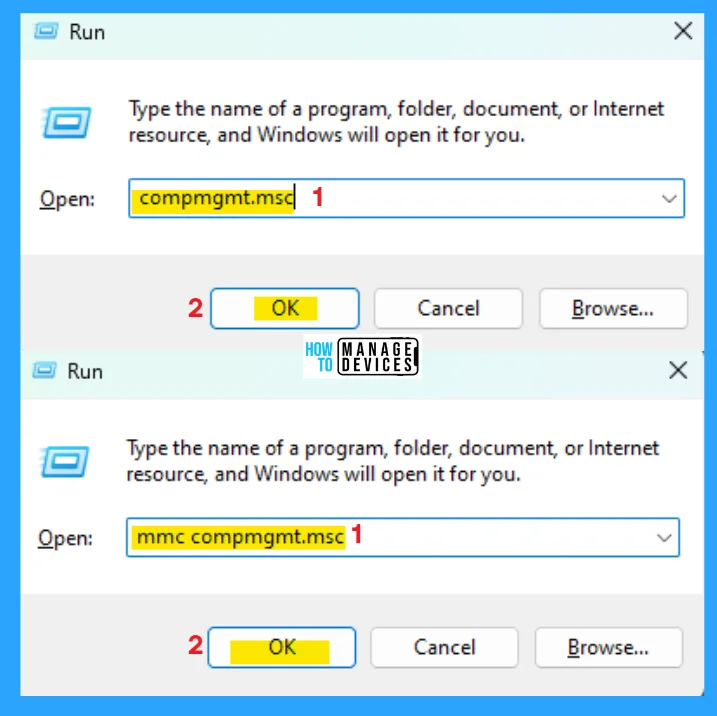
Method 5: Open Computer Management Using Desktop Shortcut
You can also create a shortcut for Computer Management and place it on the desktop, to do so, right-click on the desktop, then click on New, and next select Shortcut.
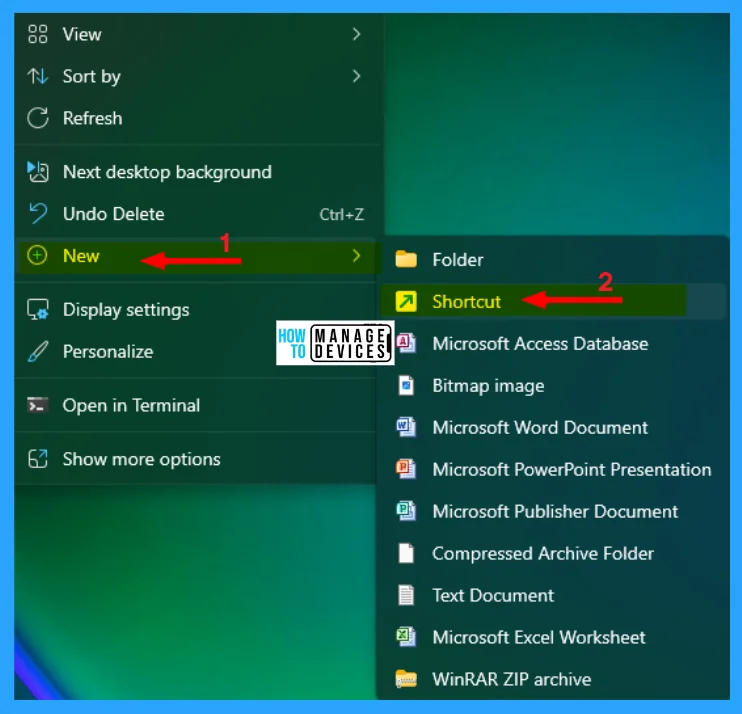
Then the create shortcut window opens, this wizard helps you to create shortcuts to local or network programs. Type or choose your location and click Next, then type the name of your shortcut and click on Finish. Then double click on the newly created shortcut to open Computer Management.
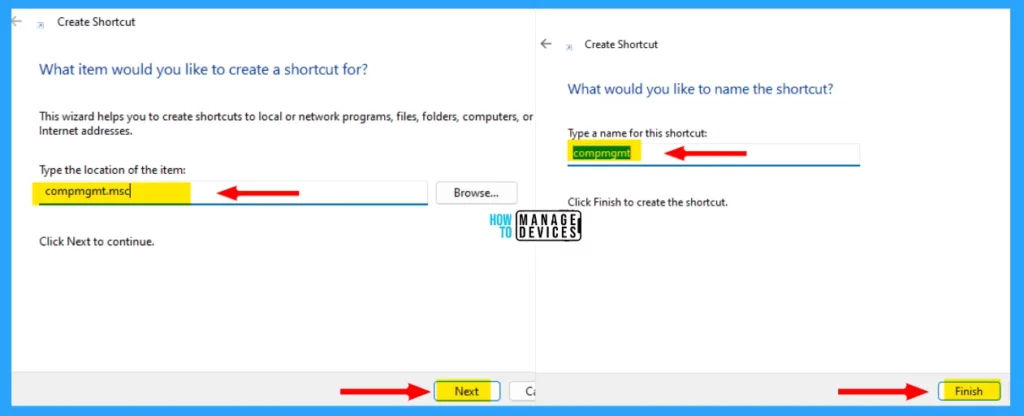
Method 6: Open Computer Management Using This PC
You can also open Computer Manager create a shortcut for Computer Management, and place it on the desktop. Right-click on This PC, then click on Show more options, in the next menu, click on Manage, and you are done, computer management is open.
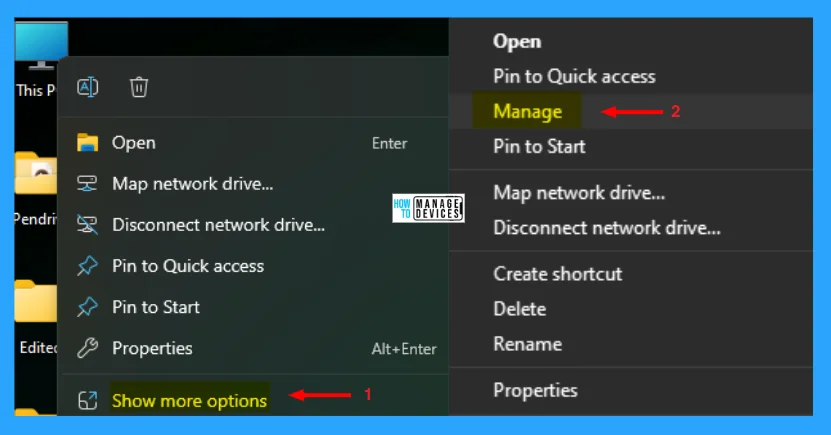
Method 7: Open Computer Management Using Start Button
Next, you can try another way, click on the Start button (Win Key), click on All apps, then scroll down in the apps menu, now click on the Windows Tools option. Then the WIndows Tools option window opens, now you can see there are many tools, find Computer Management and double click on it to open.
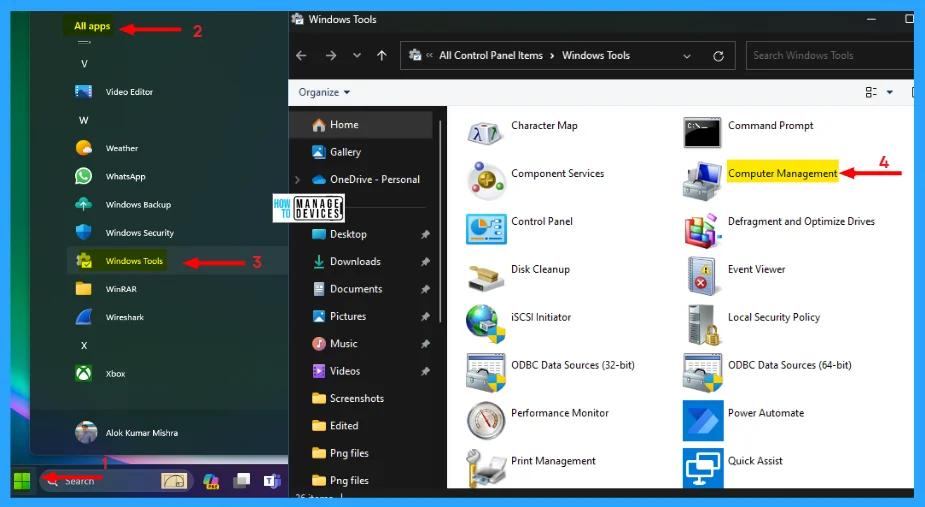
Method 8: Open Computer Management Using Control Panel
Another way to open the Computer Management window is by using the Control Panel. Type Control Panel in the Search Box and select the appropriate option. Then find Windows Tools under All Control Panel Items and open it. Now, find Computer Management (refer to Fig. 10), and double-click on it to open.
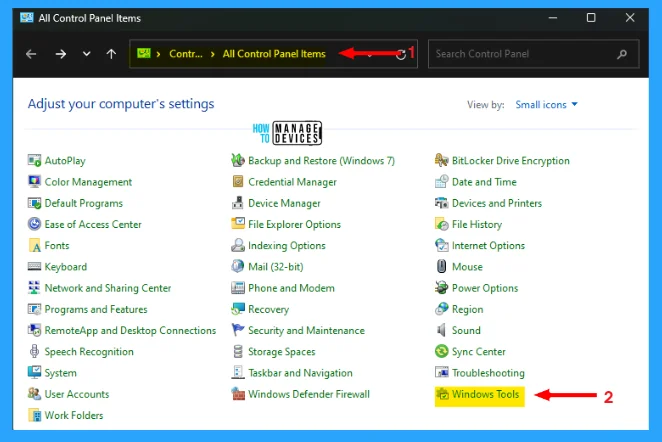
Method 9: Open Computer Management Using Task Manager
You can also use Task Manager to open the Computer Management window. To do so, open Task Manager by pressing Ctrl + Shift + Esc. When the task manager opens, click on Run new task, type compmgmt.msc in create new task space, and click OK it will open the Computer Management window.
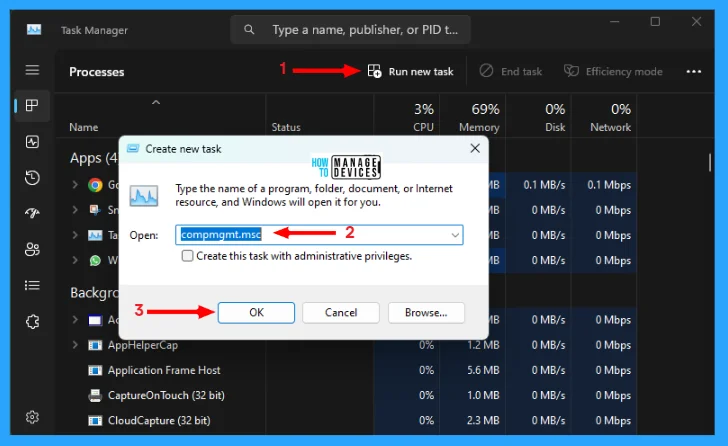
Method 10: Open Computer Management Using File Explorer
This method is now so quick, but you can also open the computer management window. To do this, follow the steps listed below, and you can find the solution.
- Open This PC.
- Then open Local Disk (C:) or the disk which contains the operation system (OS)
- Open the Windows folder in the OS Drive.
- Find the System32 folder under the Windows folder and open it.
- Find the compmgmt file inside the system32 folder and double-click it to open the computer management window.
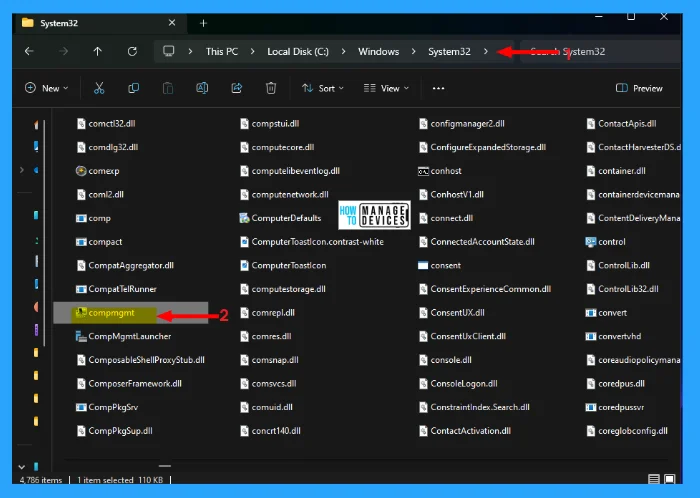
I hope that the Different Ways to Access Computer Management in Windows 11 information is helpful. Please follow us on the HTMD Community and visit our website HTMD Forum, if you like our content. Suggest improvements, if any, and we love to know which topic you want us to explore next.
We are on WhatsApp. To get the latest step-by-step guides and news updates, Join our Channel. Click here – HTMD WhatsApp.
Author
Alok is a Master of Computer Applications (MCA) graduate. He loves writing on Windows 11 and related technologies. He likes to share his knowledge, quick tips, and tricks with Windows 11 or Windows 10 with the community.
