Learn how to add new patches to OS images using SCCM Schedule Updates option. Let’s learn how to update the offline images or WIM files with the Latest Cumulative Updates (LCU) or patches without using the DISM command-line tool.
I’ve seen an issue with the SCCM schedule updates feature and Windows 11 Latest Cumulative Updates (LCU) or patches. Anthony Bell raised this question on Twitter Windows 11 patches don’t appear when you use the SCCM Schedule Updates Wizard to perform Offline Image servicing.
Operating System images that we upload to SCCM are stored in the Windows Image (WIM) file format. These WIM files are compressed references of files and folders used to install and configure a new Windows 10 or Windows 11 on a computer.
You can also use the DISM command-line tool to update Windows OS Images offline. You can learn how Easily Add Windows Update In Offline Image Using DISM from Jitesh’s blog post. Are all the steps explained in the DISM offline update process automated through the SCCM schedule updates process?
What is Offline Servicing of Windows Images
You can apply applicable software updates to a Windows Operating System Image on a specified schedule. This process is sometimes called offline servicing of Windows Images. On the specified schedule, SCCM performs the add the selected software updates to the Windows OS Image.
I have seen this is been used by many organizations to reduce the overhead of the monthly patch management process. This scenario is also useful when you have to manage on-Prem or Cloud VDI infrastructure in place and maintain the golden images.
Different Types of Options to perform Offline Servicing of Images
There are different types of Options to perform Offline Servicing of Images, as explained below. You can use out of the box option in SCCM to perform Offline Servicing of images. The second option is to use a command-line tool DISM to update images offlines (offline servicing of Windows Images).
- Schedule Updates from SCCM console.
- DISM Command-Line.
I recommend testing offline servicing of images with both the method DISM and Schedule Updates. This helps to understand which method works for you better. Personally, I love using SCCM Schedule Updates to add new patches to OS images from the SCCM console.
NOTE! – While you can select any software update that applies to the image based on version, DISM can only apply certain types of updates to the image.
Update WIM File with Latest Patches using SCCM Console
Let’s see how to update operating system image files (aka WIM) with the Latest Cumulative Update Patches from SCCM Console. This is the automated method to update operating system images without using DISM.
Start adding the latest patches to the images and schedule the OS image update as per your requirement or maintenance time.
- Launch SCCM Console.
- Navigate to \Software Library\Overview\Operating Systems\Operating System Images.
- Select the OS image that you want to update with latest patches (LCU).
- Right-click on the image and Select Schedule Updates.
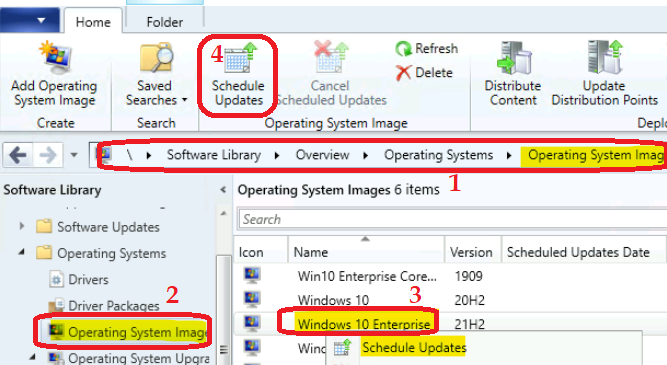
From the Schedule Updates wizard, you get an option to select the Software Updates to apply to the image. You can also specify the Software Updates to apply to the selected image. You can limit available Software Updates by the applicable system architecture (x64 or x86).
NOTE! – I have seen some delay in getting the list of Software Updates populated in the below screen. Wait until the loading window goes away.
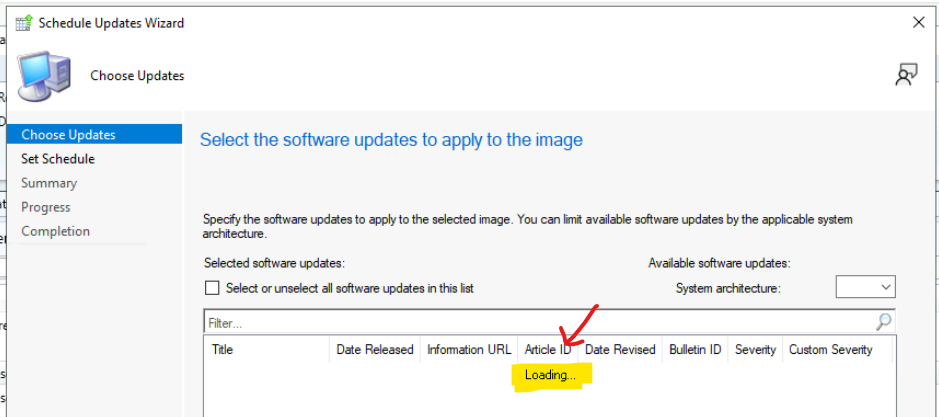
All the Software Updates from the list are not required for every scenario. All these updates are cumulative in nature so ideally only LCU patches are required. I could see 24 Software Updates applicable to add to Windows 10 image.
Remove the checkmark to Unselect all software updates in this list and add new patches to OS images using the SCCM schedule updates option.
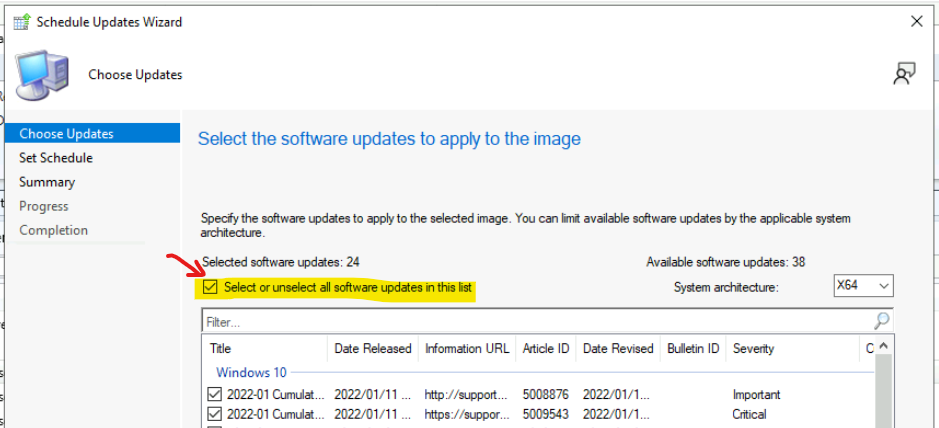
I have selected the LCU for Windows 10 21H2 version “2022-02 Cumulative Update for Windows 10 Version 21H2 for x64-based Systems (KB5010342).”
- Click on the Next button to continue.
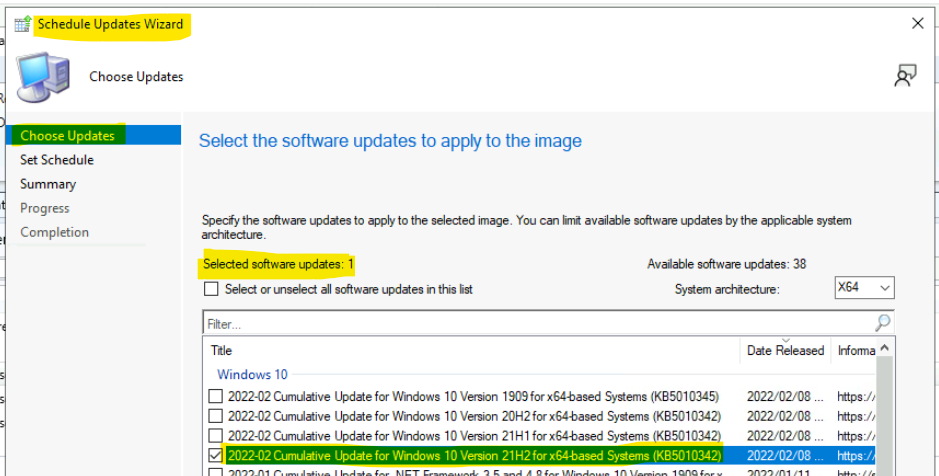
Custom Schedule for Offline Servicing of Operating System Image
You can have a custom schedule for offline servicing of Operating System Image (WIM) using the SCCM Schedule Updates wizard. This scheduling workflow is almost similar to any other familiar schedule workflow within SCCM.
There are two main options in offline servicing scheduling. I don’t think there is any scheduling option in the DISM command-line tool.
- As soon as possible.
- Custom Schedule.
The custom schedule is going to help if you want to perform the OS image update and distribution after office hours.
You can also specify whether to continue to apply software updates to the image when an error occurs. The default option is Continue on error. But I think it’s better to test this in pre-prod or staging before production deployment.
You also have an option to remove superseded updates after the image is updated. But this option is only available for Single-index images only.
There is an additional option to control the update DP with the new image and I think this is useful for some of the scenarios. I do recommend updating the image to the SCCM Distribution Points if you are scheduling the offline servicing after office hours.
Specify whether to update DPs with the image after LCU (patches) are successfully applied. The image might not be available until the image distribution is complete. I have selected the following options for the test lab scenario. For the production scenario, use the standard operating procedures of your organization or the team/
- Schedule – As soon as possible.
- Specify whether to Continue to apply Software Updates to the image when an error occurs – Continue on error.
- DP update behaviour – Update Distribution Point with the image.
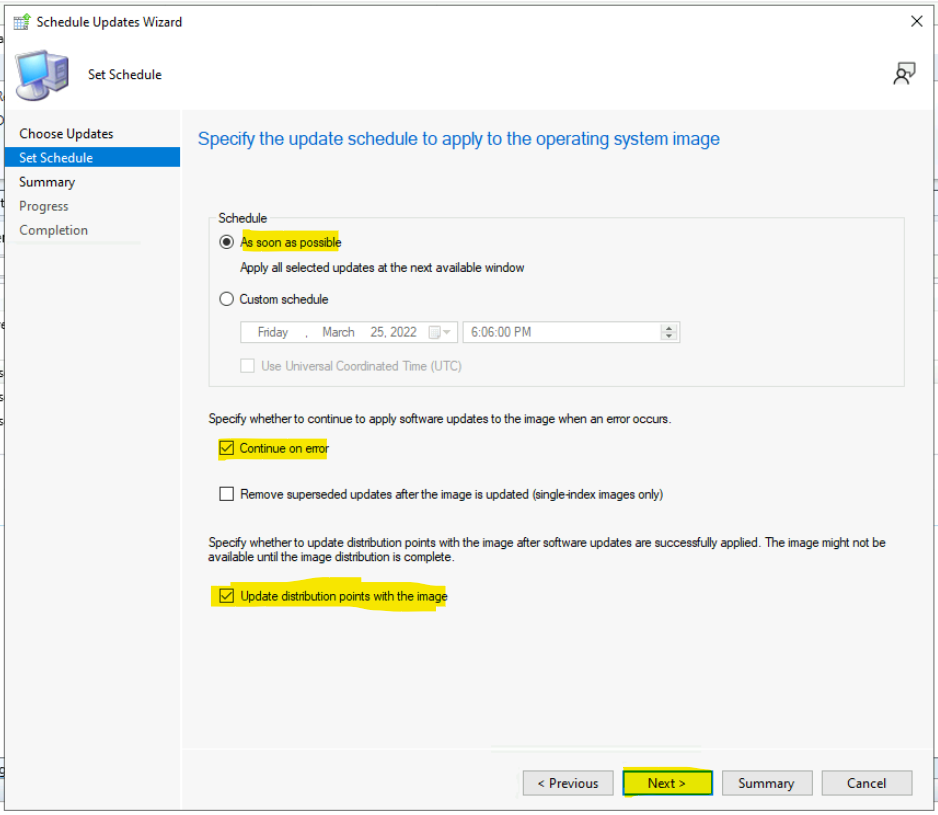
Add New Patches to OS Images using SCCM Schedule Updates Option
The following is the summary of the activity that SCCM is going to perform. This is the process of Add New Patches to OS Images using SCCM Schedule Updates Option.
- Click on the Next button from the summary page of SCCM Schedule Updates Wizard.
Image file name: install-3-Windows-10-Enterprise.wim
Schedule: 3/25/2022 4:52:36 PM
Continue on error: Yes
Remove superseded updates after the image is updated: No
Update distribution points: Yes
Windows 10
2022-02 Cumulative Update for Windows 10 Version 21H2 for x64-based Systems (KB5010342)
Logfile: OfflineServicingMgr.log
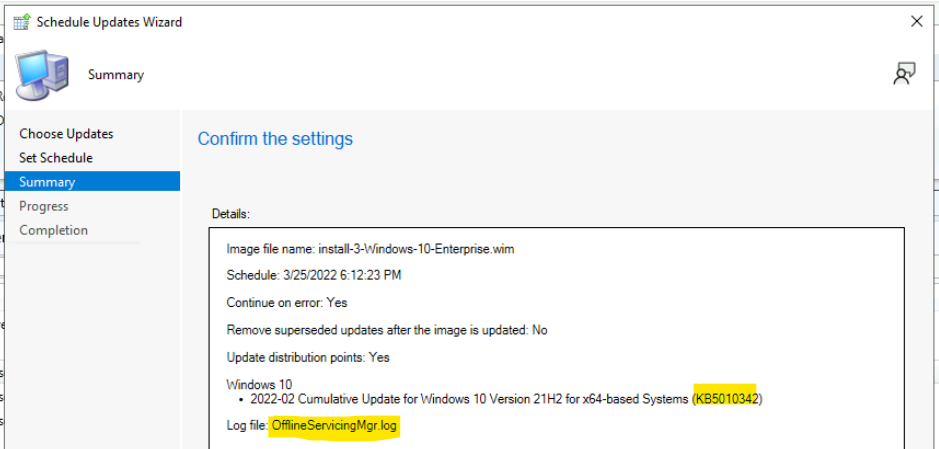
Completed the schedule of the Operating System image update with the latest cumulative updates. The update of the WIM file with the selected hotfixes will begin as per the schedule.
You can refer to OfflineServicingMgr.log to get more details on the offline servicing process. There are a lot of things done automatically by SCCM in this scenario.
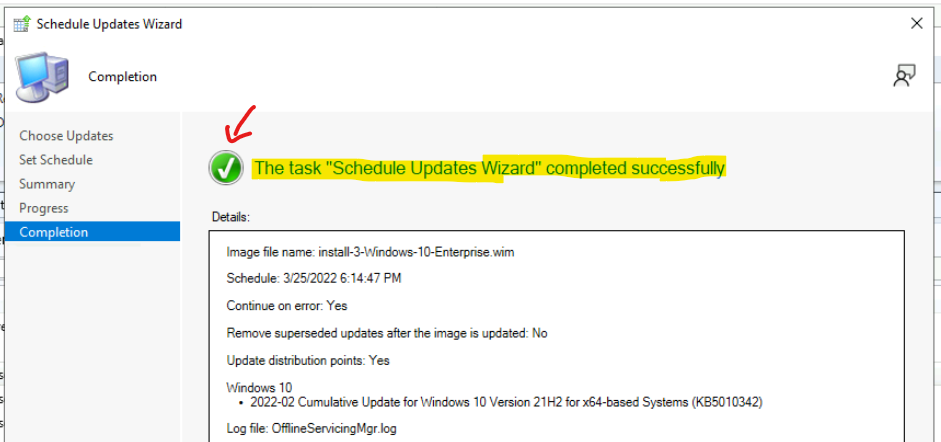
Check SCCM Schedule Update Progress via OfflineServicingMgr.log
Let’s Check SCCM Schedule Update Progress via OfflineServicingMgr.log. The location of the Offline Servicing Manager log file (OfflineServicingMgr.log) is the same as the default SCCM server log file location.
- Program Files\Microsoft Configuration Manager\Logs.
SMS_EXECUTIVE started SMS_OFFLINE_SERVICING_MANAGER as thread ID 32216 (0x7DD8)
Schedule with ID 16777217 is marked for RunNow by the administrator
Processing started for Schedule with ID 16777217
Using Deployment Kit (version: 10.0) installed at ‘C:\Program Files (x86)\Windows Kits\10\’, registry key name is KitsRoot10
Image info: Package id MEM0004C, Size 4320764 KB, Image path ‘\cmmemcm\Sources\Win10 21H2\sources\install-3-Windows-10-Enterprise.wim’
Initialization of schedule processing succeeded
There is an image associated with this schedule.
Total number of individual updates to be installed is 1.
Copy image ( ID MEM0004C, size 4219 MB )
copying file from ‘\cmmemcm\Sources\Win10 21H2\sources\install-3-Windows-10-Enterprise.wim’
to ‘F:\ConfigMgr_OfflineImageServicing\MEM0004C\install-3-Windows-10-Enterprise.wim’ ….
Copying (25% complete)…
Copying (55% complete)…
Copying (75% complete)…
Copying (100% complete)…
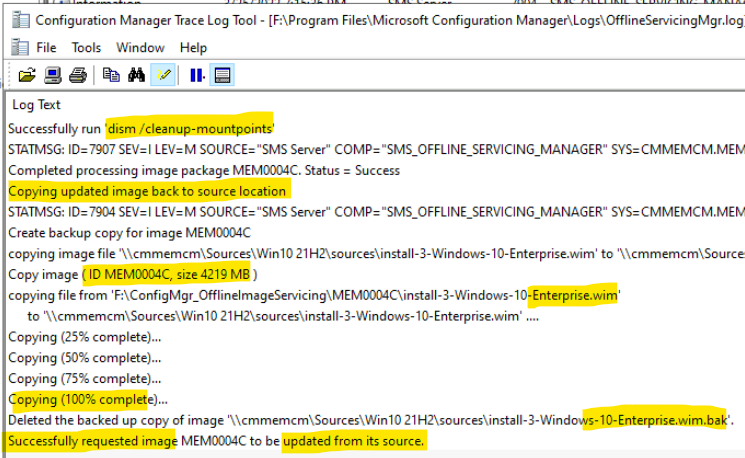
In the above step, the WIM file is copied to the temporary folder ‘F:\ConfigMgr_OfflineImageServicing\’ to Add New Patches to OS Images (offline servicing of Windows Image) using the schedule updates option in the SCCM console. The update is being applied to Index 1 of the Windows 10 image as you can in the log file entries.
[Schedule ID 16777217] Started processing image package with ID MEM0004C
Processing image at index 1
Mounting image at index 1. Image file=’F:\ConfigMgr_OfflineImageServicing\MEM0004C\install-3-Windows-10-Enterprise.wim’, MountDirectory=’F:\ConfigMgr_OfflineImageServicing\MEM0004C\ImageMountDir’, ImageFileType=’WIM’, Mode=’ReadWrite’
Checking if update (1 of 1) with ID 16795171 needs to be applied on the image. 1 content binarie(s) are associated with the update.
Applicability State = APPLICABLE, Update Binary = F:\ConfigMgr_OfflineImageServicing\51225f6b-6823-485d-b379-8e5a13c6c16c\Windows10.0-KB5010342-x64.cab.
Applying update with ID 16795171 on image at index 1.
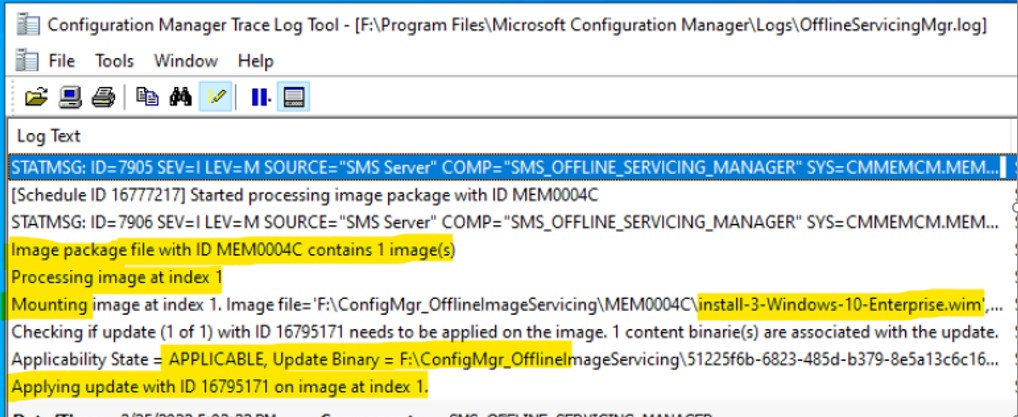
How to Check Status of Offline Servicing of WIM File from SCCM Console
Let’s check How to Check the Status of Offline Servicing of WIM Files from the SCCM Console. You can navigate to the following location on the SCCM admin console and check the column called Scheduled Updates Status as you can in the below screen capture.
- Navigate to \Software Library\Overview\Operating Systems\Operating System Images.
- Check Scheduled Updates Status column – Scheduled.
The scheduled status means the OS image update is scheduled to update WIM files as soon as possible.
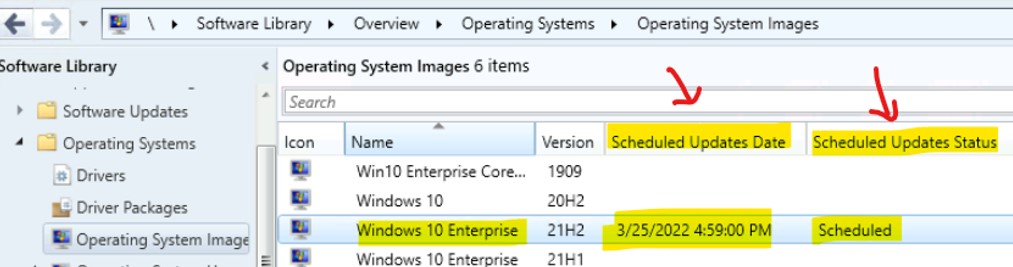
You can cancel Scheduled Updates if you change your mind and reschedule the offline servicing of the image. You can right-click on the Operating System Image and select Cancel Scheduled Updates.
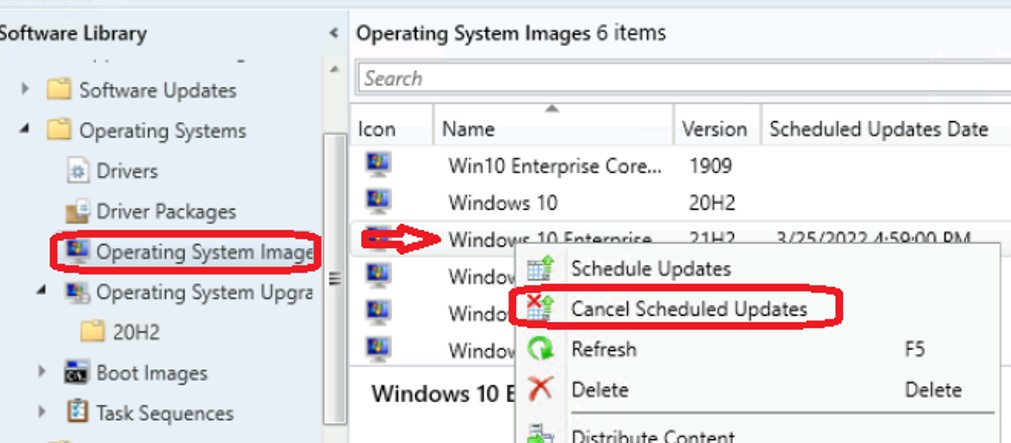
Once the Offline Servicing is in progress, you can see the SCCM offline image servicing in progress.
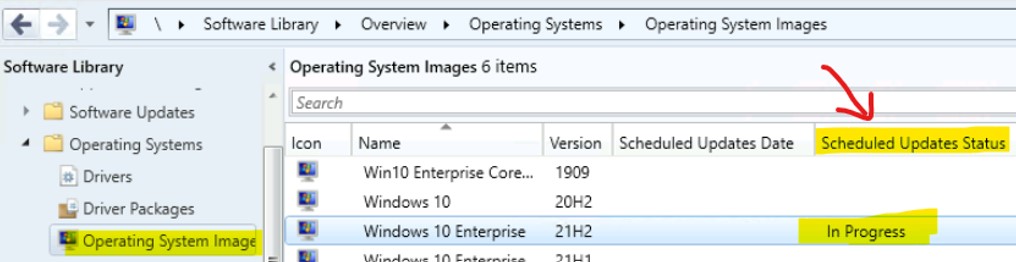
You have an option to cancel scheduled updates during the Operating System Images.
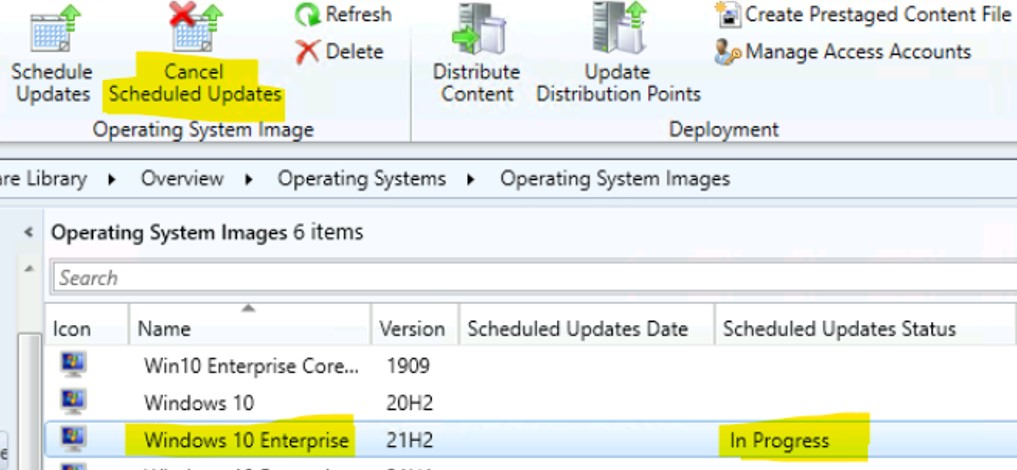
As you can see in the OfflineServicingMgr.log, the Offline Image Servicing update is successfully completed on the mounted image, and Unmount image process is started.
Mounting image at index 1. Image file=’F:\ConfigMgr_OfflineImageServicing\MEM0004C\install-3-Windows-10-Enterprise.wim’, MountDirectory=’F:\ConfigMgr_OfflineImageServicing\MEM0004C\ImageMountDir’, ImageFileType=’WIM’, Mode=’ReadWrite’
Checking if update (1 of 1) with ID 16795171 needs to be applied on the image. 1 content binarie(s) are associated with the update.
Applicability State = APPLICABLE, Update Binary = F:\ConfigMgr_OfflineImageServicing\51225f6b-6823-485d-b379-8e5a13c6c16c\Windows10.0-KB5010342-x64.cab.
Applying update with ID 16795171 on image at index 1.
This update binary was successfully updated on the mounted image.
Total number of updates that have been successfully applied on the mounted image is 1
UnMounting Image (Commit Changes = 1) …
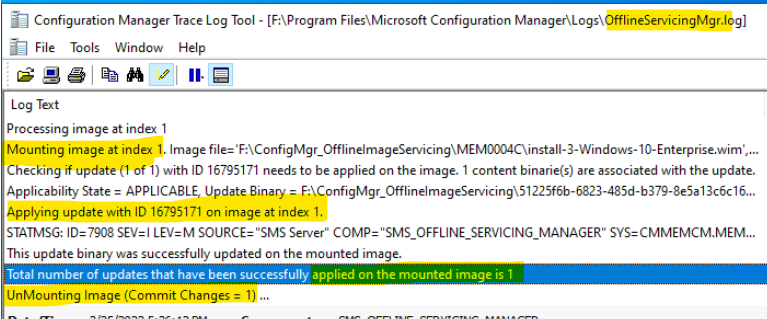
SCCM Offline Image Servicing – Folder Structure
You can check the Offline Image Servicing Folder Structure in the below folder structure. I recommend avoiding accessing all these folders during the in-progress status of Offline Image servicing while – Add New Patches to OS Images using SCCM Schedule Updates Option.
F:\ConfigMgr_OfflineImageServicing (Drive letter where ConfigMgr setup).
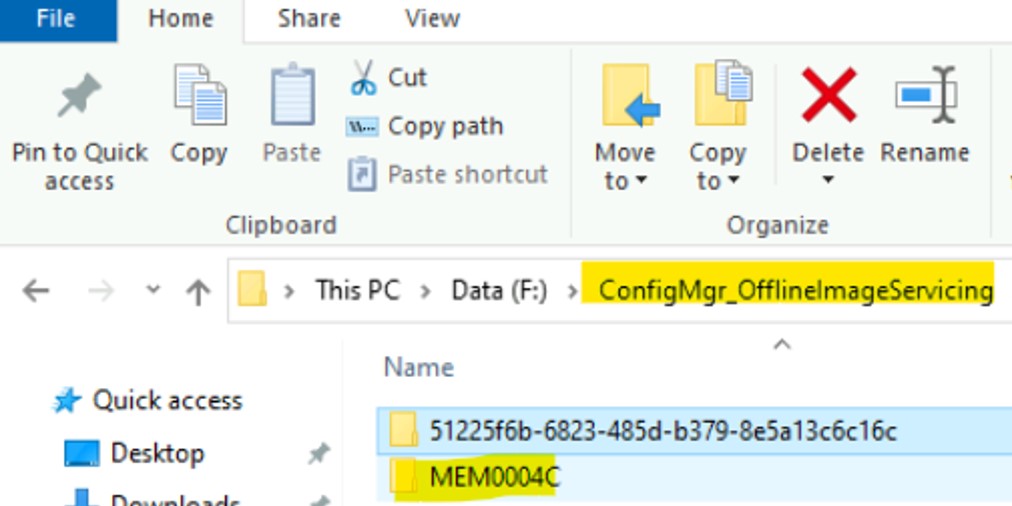
Within the package name folder MEM0004C. There are 3 subfolders inside the ConfigMgr_OfflineImageServicing.
- ImageMountDir
- Temp
- install-3-Windows-10-Enterprise.wim
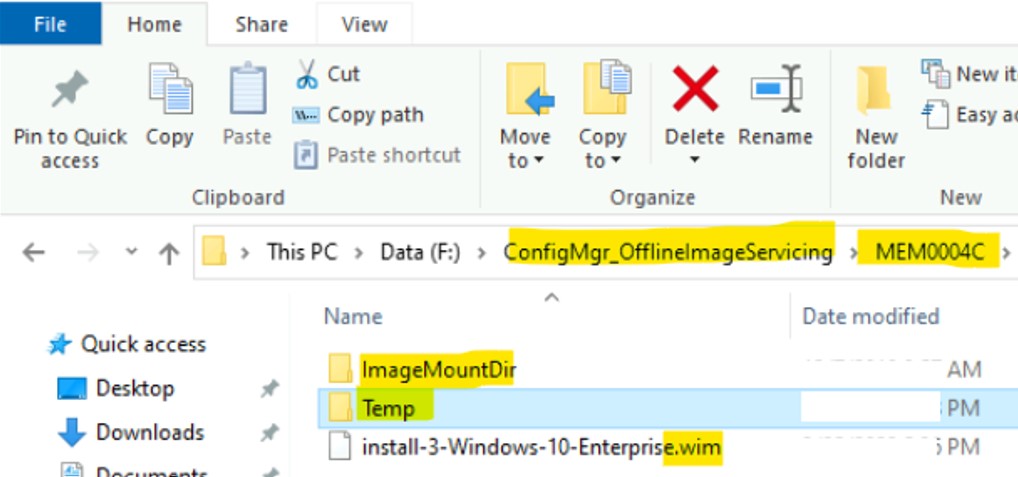
You can also check the file system (folder) to perform some troubleshooting on the Offline Image Servicing scenario with the Schedule Updates feature in SCCM.
- F:\ConfigMgr_OfflineImageServicing\MEM0004C\ImageMountDir\Windows
- WMSysPr9.prx
- write.exe
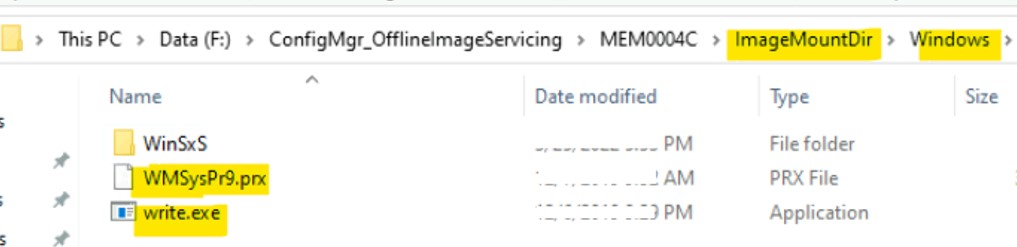
Successfully Completed Scheduled Update of OS Image using SCCM Console
Let’s check the Scheduled Update of OS Image using the SCCM Console. As you can see the status Scheduled Updates Status in the following screenshot is Successful. This means the Offline Image Servicing is completed successfully.
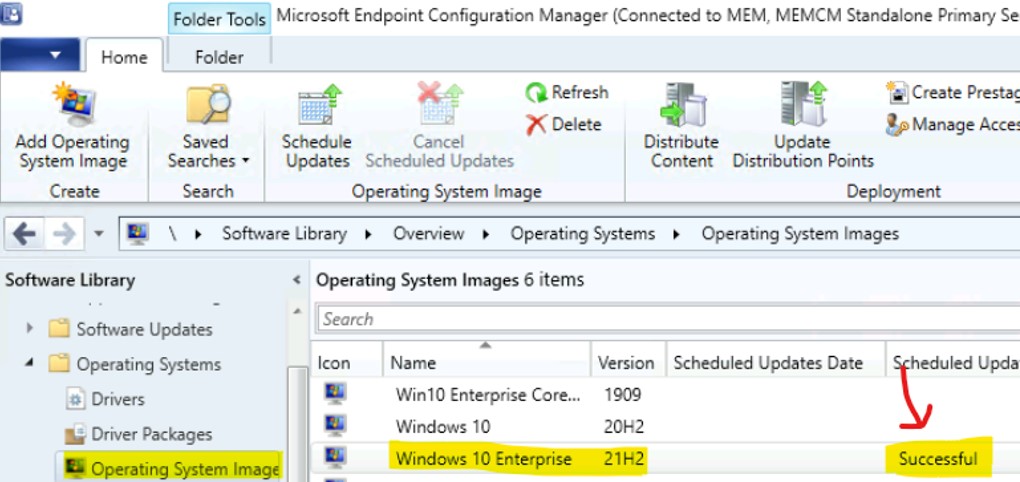
Event IDs – Offline Image Servicing Manager successfully installed update
Offline Image Servicing Manager successfully installed the update can be confirmed as per the below event logs.
Event ID – 7908: component SMS_OFFLINE_SERVICING_MANAGER on computer CMMEMCM.MEMCM.COM reported: Offline Image Servicing Manager successfully installed update with ID 16795181 on the image with ID MEM0004C (image index 1).
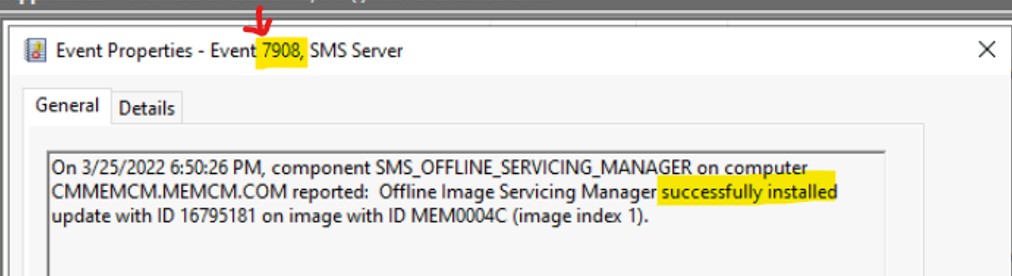
The other event IDs can confirm the successful completion of Offline Image Servicing using Schedule Updates in the SCCM console.
Event ID 2330: component SMS_DISTRIBUTION_MANAGER on computer CMMEMCM.MEMCM.COM reported: Distribution Manager successfully distributed package “MEM0004C” to distribution point “[“Display=\CMMEMCM.memcm.com\”]MSWNET:[“SMS_SITE=MEM”]\CMMEMCM.memcm.com\”.
Event ID 7901: component SMS_OFFLINE_SERVICING_MANAGER on computer CMMEMCM.MEMCM.COM reported: Offline Image Servicing Manager completed processing of schedule with ID 16777218 and name.
Event ID 7905: component SMS_OFFLINE_SERVICING_MANAGER on computer CMMEMCM.MEMCM.COM reported: Offline Image Servicing Manager completed copying image with ID MEM0004C.
Event ID 7904: component SMS_OFFLINE_SERVICING_MANAGER on computer CMMEMCM.MEMCM.COM reported: Offline Image Servicing Manager started copying updated image with ID MEM0004C from staging folder to the image package folder.
Event ID 7907: component SMS_OFFLINE_SERVICING_MANAGER on computer CMMEMCM.MEMCM.COM reported: Offline Image Servicing Manager completed installing updates on image with ID MEM0004C.
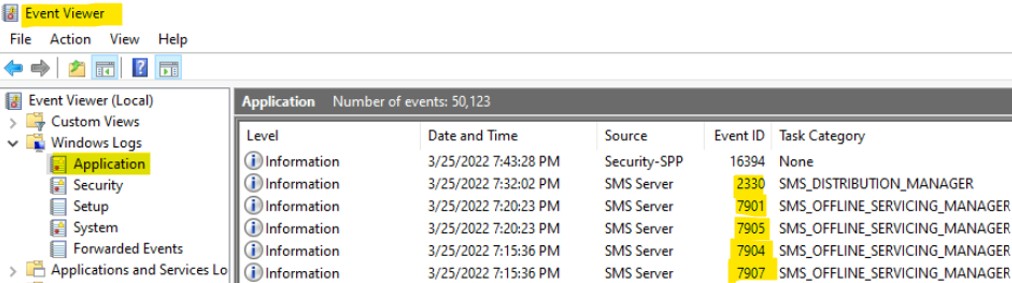
SCCM Offline Image Servicing Manager Log file OfflineServicingMgr.log
You can confirm SCCM Offline Image Servicing is completed via the Offline Service Manager Log file (aka OfflineServicingMgr.log).
Successfully run ‘dism /cleanup-wim’
Successfully run ‘dism /cleanup-mountpoints‘
Completed processing image package MEM0004C. Status = Success
Create backup copy for image MEM0004C
copying image file ‘\cmmemcm\Sources\Win10 21H2\sources\install-3-Windows-10-Enterprise.wim’ to ‘\cmmemcm\Sources\Win10 21H2\sources\install-3-Windows-10-Enterprise.wim.bak’ …
Copy image ( ID MEM0004C, size 4219 MB )
copying file from ‘F:\ConfigMgr_OfflineImageServicing\MEM0004C\install-3-Windows-10-Enterprise.wim‘
to ‘\cmmemcm\Sources\Win10 21H2\sources\install-3-Windows-10-Enterprise.wim’ ….
The unmount of SCCM offline image servicing and the process copied back image to the source location of the package. This process also cleans up working directories as explained in the above section.
Copying (25% complete)…
Copying (50% complete)…
Copying (75% complete)…
Copying (100% complete)…
Deleted the backed up copy of image ‘\cmmemcm\Sources\Win10 21H2\sources\install-3-Windows-10-Enterprise.wim.bak’.
Successfully requested image MEM0004C to be updated from its source.
Updated history for image package MEM0004C in the database
Schedule processing succeeded
Processing completed for Schedule with ID 16777218
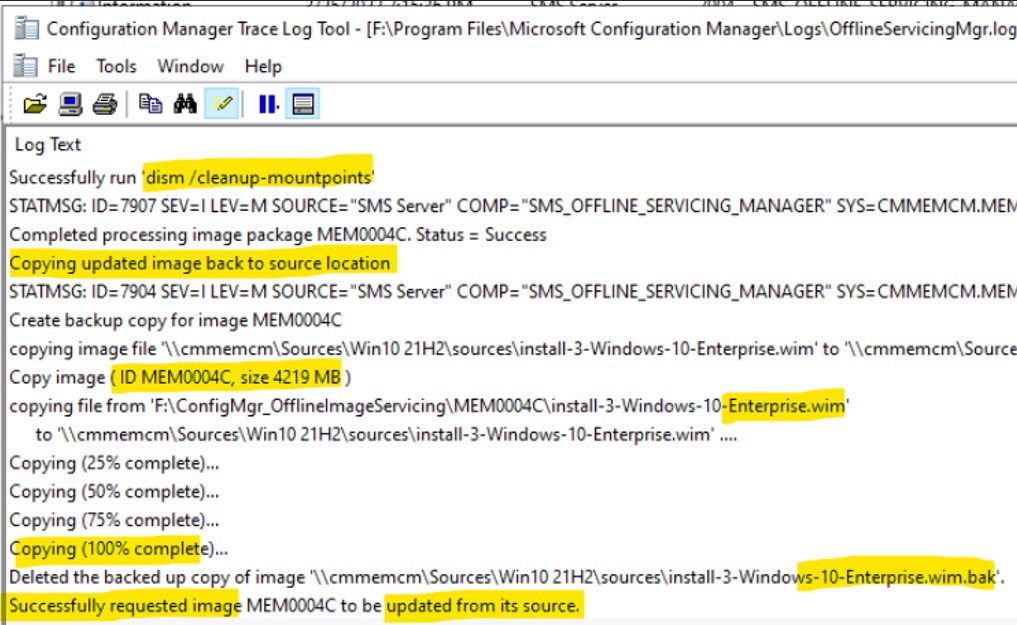
SCCM Scheduled Update Status Failed – Offline Image Servicing Manager Error
During the Offline Image Servicing process, SCCM Scheduled Update got failed with Offline Image Servicing Manager Error. The error message is given below and you need to find more details on the OfflineServicingMgr.log.
- Failed to UnMount the Image
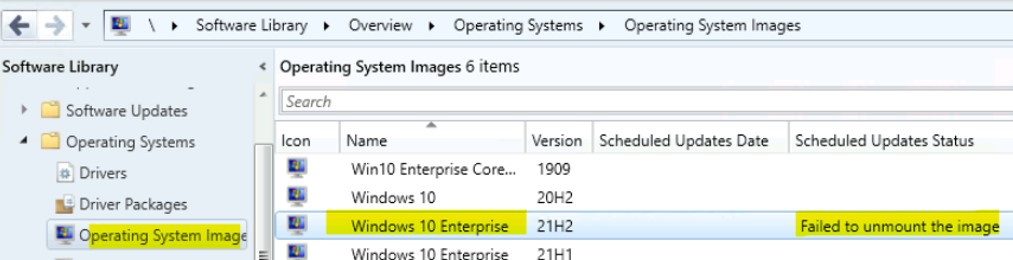
Error Code 0xc1420117 with Offline Image Servicing
Let’s try to fix Error Code 0xc1420117 and error 279 noticed in the OfflineServicingMgr.log file. The actual error is because of the Image UnMount failed issue. I have explained how did I fix it (No magic solution) in the below section.
WIM::UnMountWIMImage returned code 0xc1420117
UnMountImage returned code 0xc1420117
Image UnMount failed with error 279
Completed processing image package MEM0004C. Status = Failed
Not copying back the image to source location
Updated history for image package MEM0004C in the database
Schedule processing failed
Processing completed for Schedule with ID 16777217
Schedule processing thread stopped
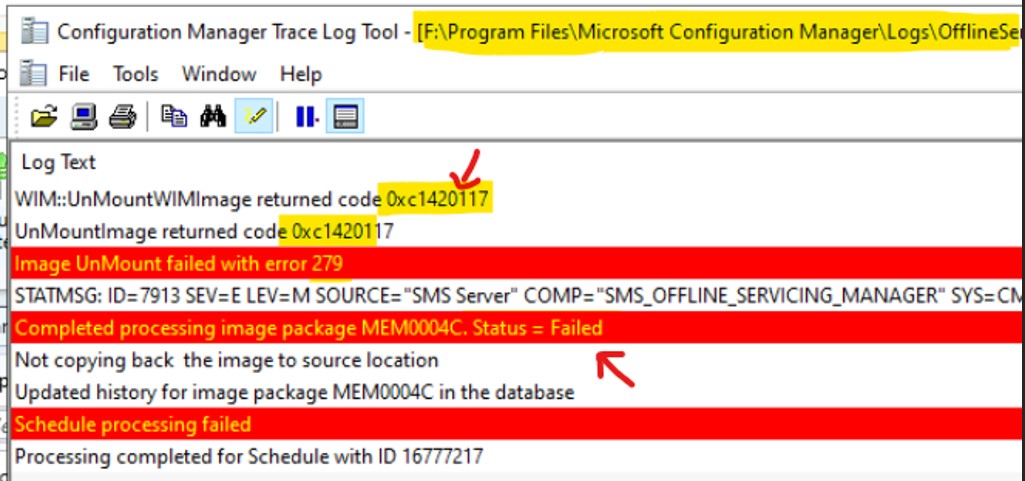
Event ID 7910 and 7913
I have received Event ID errors 7910 and 7913, and the reason for the SCCM Offline Servicing Update or SCCM Schedule Update of Operating System package is “Offline Image Servicing Manager failed to unmount image.”
Event ID 7910 – component SMS_OFFLINE_SERVICING_MANAGER on computer CMMEMCM.MEMCM.COM reported: Offline Image Servicing Manager failed to process schedule with ID 16777217 and name
Event ID 7913 – component SMS_OFFLINE_SERVICING_MANAGER on computer CMMEMCM.MEMCM.COM reported: Offline Image Servicing Manager failed to unmount image with ID MEM0004C (image index 1) from mount directory F:\ConfigMgr_OfflineImageServicing\MEM0004C\ImageMountDir. Error: 279.
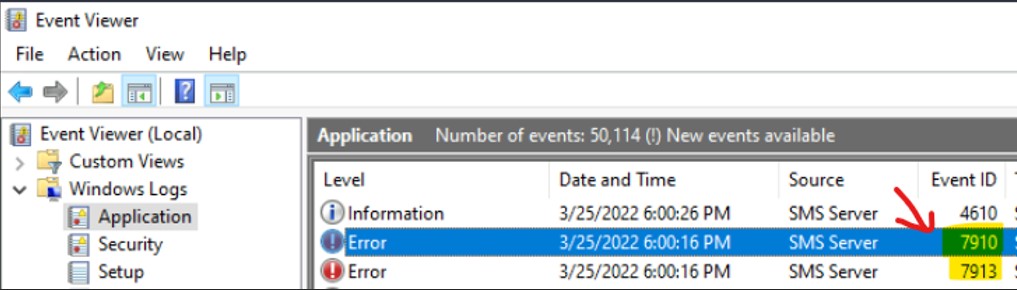
The fix Event ID errors 7910 and 7913 SCCM Offline Image Servicing Failure
Let’s how to fix Event ID errors 7910 and 7913 (error code 0xc1420117 and 279) SCCM Offline Image Servicing Failure.
I have retried to add New Patches to OS Images using SCCM Schedule Updates Option. And this time it worked because I didn’t play around with the ImageMountDir folder during the unmount process.

Hi Anoop. Thanks for the guide. I have followed the WIM update steps on 21H2 wim and it worked successfully (scheduled update – successful), however, when I look at the Update Status tab of the OS Image the list in there all have a status of Not Required and devices imaged using this wim still run updates after imaging successfully.
Thanks, Gerard
I have the same problem as Gerard, updates do not seem to be implemented but installed afterwards. If I look in deployment status, the deployment is updated. Checked .log files and it also states the selected updates are successfully included.
Same with me, doing windows 11 22H2 updates but some get installed, but after imaging some get installed also, may be a delay in when the show up in scheduling and are already available in the wild through monthly release ?
Can you do the same thing with hardware firmware, bios and drivers that are out of date?
Why does the updates sometimes install the updates for Cumulative Updates for .NET Framework and show the monthly Cumulative Updates as applicable