Do you want to Make Quick Registry Edits? Let’s discuss Easy Methods to Add or Remove Favorites in Registry Editor in Windows 11. The Windows Registry is a hierarchical database that stores low-level settings for the Microsoft Windows Operating System and applications that use the registry.
As you know, the Registry is an essential component of the Windows Operating System. It stores all the settings and options of your computer configuration, from hardware devices to applications. It contains information about how your computer works and how its components interact.
The registry allows users to add and edit registry keys and values, restore the registry from a backup or to default values, and import or export keys for reference or backup. Registry keys are containers that act like folders containing values or subkeys, while registry values are similar to files (not containers).
Users can add registry keys you frequently check or edit to their Favorites list in Registry Editor to make it easier to open them. This blog post will help you to add or remove Favorites in Registry Editor in Windows 11 with easy methods.
Table of Contents
Add or Remove Favorites in Registry Editor in Windows 11 | Do you want to Make Quick Registry Edits?
As I mentioned above, you can add a favorites Registry key to your Registry Editor, and it can be easily removed with some methods. Before going to do this method, you must be aware of the Registry Editor on your Windows 11 Device.
Benefits of Favorites Registry?
The Favorites Registry has many benefits, including the ability to frequently edit specific registry keys.
1. It helps to jump to specific registry keys quickly
2. It saves you time and effort
3. It makes your workflow more efficient
4. Helps to maintain consistency in your edits
5. Easy to backup and transfer
Result Image – Do you want to Make Quick Registry Edits?
The resulting image shows many registry keys added to my favourite list. Each key is added by navigating to the entire registry path, clicking on the favorite button, and again clicking on the Add to favorites option. The screenshot below will help you.
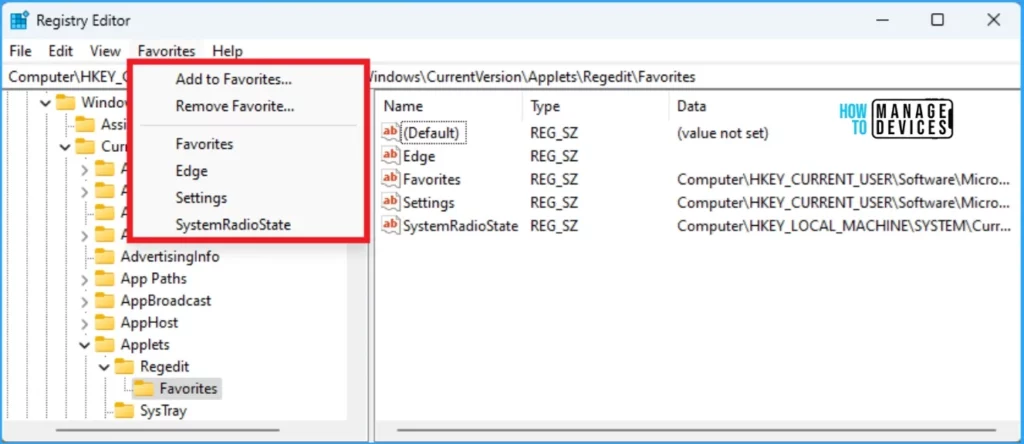
- Top 83 Windows 11 Desktop Admin Interview Questions
- ree Generic Windows 10 Product Keys from Microsoft
- Generic Windows 11 Product Keys to test | How to Retrieve Windows 11 Product keys
- Windows 11 Version Numbers Build Numbers Major Minor Build Rev
Different Branches of Registry Editor
Registry editors have main branches called hives. Most PCs have five hives. All the folders in the registry are called keys except for these 5 hives. The following list shows the 5 branches in the Registry Editor.
| Different Branches | Details |
|---|---|
| HKEY_CLASSES_ROOT | It keeps track of default file associations. This is how your computer knows to open a Word (doc) file |
| HKEY_CURRENT_USER | It contains settings specific to your username in Windows |
| HKEY_LOCAL_MACHINE | It includes passwords, boot files, software installation files, and security settings. This hive is abbreviated as HKLM and is the most critical hive |
| HKEY_USERS | Like the CURRENT_USER hive, except it’s for when more than one user is logged onto the server or computer |
| HKEY_CURRENT_CONFIG | A real-time measurement of different hardware activities. Information in this hive isn’t saved permanently to the registry |
Add Registry Key to Favorite
You can easily add a Favorite Key for your Registry Editor. A favorite registry allows users to quickly access frequently used Keys so that it can be easily opened and edited quickly. To add a favorites registry, Open your Registry Editor.
- Using Run Command, you can access Registry Editor
- Press Win +R on your PC
- Type regedit in the text box and click on the OK button.
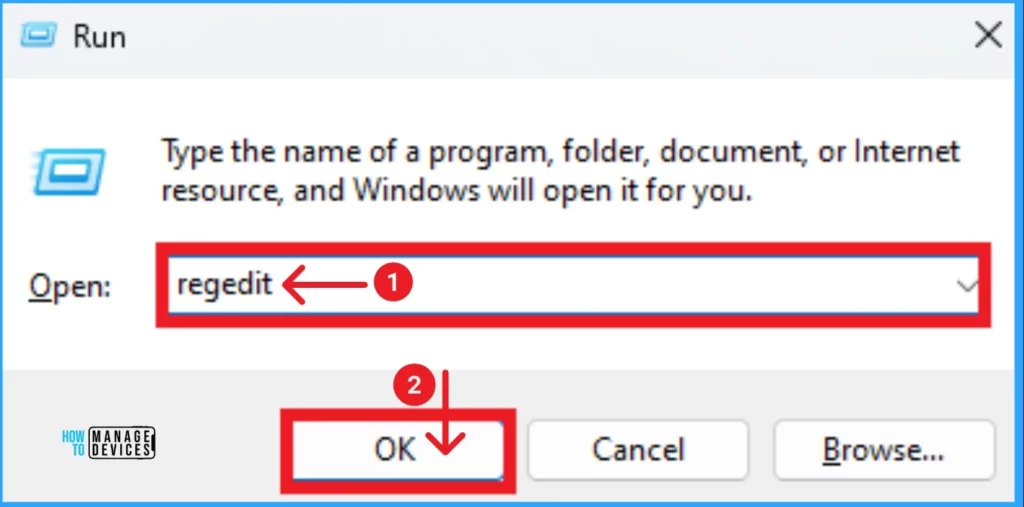
After opening Registry Editor, you can go to different settings. In the left pane of Registry Editor, navigate to the registry key you want to add to your Favorites. In this below example I enter the following registry path to add favorite registry aso my favorite list.
Computer\HKEY_CURRENT_USER\Software\Microsoft\Windows\CurrentVersion\Applets\Regedit\Favorites
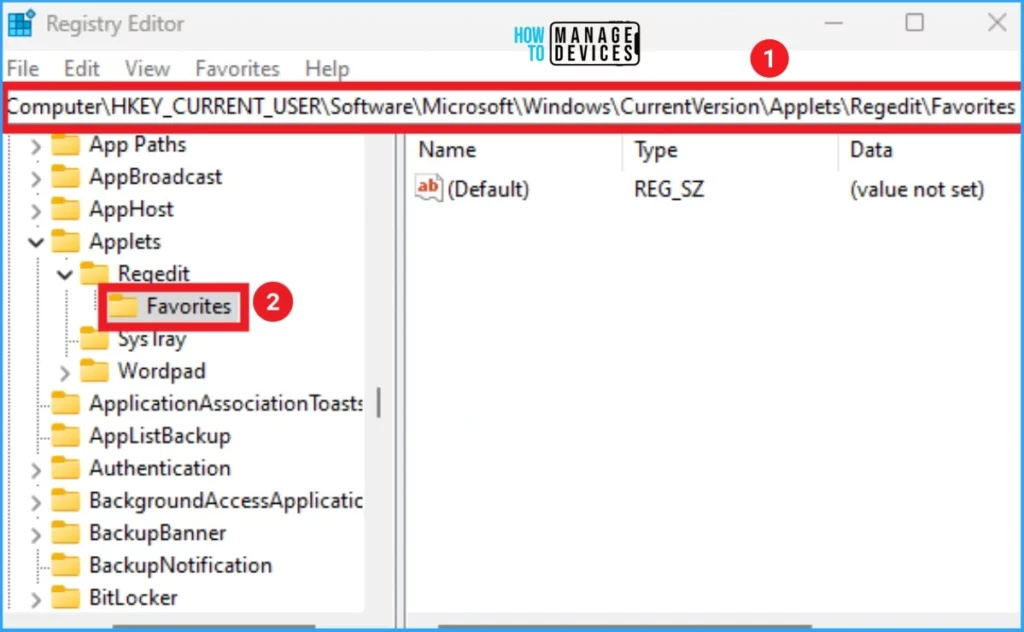
Click on the Favorites on the Menu bar, then click the Add to Favorites option from the Favorites menu. The screenshot will help you.
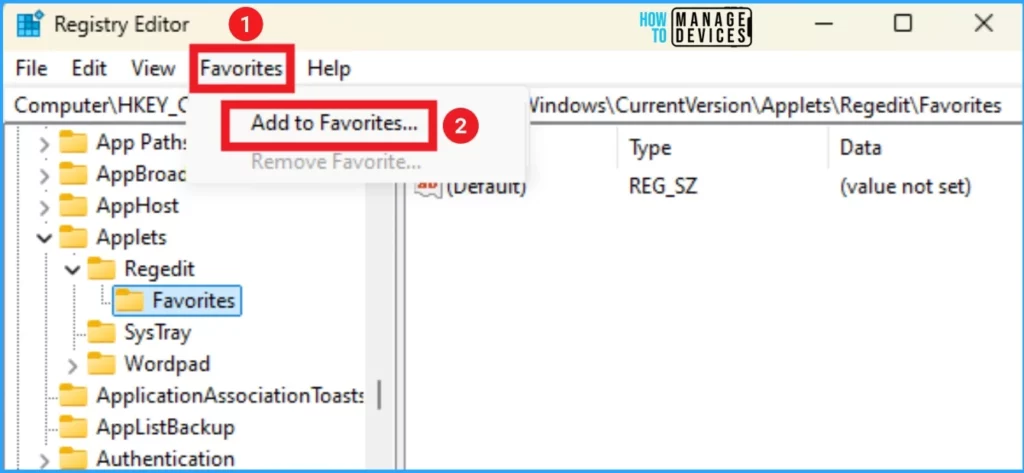
After clicking on the Favorites option, you will see a new window. You can add the favorites key from this window. Click on the OK button. You can easily change this name from this window.
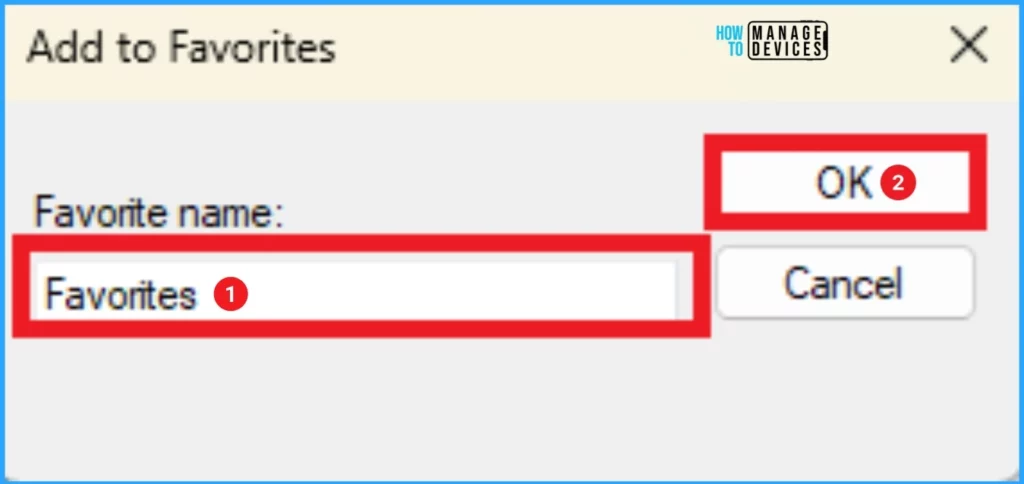
Like this, you can add any Registry key to your favorite list by providing the entire registry path. Remember that you must enter the corresponding path of the Registry key you want to add to your favorites.
How to Access Favorite Registry
The screenshot below shows many registry keys are added to the favorite list. To access any of these keys, you can click on the key from the favorite menu. Then, you can see the entire path of the selected Registry appears on the Registry Editor.
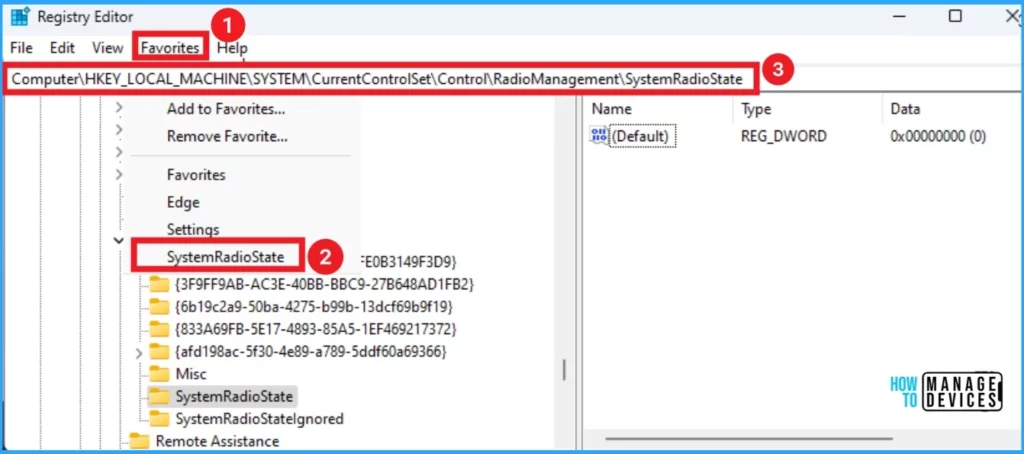
Remove Registry Key from Favorites
You can easily remove the favorites registry from the window below. To do this, click on the Favorites menu and select Remove Favorites.
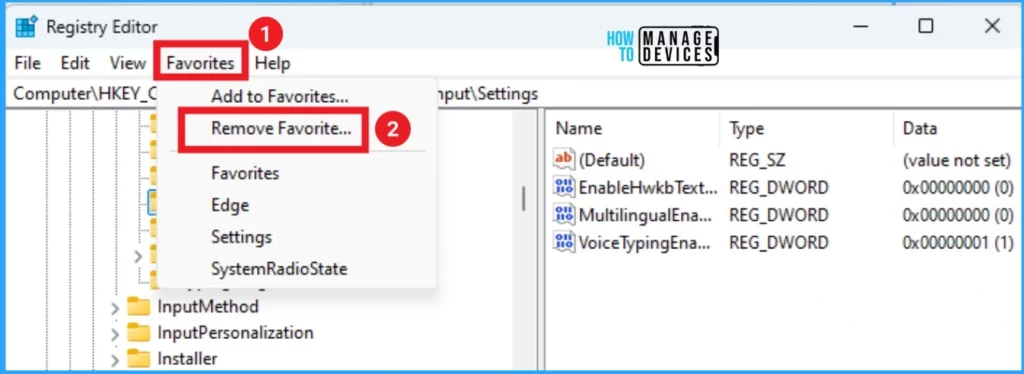
After that, another window will appear. You can select one or more of the listed favorites you want to remove and click on OK. In this window, Settigs is selected for removal from favorites.
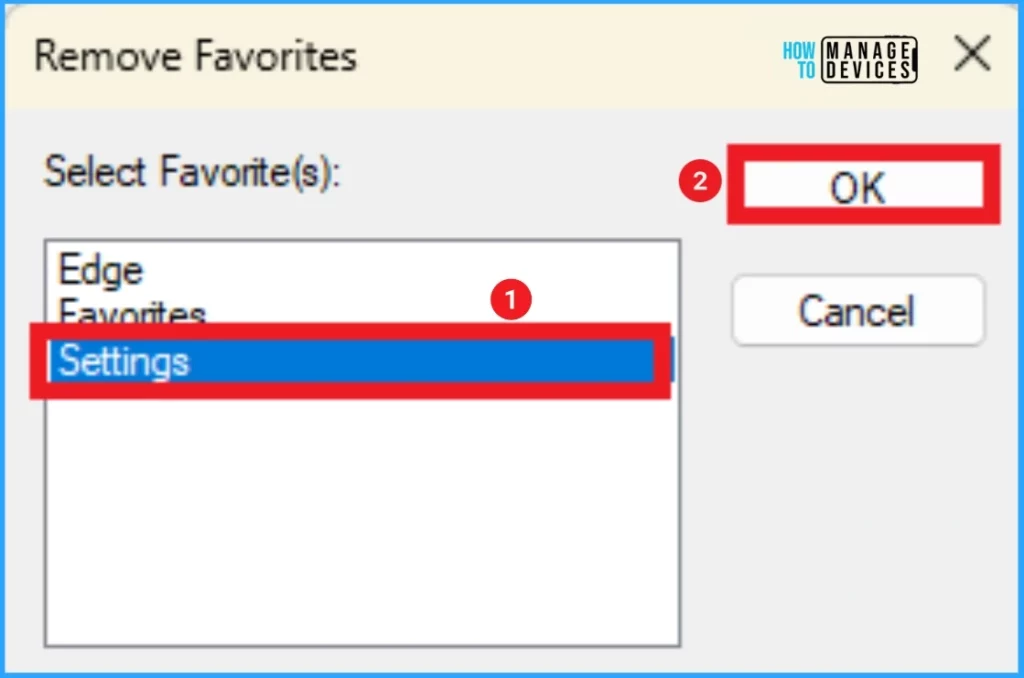
- Various Ways to Enable or Disable Widgets Feature in Windows 11 GPO Intune Policy Registry
- Block Windows Registry Access using Intune Settings Catalog
- How to Restart SMS Executive Threads Cloud User Sync from Registry ConfigMgr Configuration Manager
Manually Remove
Favourites Registry can be manually deleted on Windows 11 PCs using the following path.
Computer\HKEY_CURRENT_USER\Software\Microsoft\Windows\CurrentVersion\Applets\Regedit\Favorites
- In the right pane of the Favorites key.
- Select one or more favorites in the Name column you want to remove.
- Right-click on the specified values, and click/tap on Delete.
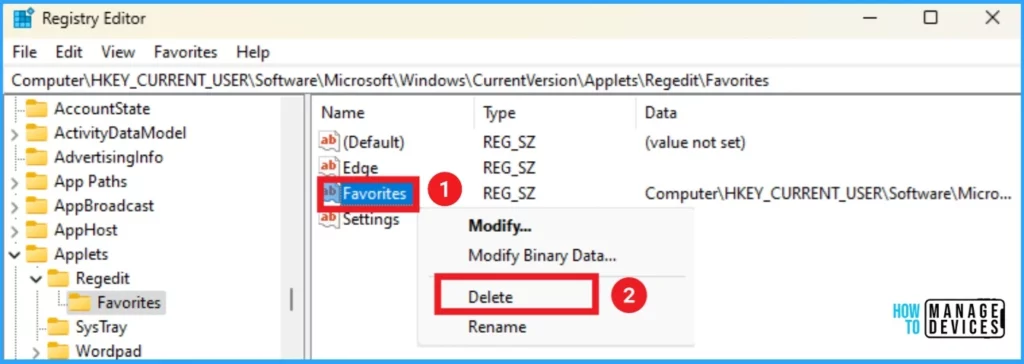
Then, you will get a Confirmation window to complete the delete. This window shows the message, “Deleting certain registry values could cause system instability. Are you sure you want to permanently delete this value?”
- Click on the OK button to Delete
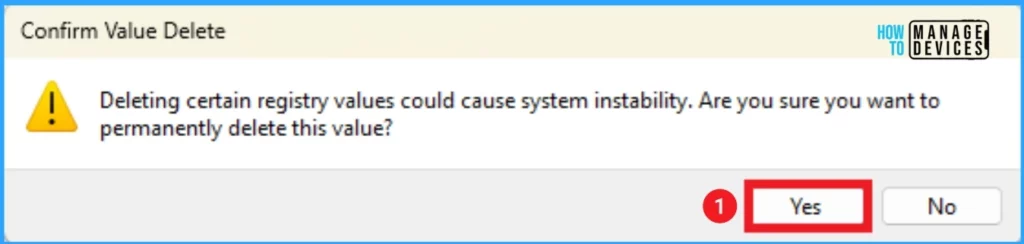
Using PowerShell Command
You can quickly remove the values using the PowerShell command. Open your PowerShell and enter the following command.
reg delete “HKEY_CURRENT_USER\Software\Microsoft\Windows\CurrentVersion\Applets\Regedit\Favorites” /va /f
- Click on the Enter button
- You can see the The Operation Completed Successfully message on the PowerShell
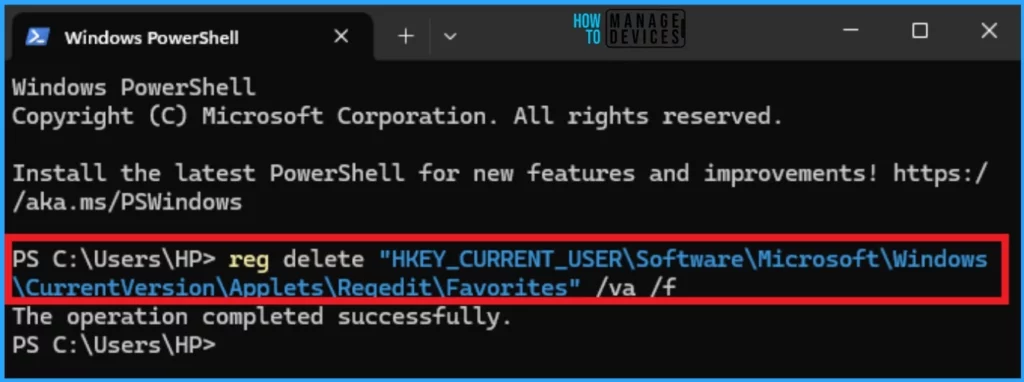
We are on WhatsApp now. To get the latest step-by-step guides, news, and updates, Join our Channel. Click here. HTMD WhatsApp.
Author
Anoop C Nair has been Microsoft MVP from 2015 onwards for 10 consecutive years! He is a Workplace Solution Architect with more than 22+ years of experience in Workplace technologies. He is also a Blogger, Speaker, and leader of the Local User Group Community. His main focus is on Device Management technologies like SCCM and Intune. He writes about technologies like Intune, SCCM, Windows, Cloud PC, Windows, Entra, Microsoft Security, Career, etc.
