This post guides you on how to allow or block Camera Access for Android Devices using Intune. You can configure the setting to block camera access to the device work profile on Android Enterprise personally owned devices.
The Android device restriction profiles allow you to enforce security policies on both the device and the work profile, ensuring that corporate data is protected. By implementing Android Work Profile security features, you can maintain a secure and productive environment for work-related activities on Android devices.
Intune includes device restriction policies that help admins control Android, iOS/iPadOS, macOS, and Windows devices. These restrictions let you control a wide range of settings and features to protect your organization’s resources
If you are currently managing a device with a personally-owned work profile running Android 13, with the settings Block camera enabled in the management profile. When that device updates to Android 14, the camera will become permanently blocked, even if you later disable the Block camera setting in Intune.
You have the option to control access to the camera on Android devices. The work profile setting may have options such as “Allow or block camera”. Intune only manages access to the device camera. It doesn’t have access to pictures or videos.
- Known Issue With Android 14 Management Settings
- Top 5 Features Of Intune Driver Management Coming Soon
Allow or Block Camera Access for Android using Intune
The setting inside Device Restrictions can enforce different security policies to unlock the device and access the work profile (Android Enterprise > Personally Owned Work Profile (platform) > Device Restrictions). Here’s how to configure the device restriction settings to prevent camera access for Android devices.
- Sign in to Microsoft Intune Admin Center https://intune.microsoft.com/
- Click on Devices > Android > Configuration Policies. I selected the existing configuration profile (Device Restriction) for modification. Depending on your setup, you may need to create a new profile or edit an existing one.
You can check more details, you wanted to create device restriction policies from scratch, Enforcing Screen Lock For Android Devices In Intune
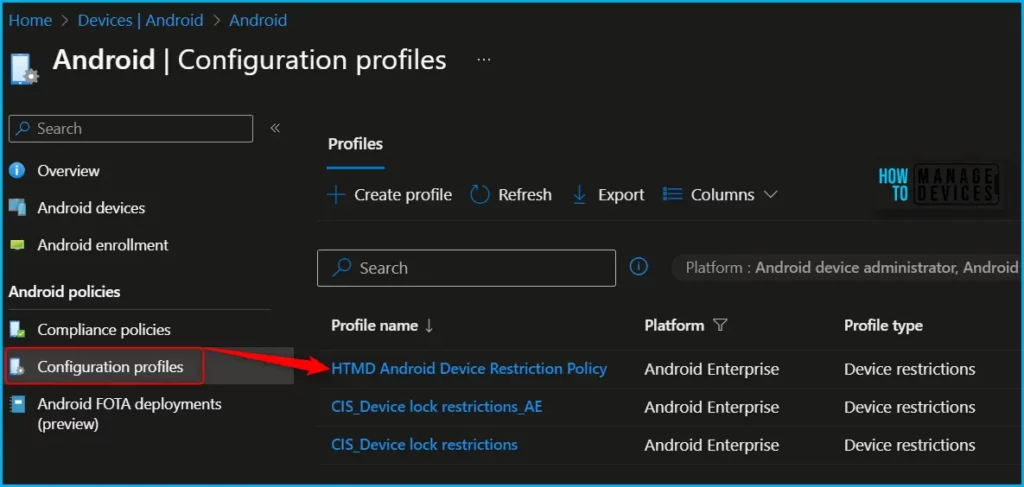
You can see the different categories of applied configuration in the configuration settings for Android Enterprise personally owned devices with a work profile (BYOD). The Work profile settings allow you to configure the policy to control the camera access.
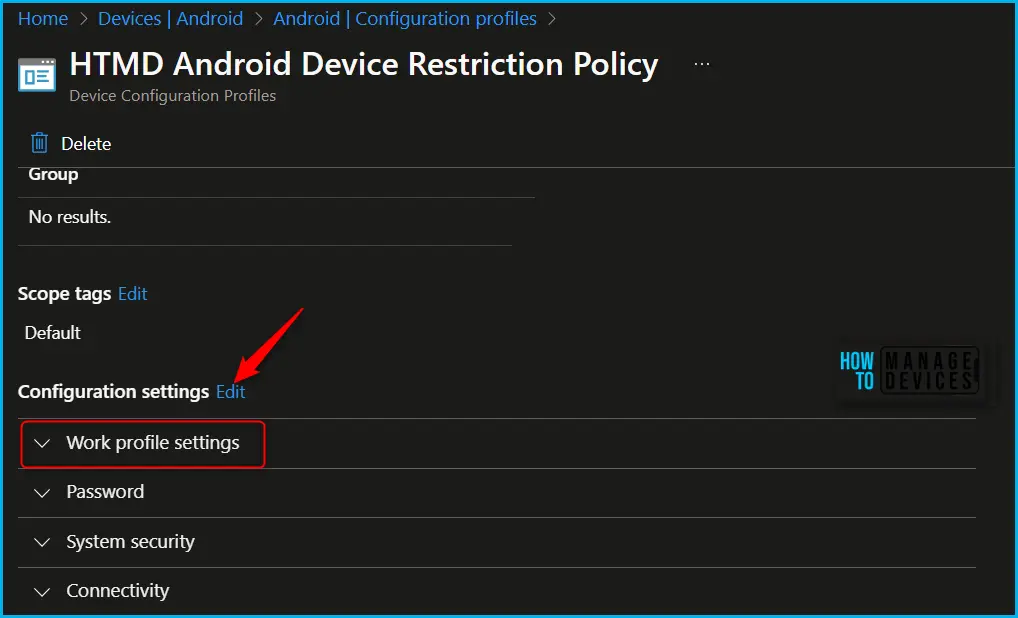
You will find the face unlock settings inside the Work profile settings category, By default, the OS might allow access to the device camera.
- Camera: Block prevents access to the device camera. When set to Not configured (default), Intune doesn’t change or update this setting. By default, the OS might allow access to the device camera.
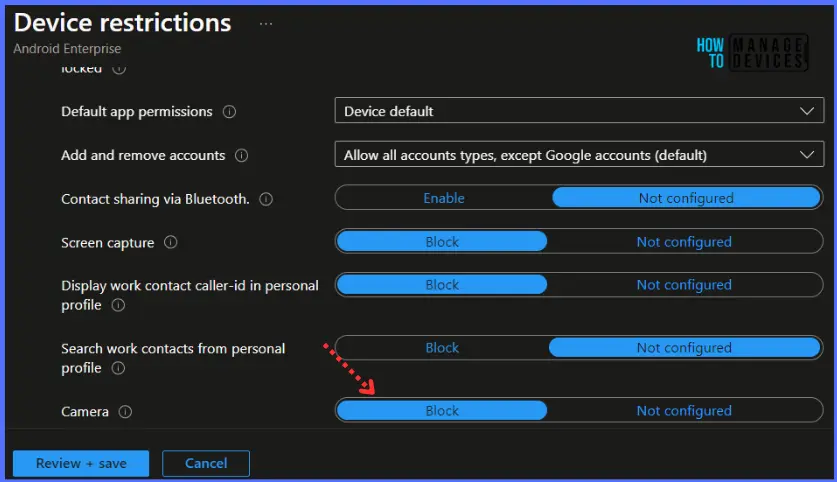
Here you can review the available restriction settings under Work profile settings. You can select and customize them as per your requirements and click Review + Save.
The next step is to review the setup policy and Save. A notification prompt will appear when you save the profile, Profile “HTMD Android Device Restriction Policy” saved successfully.
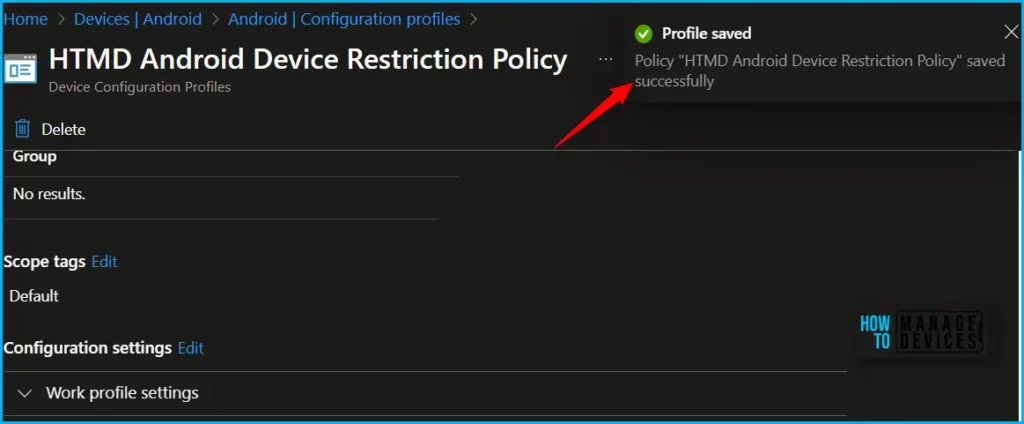
You can monitor the compliance of Android devices through the Intune dashboard. Ensure that the devices are receiving and applying the configuration profiles correctly. Intune only manages access to the device camera. It doesn’t have access to pictures or videos.
We are on WhatsApp. To get the latest step-by-step guides and news updates, Join our Channel. Click here –HTMD WhatsApp.
Author
About Author – Jitesh, Microsoft MVP, has over six years of working experience in the IT Industry. He writes and shares his experiences related to Microsoft device management technologies and IT Infrastructure management. His primary focus is Windows 10/11 Deployment solution with Configuration Manager, Microsoft Deployment Toolkit (MDT), and Microsoft Intune.
