In this post, you will learn how to add the Apply Driver Package Step to the SCCM Task Sequence. Adding device drivers is vital when installing a clean operating system. Device drivers help the computer connect with hardware devices like keyboard, mouse, monitor, etc.
Device drivers can be used when installing the entire OS on the destination computer and using Windows PE in a boot image. Do you know what drivers are and why you need to install them? Refer to the following post: What are Drivers, and Why do we need Drivers?
If you want to start from scratch and explore the Driver Creation process using SCCM more, let’s examine the SCCM Driver Import Driver Package Creation Process Guide. This post will help streamline many SCCM admins during OSD/Task Sequence/Image creation activities.
Once you have completed the Driver Package creation process, the next step is to Integrate the Driver Package into the Task Sequence. Check the post below to learn more about the Integration process and valuable options in the Apply Drivers Package Step.
Table of Contents
How to Add Apply Driver Package Step to SCCM Task Sequence
The following steps show you how to include the driver package that you have created in your task
sequence –
Create or Edit an Existing Task Sequence
This Guide will help you create a Configuration Manager task sequence from scratch. Alternatively, use the following steps to modify an existing task sequence.
- In the Configuration Manager console, go to the Software Library workspace, expand Operating Systems, and select the Task Sequences node.
- Select the task sequence you want to edit in the Task Sequence list. Select Edit to modify.
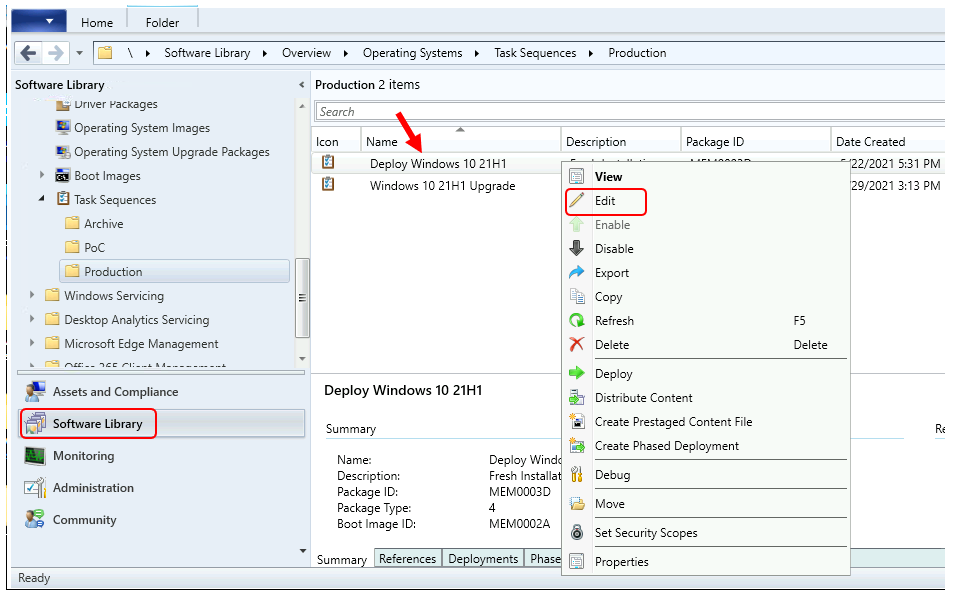
- Quickly Get Condition On SCCM Task Sequence Step
- Easy Steps to Copy SCCM Task Sequence for Deployment
- Easily Find SCCM Task Sequence Continue on Error Step
To add this step in the task sequence editor, select Add, Drivers, and Apply Driver Package.
Important – Ensure that you place this step after Apply Operating System.
- On the Properties tab for the Apply Driver Package step, You can configure the following settings –
- Driver Package
- Install driver package via running DISM with recurse option
- Select the mass storage driver within the package that needs to be installed before setup on pre-Windows Vista operating systems
- Do unattended installation of unsigned drivers on the version of Windows where this is allowed
I recommended creating the proper folder structure and stepping inside your task sequence for better SCCM driver management.
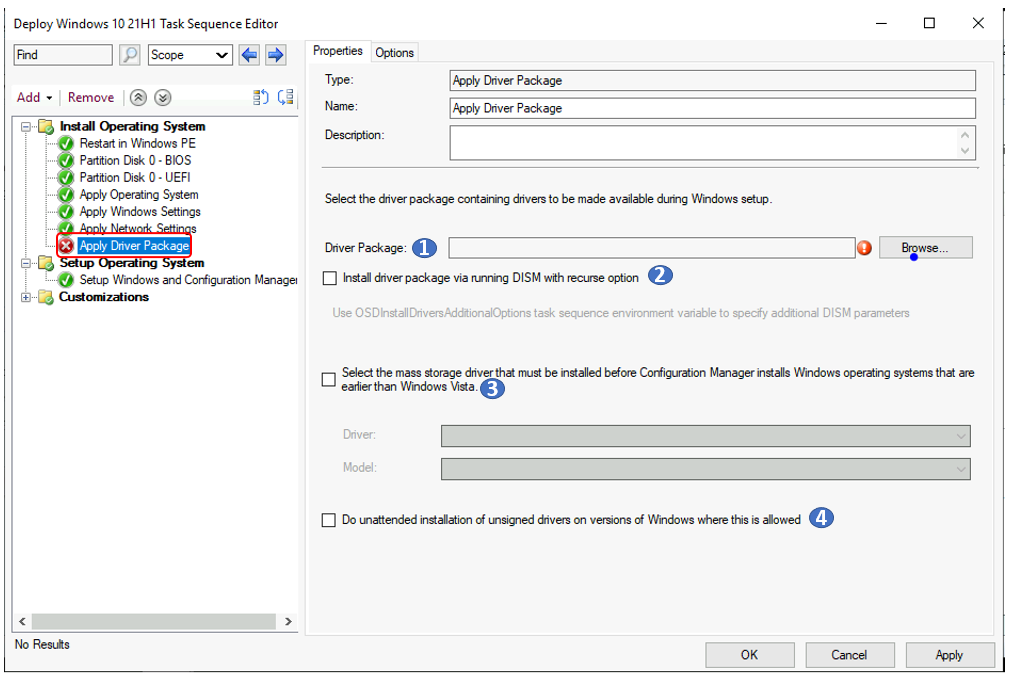
Specify the driver package that contains the needed device drivers. Select Browse to launch the Select a Package dialog box. Select an existing driver package to apply. The bottom of the dialog box displays the associated package properties.
Install the driver package via running DISM with the recurse option – Select this option to add the /recurse parameter to the DISM command line when Windows applies the driver package.
Select the mass storage driver within the package that needs to be installed before setup on pre-Windows Vista operating systems.
Specify any mass storage drivers needed to install a classic OS.
Driver: Before setting up a classic OS, select the mass storage driver file to install. The drop-down list populates with the specified package.
Model: Specify the boot-critical device needed for pre-Windows Vista OS deployments.
Install unsigned drivers unattended on the Windows version where this is allowed. This option allows Windows to install drivers without a digital signature.
Options for Apply Driver Package
On the Apply Driver Package step, click the Options tab. Here, you can configure the additional settings of this task sequence step –
Continue on error – When you select Continue on error on the Options tab of this step, the task sequence continues when driver package fails to apply. When you don’t enable this option, the task sequence fails and will not execute the remaining steps.
Add Condition – Query WMI
This step is most important for applying the driver package. It allows you to install the driver package for particular hardware models.
Select Add a condition > Query WMI from the drop-down menu to create a query to target this driver
package to only the model it is intended.
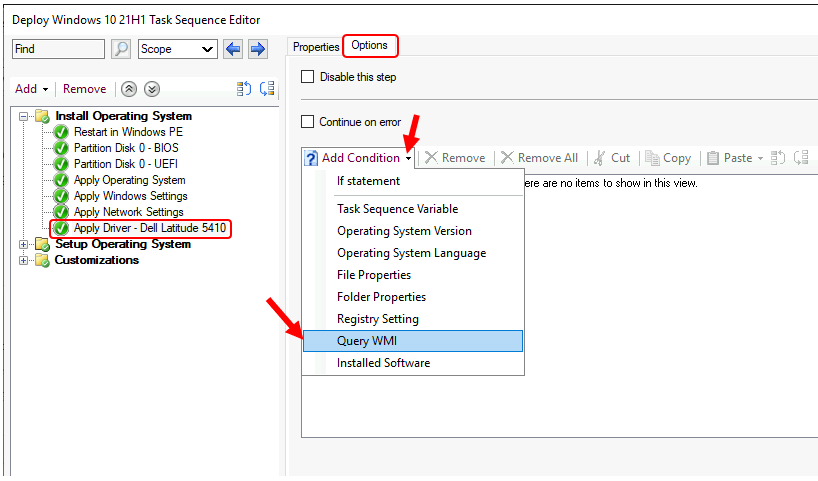
In the query window, type select * from Win32_ComputerSystem where Model like ‘Latitude 5410%’. The query now appears. You can use the Test query button to verify the query. If your ConfigMgr Console is installed on the queried model, it returns one or 0. Click OK.
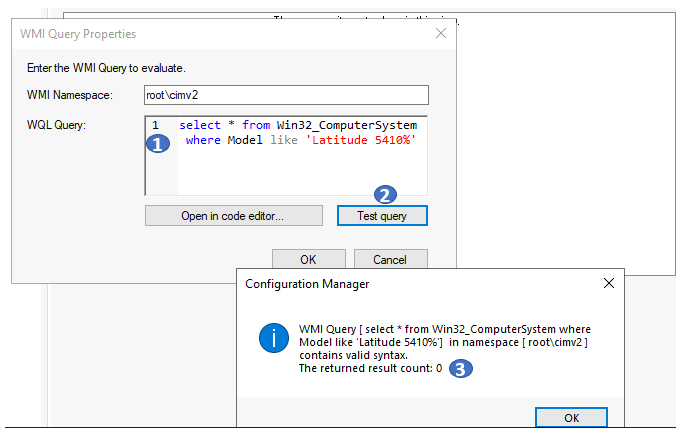
- Click OK in the Task Sequence Editor window to save the changes to your task sequence.
The task sequence is configured to apply the driver package step for Dell Latitude 5410 systems. If you have more platforms to support, create additional driver packages using the same process.
Resources
- SCCM Driver Management Guide Best Practices ConfigMgr
- SCCM Driver Import Driver Package Creation Process Guide
We are on WhatsApp. To get the latest step-by-step guides and news updates, Join our Channel. Click here –HTMD WhatsApp.
Author
Jitesh Kumar, Microsoft MVP, has over six years of working experience in the IT Industry. He writes about and shares his experiences related to Microsoft device management technologies and IT infrastructure management. His primary focus is Windows 10/11 Deployment solution with Configuration Manager, Microsoft Deployment Toolkit (MDT), and Microsoft Intune.

Is there any way to add a dialog box for unsupported hardware when a local IT guy tries to Image a machine that is not supported in current production env ?
Yes! You can add the custom UI at beginning in Task Sequence step, with WMI Query (Contains Supported Models). If the step meets the requirements or check the supported models then skip to next step else user will get a prompt “The machine is not supported for production”
Hi Jitesh,
Thank you for your reply. I am actually not sure how to add the dialog box for the warning that this model is not supported.
Appreciate your help.
I want to know how to add this prompt “The machine is not supported for production” step..
Appreciate your help.
We’ll have a post coming soon! Hope that will help you to achieve the requirement. Please be in touch. I will keep you updated.
Any update on this?
Can you please help to understand what update are you looking for?
Hello,
We have 2 models: Dell 7320 and 7320 2-in-1.
How should be the query in this case in order to differentiate both models?
Select * From Win32_ComputerSystem Where Model Like “%Latitude 7320 2-in-1%”
Select * From Win32_ComputerSystem Where Model Like “%Latitude 7320%”
I have 1 question – is the pnp driver and driver package both requied fir task sequence or driver package enough for baremetal (Clean) image required in osd.
Another option is:
SELECT * FROM Win32_ComputerSystemProduct WHERE Name LIKE ’21CB%’ OR Name LIKE
’21CC%’
type: system information on your taskbar and look for System Model, enter first 3-4 characters that it starts with. If you have multiple models use the OR Name LIKE for one command line.
where can I find the logs for this?
May I ask which logs you are referring to.
The smsts logs will show the step for the make/model device selection query and the relevant driver package selection