Let’s quickly look at the AVD Workspace URL and Microsoft Store Remote Desktop App. You can log in to the AVD workspace using a Microsoft Remote Desktop client. Different client versions, including your mobile smartphone, can run on almost any device.
I also shared some quick tips about the Remote Desktop “Preview” app from the Microsoft Store at the bottom of this post. You can also Learn How to Access AVD Resources from iOS Devices.
In this post, you’ll find everything about the AVD Workspace URL and how to use the Microsoft Store Remote Desktop App for Azure Virtual Desktop.
These tips will help you maximise your Azure Virtual Desktop experience.
Table of Contents
Download Microsoft Remote Desktop AVD
Download Microsoft Remote Desktop AVD from the Microsoft Store.
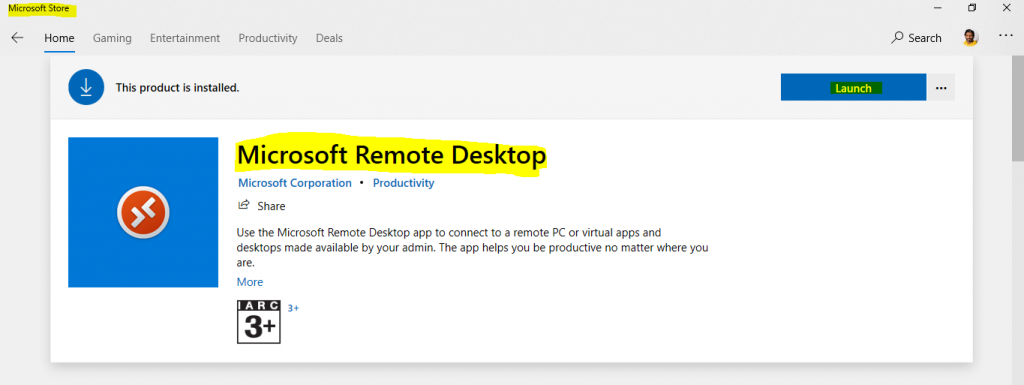
- AVD Web Client URL Details Azure Virtual Desktop
- Azure Virtual Desktop RD Client Subscription Options for AVD | Remote Desktop Client for AVD
Add Workspace for Azure Virtual Desktop
How to Use Microsoft Store Remote Desktop App? Click the + ADD button to add a new workspace to the Remote Desktop App.
| Add Workspace for Azure Virtual Desktop |
|---|
| Click the Add Button |
| Select Workspaces |
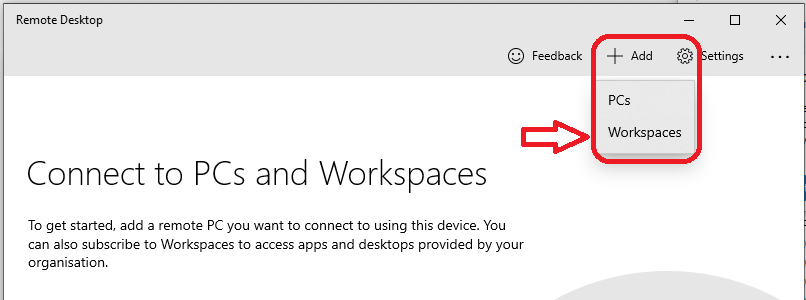
Add Workspace URL for Azure Virtual Desktop
I tried entering the email ID but couldn’t find any associated subscriptions. (More configuration is required via email for workspace auto-discovery.)
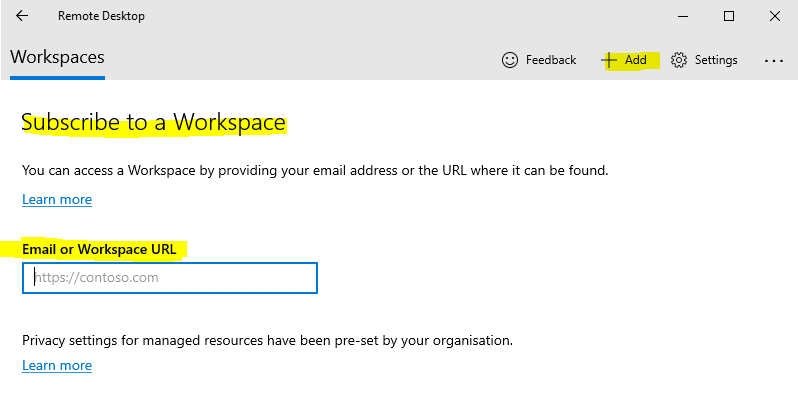
AVD Workspace URL | How to Use Microsoft Store Remote Desktop App | Azure Virtual Desktop Tips – Fig.3
Enter the following workspace URL for ARM-based host pools. ARM -> https://rdweb.wvd.microsoft.com/api/arm/feeddiscovery. Click on the Subscribe button.
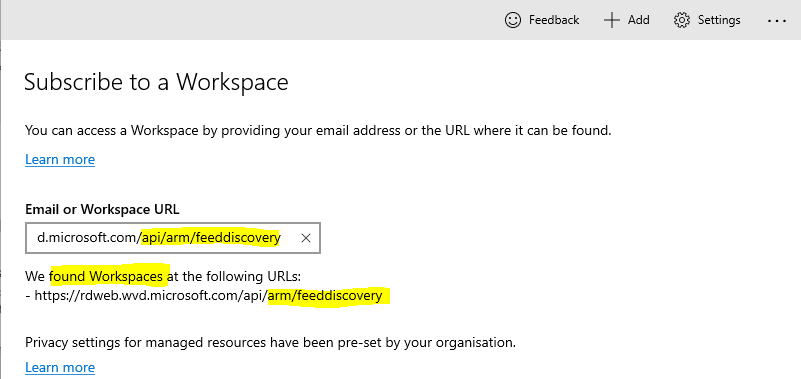
Enter the username and password.
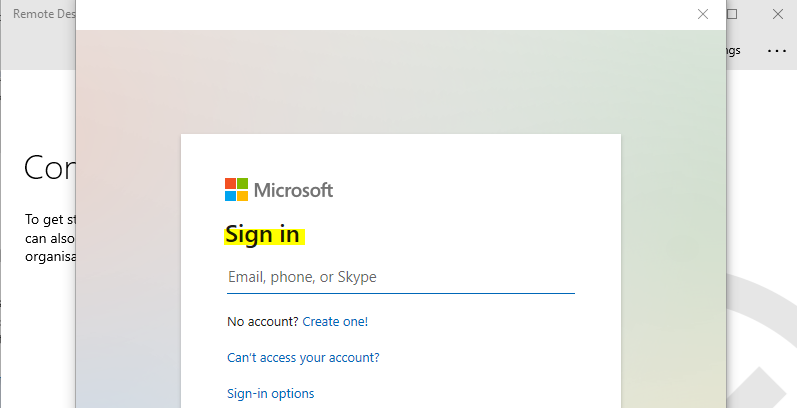
I usually don’t allow my organization to manage my device. Selected No, sign in to this app only.
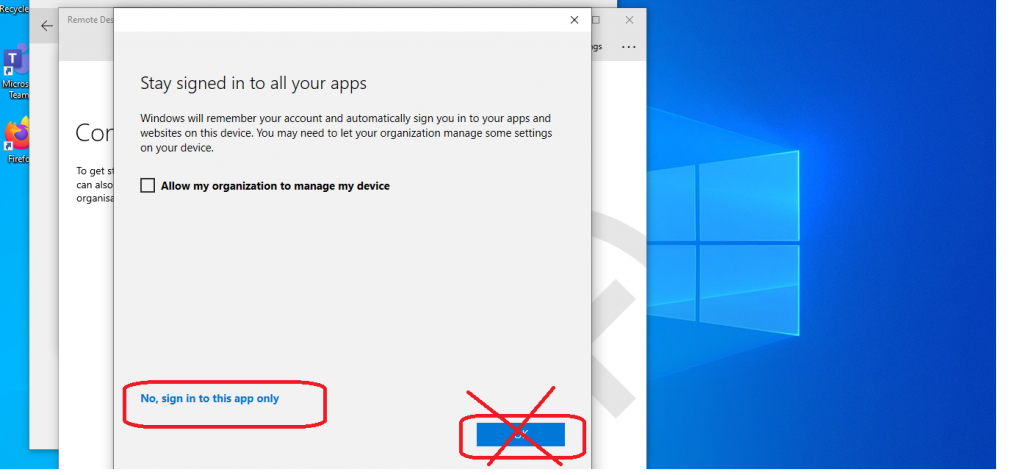
Launch AVD Session Host from Microsoft Store Remote Desktop Client
Click on the Remote Desktop icon.
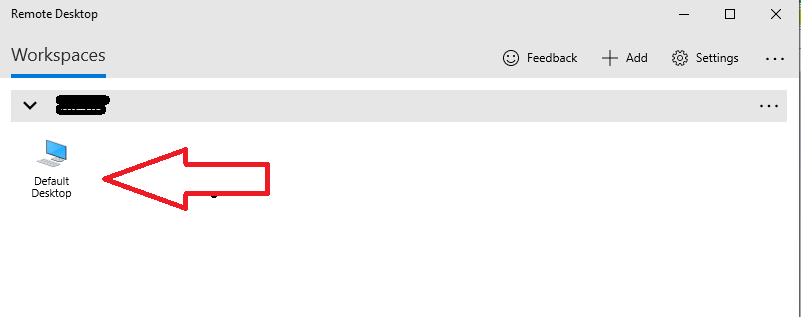
Log in to Remote Desktop – Session Host. Click on the Connect button.
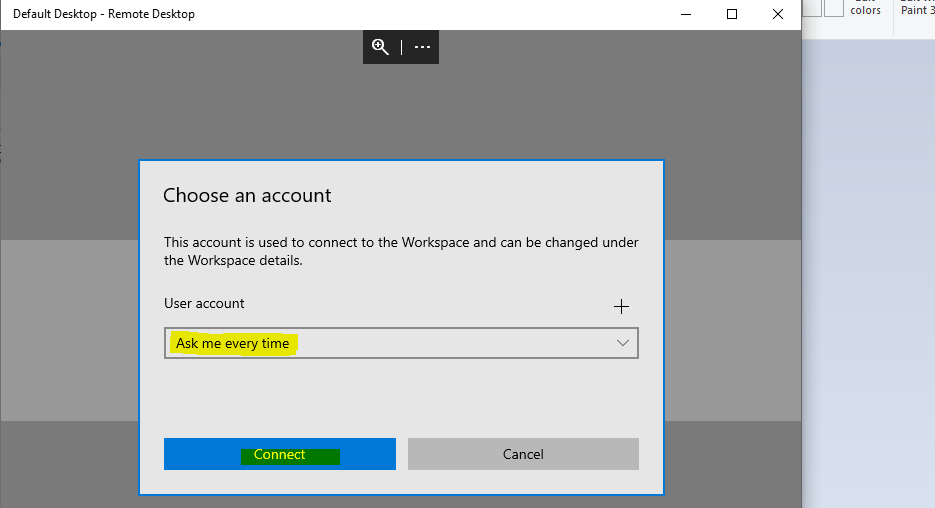
Enter the username and password.
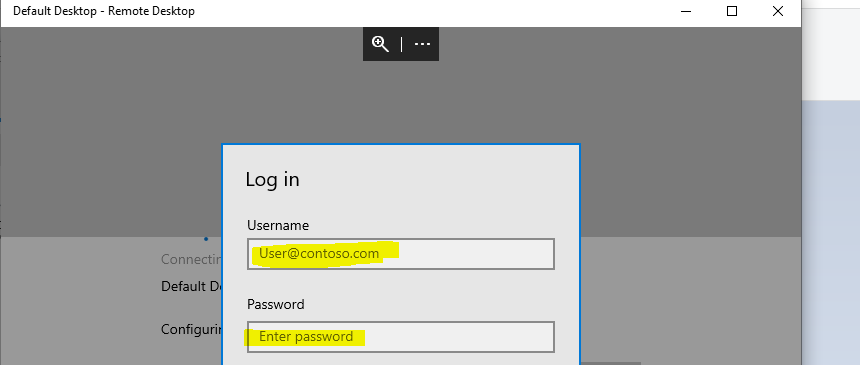
If you get the following error, try reconnecting:
Disconnect code: UnknownError, legacy code: 0x300006D, legacy extended code: 0x0, activityId: {ce29c30c-0686-40b4-869e-5f8573dd0000}Results
It is connected successfully to the Remote Desktop using AVD. The below screenshot shows more details.
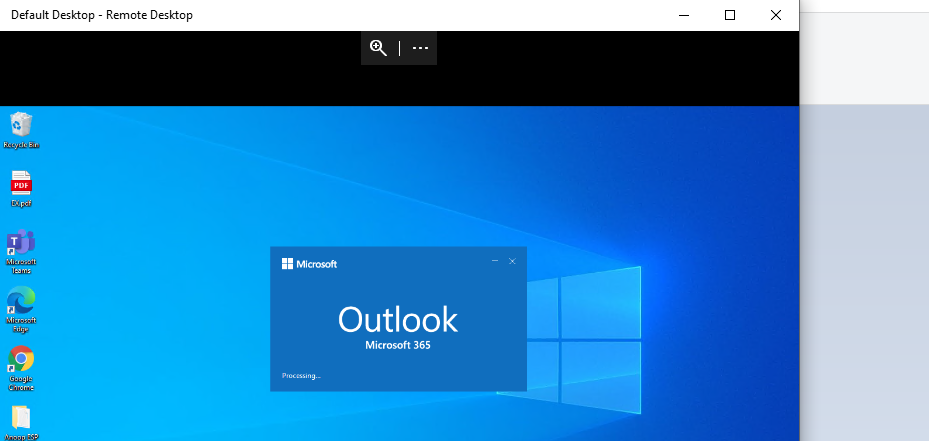
Additional Settings for Remote Desktop Client
Let’s discuss the Additional Settings for Remote Desktop Client. Click on Settings
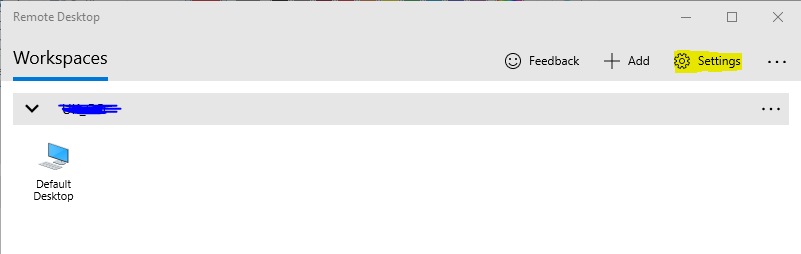
Click on the + button from the User Account section.
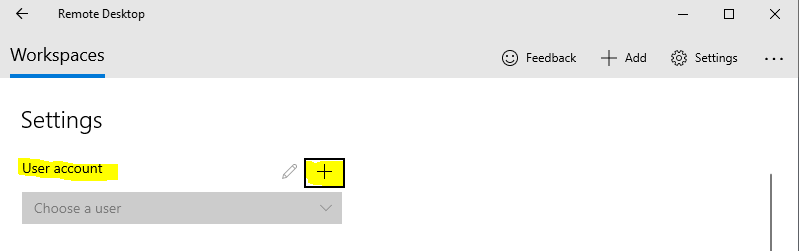
Here, you should enter the account details, Username, and password and then Click the Save button.
- Enter the account details
- Enter the Username
- Enter Password
- Click on the Save button
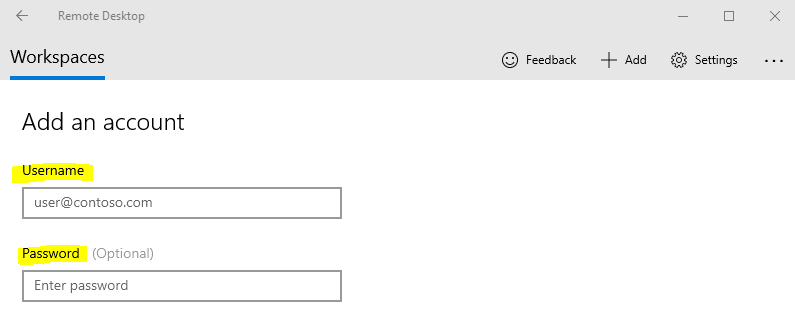
Remote Desktop Preview
There is another Remote Desktop preview application available in the Microsoft store. Let’s have a quick review of the review app.
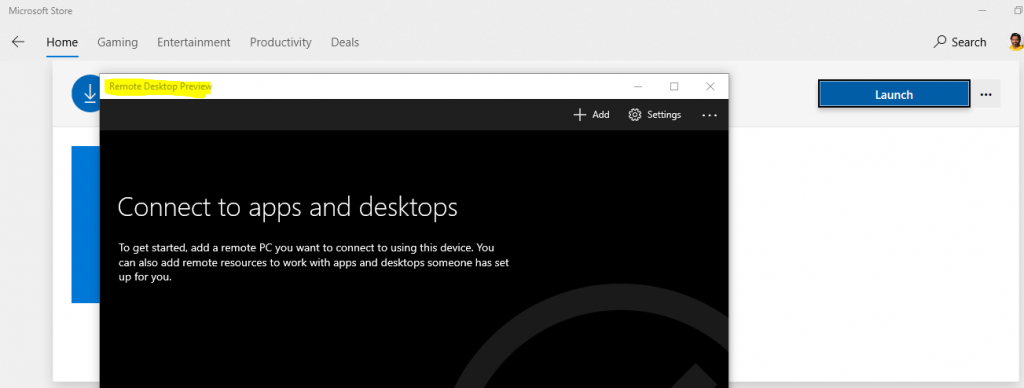
Click the + Add button to add remote AVD resources/host pools. Click Find Feeds.
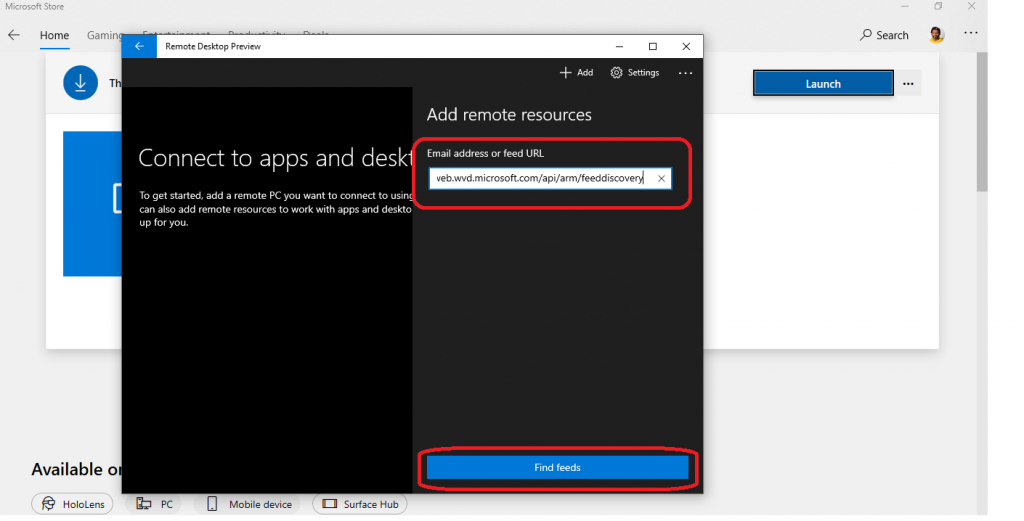
Select the Work or School account option. Click on Continue.
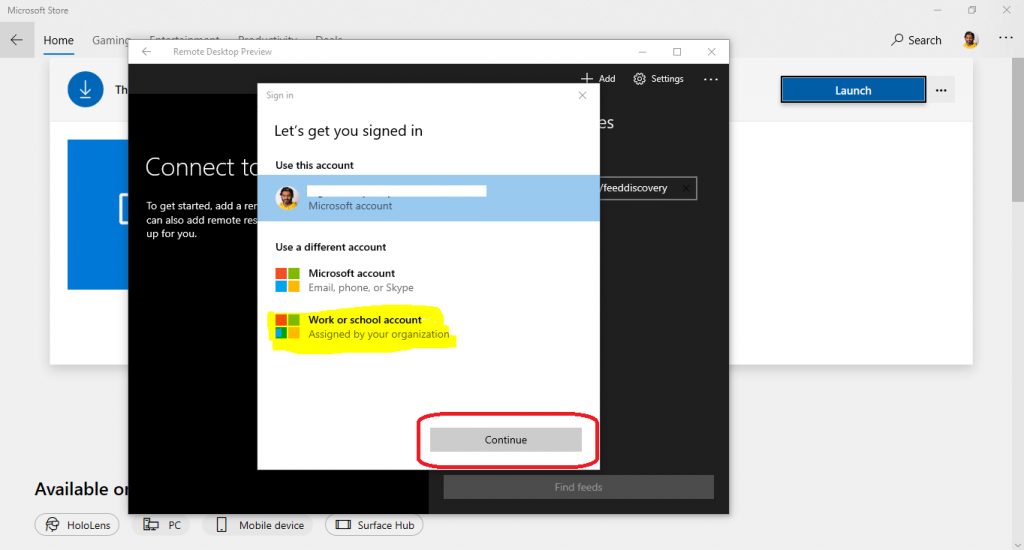
AVD Error CAA2002—This could be caused by Conditional Access policies. I will cover this in a future post.
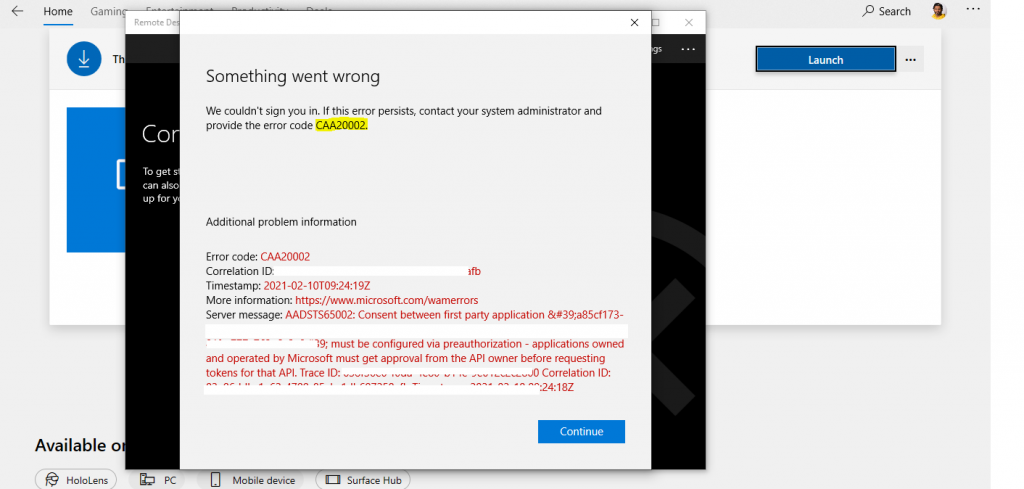
Resources
- Install Subscribe Windows RD Client for AVD End User Step-by-Step Guide
- Microsoft VDI Story AVD Concept Setup Guide Myths Known Issues
We are on WhatsApp now. To get the latest step-by-step guides, news, and updates, Join our Channel. Click here – HTMD WhatsApp
Author
Anoop C Nair is Microsoft MVP! He is a Device Management Admin with more than 20 years of experience (calculation done in 2021) in IT. He is a Blogger, Speaker, and Local User Group HTMD Community leader. His primary focus is Device Management technologies like SCCM 2012, Current Branch, and Intune. He writes about ConfigMgr, Windows 11, Windows 10, Azure AD, Microsoft Intune, Windows 365, AVD, etc.
