Let’s Subscribe to AVD Resources from iOS Devices | Remote Resources. This post teaches you how to access AVD resources from iOS or iPadOS devices.
Let me know if you have any questions in the post’s comments section. Then, let’s explore the Access AVD Hostpool from iOS Devices options from the iOS RD Client.
It would help if you had the AVD setup ready before you tried accessing the remote resources. The Microsoft Remote Desktop application requires iOS 13.0 or later.
| Index |
|---|
| Download – Microsoft Remote Desktop Client |
| Start Accessing AVD Resources from iOS Devices |
Download – Microsoft Remote Desktop Client
This MS remote desktop application for iOS is compatible with iPhone, iPad, and iPod touch. The remote Desktop application supports English and 15 other languages.
- You can download the application from Apple Store – https://apps.apple.com/app/microsoft-remote-desktop/id714464092
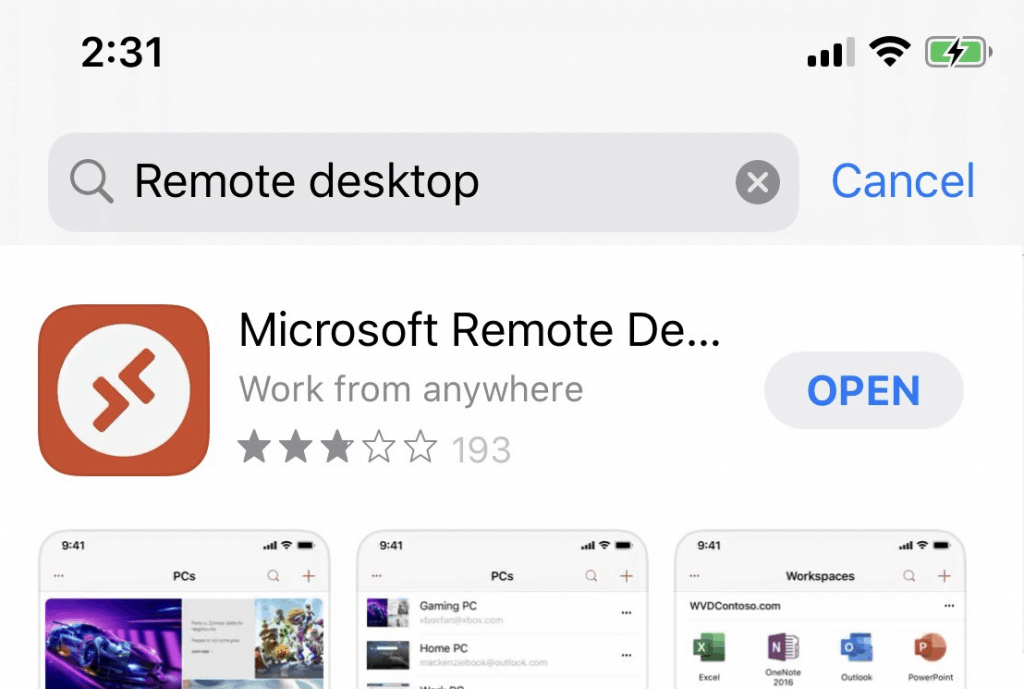
Start Accessing AVD Resources from iOS Devices
Accessing the AVD host pool is easy after installing the application on your iOS or iPadOS device.
To add a remote resource, follow these simple steps:
- On the RD app home page – tap on +, and then tap Add Workspace.
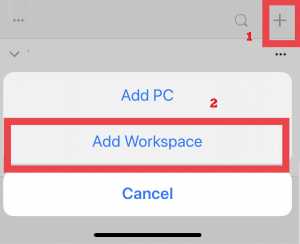
On the Add Workspace page
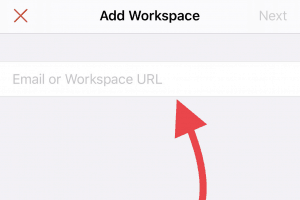
Enter the AVD RD web client URL https://rdweb.wvd.microsoft.com or https://rdweb.wvd.microsoft.com/api/arm/feeddiscovery (AVD ARM – V2)
Click on the Next button to continue
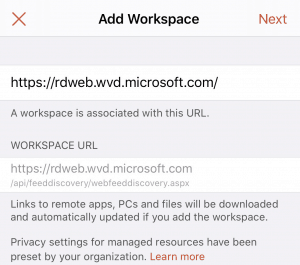
It shall redirect to Microsoft Authenticator for authenticating with the WVD host pool with your Azure AD ID.
Once authenticated, you can see Remote Apps and Remote Desktops assigned to your profile.
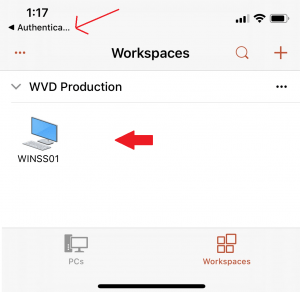
Click on the Remote Desktop icon to launch the RD client
Enter your username and password
Tap Continue
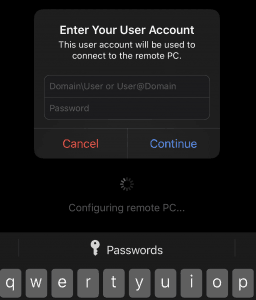
Once you connect to the VM via the iOS RD client, the VM display will be shown below.
You can see Zoom-in, RD Client, and Keyboard icons.
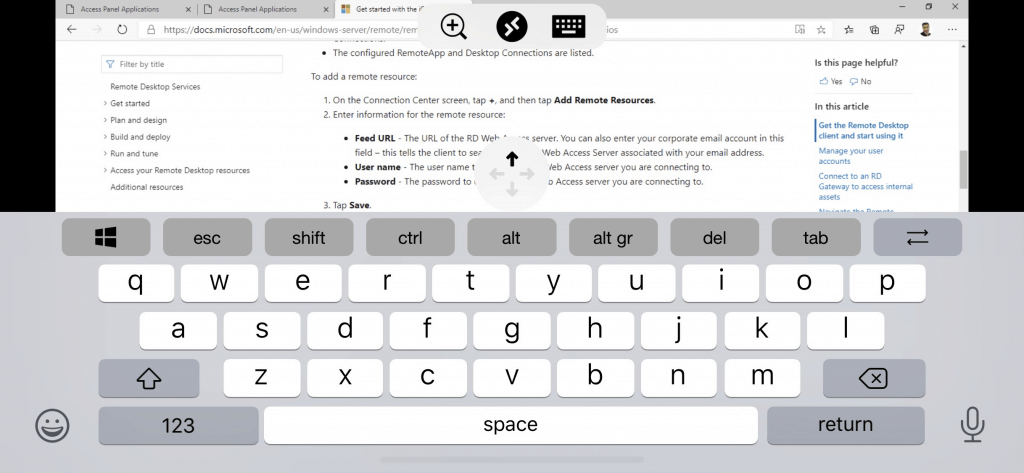
- Another display option for iOS RD Client
- PCs
- Apps
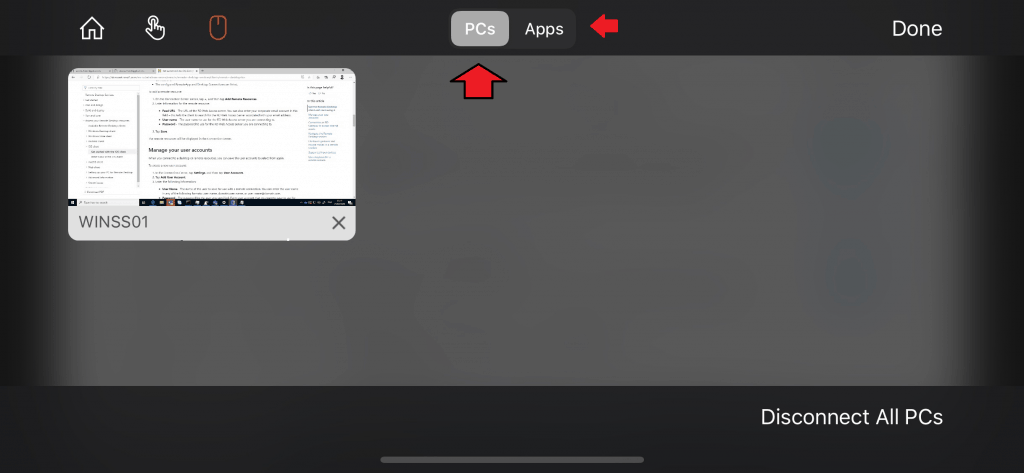
Resources
- Install Subscribe Windows RD Client for AVD End User Step-by-Step Guide
- Microsoft VDI Story AVD Concept Setup Guide Myths Known Issues
We are on WhatsApp. To get the latest step-by-step guides and news updates, Join our Channel. Click here –HTMD WhatsApp.
Anoop C Nair is Microsoft MVP! He is a Device Management Admin with more than 20 years of experience (calculation done in 2021) in IT. He is a Blogger, Speaker, and Local User Group HTMD Community leader. His main focus is on Device Management technologies like SCCM 2012, Current Branch, and Intune. He writes about ConfigMgr, Windows 11, Windows 10, Azure AD, Microsoft Intune, Windows 365, AVD, etc.
