Let’s discuss the best methods to reset Windows 11 password. In this post, I will share the method to reset the Windows 11 forgotten passwords. There are several methods to recover Windows 11 user passwords. Some of the methods are simple and straightforward.
I have a post that talks about the ways to implement Passwordless login for Microsoft accounts. You can even use Windows hello method to avoid password-related issues. Windows hello helps you log in with Facial recognition, fingerprint, fido keys, or PIN.
I have explained the details of Windows 11 PIN reset options in the previous post. I think those PIN reset tips are going to help you when you forget Windows Hello PIN. The Windows Hello PIN reset has some side effects as well. More details – Best Methods To Reset Windows 11 PIN | Fix Forgot PIN Issue.
There are different ways to set up users for Windows 11 PCs. You can set up a local user account; you can log in with a Microsoft user account, etc. For each scenario, you will need to go through different options to reset the Password. This is applicable for all the Windows 11 versions.
Reset Windows 11 Password – Microsoft Account
Let’s have a look at options to reset Microsoft account Windows 11 password. There are two ways to reset the Microsoft account password. One method is to use another laptop or mobile to reset the Microsoft account password.
You will need to use the following link https://account.live.com/ResetPassword.aspx and follow the instructions to reset the Microsoft account password. You must be ready with second-factor authentication email or phone number details to successfully reset the Windows 11 password when using a Microsoft account to log in to Windows 11 PC.
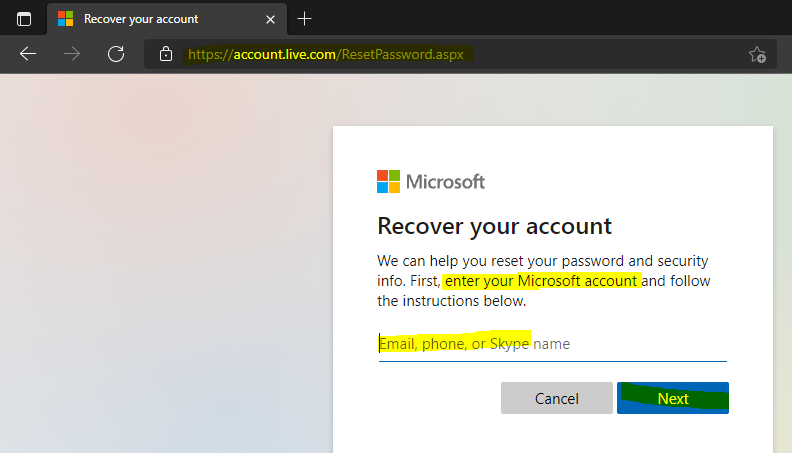
Reset Microsoft Account Password from Windows 11 Login Screen
The second option is to reset Microsoft Account Password from Windows 11 Login Screen. You will need to click on the I forgot my password link to start the Microsoft account password reset process.
NOTE! – Make sure it shows Password in the portion below the login user name. If it shows PIN, you will need to click on the Sign-in option and click on the second icon (Microsoft account password).
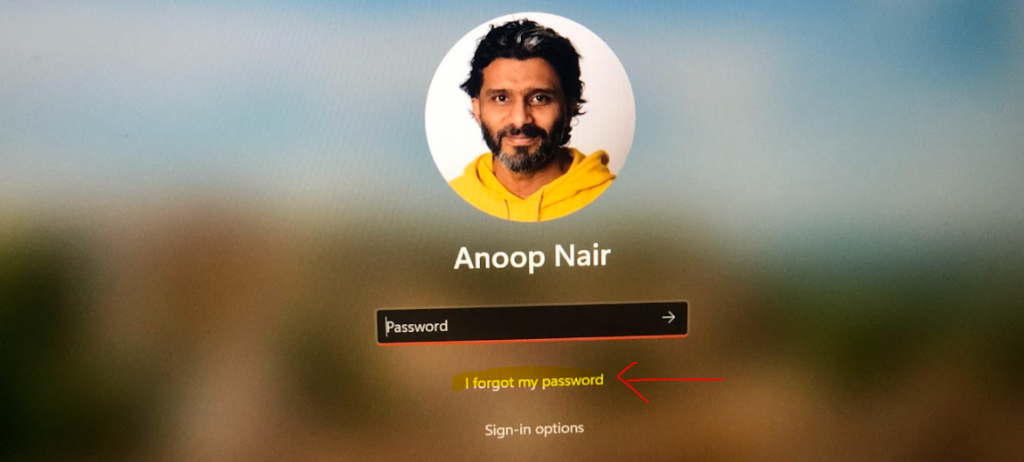
Click on the Get code button to verify your identity with the security code sent to your second-factor authentication method. You will have different options depending on your Microsoft account setup.
You will have a different option if you set up Passwordless authentication. You will need to enter either your mobile number or email ID to get the code and to verify your identity.
I have entered my Gmail ID to get the security code.
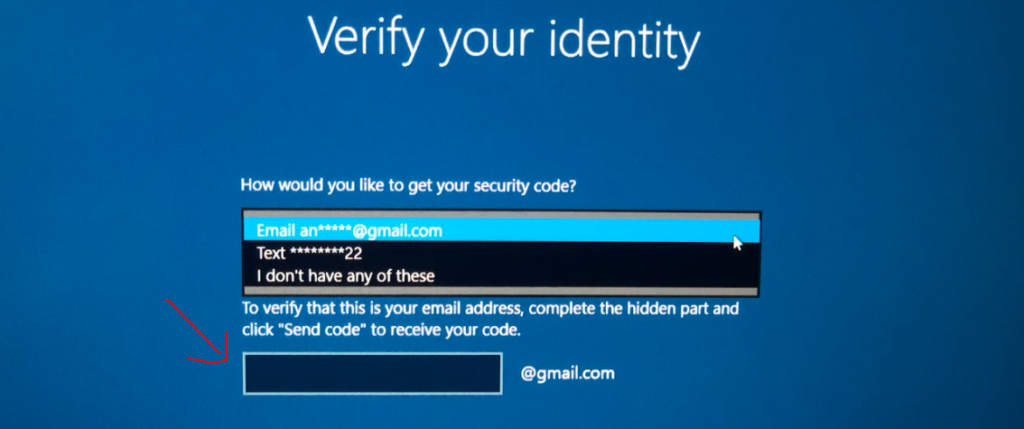
You will have to click on the Next button after entering the security code from your email. I have enabled two-step verification for my outlook ID; I will need to verify my identity again before resetting the Microsoft account password.
I will have to enter the last four (4) digits of my mobile number and click on the Get Code button. Next, you will need to enter the security code to continue with the Microsoft account reset option from Windows 11 login screen. Click on the Next button to continue.
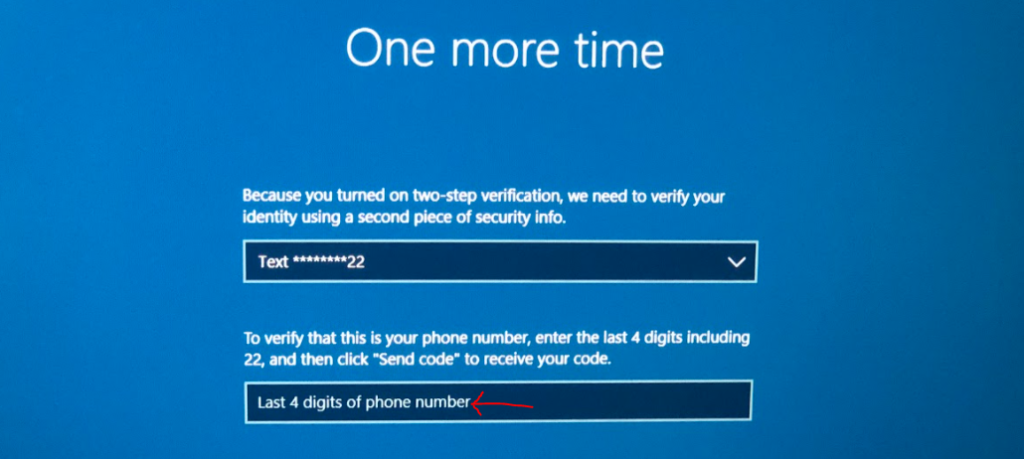
Now, you will get the option to reset the Microsoft account password. You will be able to enter the new Password and then log in to Windows 11 PC using the new Password!
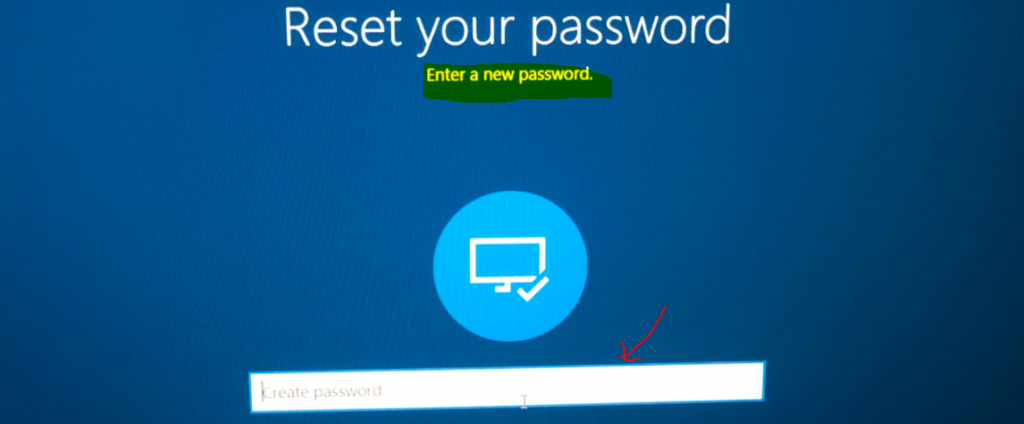
Learn How to Reset Windows 11 Local Admin Account Password
There are three (3) options to reset the local admin account password or standard user account password from the Windows 11 login page. These methods will help you to retrieve the Password without any data loss. Let’s try to Reset Windows 11 Password.
Windows 11 Local Password Reset with Security Questions and Answers
I have seen the security questions been asked to reset the Windows 11 local admin or standard user password. The Security questions option is available in Windows 11 as well as per Microsoft documentation. However, I couldn’t find out security questions option after the initial setup. I think the security question option is available only during the Windows 11 OOBE setup scenario.
Security questions option is missing from Windows 11 Settings app. I have checked this in Windows insider and production versions. If you have already enabled security questions options (during OOBE?) for Windows 11 local account, the Windows 11 login screen will show the security questions (when you enter the wrong Password once). You will need to answer those questions correctly to get access to the reset password option.
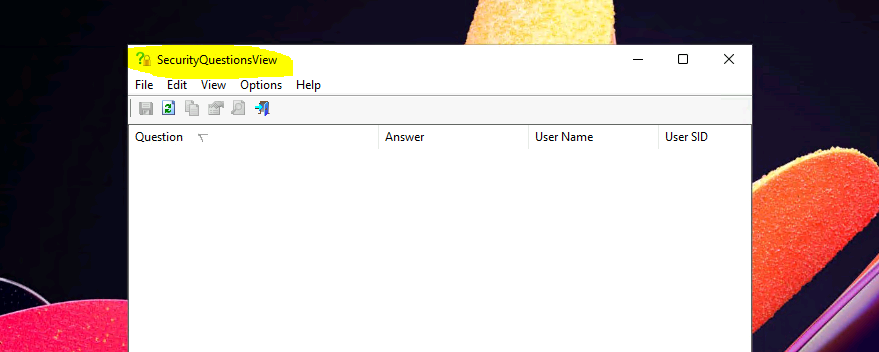
NOTE! – I did check for local admin or standard user account security questions and answers with a third-party tool called SecurityQuestionsview.exe. But there are no security questions and answers for Windows 11 PC.
Reset Windows 11 Password for Local Admin Account with Password Reset Disk
This is another option to reset the local admin or standard user password from Windows 11 login screen. When I logged into a local user, I tried to create Password Reset Disk from Windows 11 21H2 PCs. I don’t think this works for local users.
I also tried to create Password Reset Disk from Windows 11 PC logged in with Microsoft account, and it worked OK. At least I could launch the Password Reset Disk wizard. But it never worked from a local account.
Suppose you have already created a Windows 11 Password Reset Disk for your local admin account or standard account (lucky you). You can use the Windows 11 password reset disk to reset the Windows 11 local account password.
The Password reset disk wizard will get launched when you click on the Reset Password link. You will have to complete the Wizard to reset the local admin password of Windows 11.
NOTE! – I have not tested this method, and I don’t know whether it works with Windows 11 or not. Let me know in the comments whether this worked for you or not.
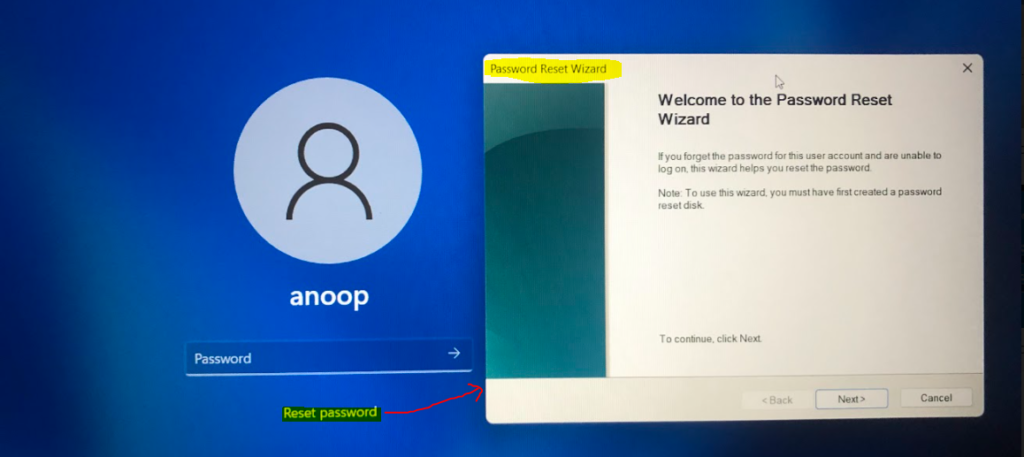
Reset Local Admin Password for Windows 11 using utilman.exe
This is an advanced option to reset the local admin password for Windows 11 using utilman.exe. I don’t recommend this method, and I don’t think Microsoft supports this method to reset the local admin password for Windows 11 PCs.
I have seen utilman.exe method is used to create local accounts in Windows 11 How to install Windows 11 on almost any unsupported PC (xda-developers.com). I don’t think the following method should be used in the production system. This is just for educational purposes.
The following are the steps to complete the local admin password reset with Windows 11 PC. You will need to create a bootable USB and boot the Windows 11 PC with that bootable USB drive.
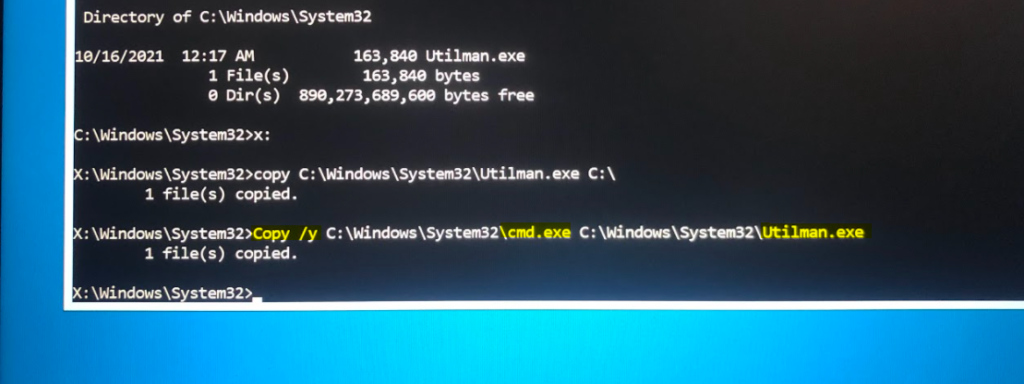
When the WINDOWS SETUP screen appears, press SHIFT+F10 to launch a CMD window.
Enter the following command in the command prompt window
Copy C:\Windows\System32\Utilman.exe C:\- Type the last command (Copy /y) mentioned in the above screenshot and press ENTER Key
- Reboot Windows 11 PC to boot it with harddisk
At the Windows 11 login screen, click on the Accessibility icon (near the Power icon in the bottom right corner of the screen). Because of the above changes, it should launch a CMD window now. However, it didn’t work for me. I will let you comment below whether this worked for you or not.
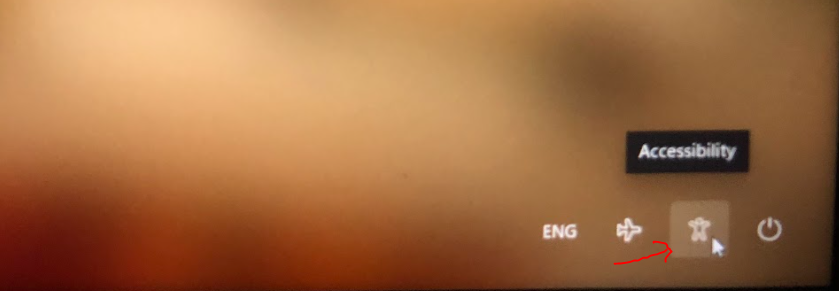
- Type net user Anoop /add and press the ENTER key.
- Type net localgroup administrators Anoop /add and press the ENTER key.
- Press ALT+F4 to close the CMD prompt.
- Click the Power icon (bottom right corner of the screen) and select RESTART.
- Sign in as Anoop without a password.
NOTE! – This created a local administrator named Anoop. If you are on a domain, use the username .\Anoop and no password.
Author
Anoop is Microsoft MVP! He is a Solution Architect in enterprise client management with over 17 years of experience (calculation done in 2018). He is Blogger, Speaker, and Local User Group HTMD Community leader. His main focus is on Device Management technologies like SCCM 2012, Current Branch, and Intune. He writes about ConfigMgr, Windows 11, Windows 10, Azure AD, Microsoft Intune, Windows 365, AVD, etc…..…

nice work boi
its working for me on Win 11 Pro
thanks for the info.
It worked for me on Win 11 Pro.
The accessibility icon is not visible on boot. You need to click where it should be then it appears like magic!
Don’t forget to put Utilman.exe back!