This post will describe the Best Ways to Change Keyboard Layouts in Windows 11. The Windows 11 keyboard layout modification is a very simple process. Many want to change or modify the keyboard layouts in their native language.
Most people want to change the keyboard layouts at their convenience. You can change your keyboard layouts in windows 11 too many different international languages. There are several ways to make the keyboard layout modification.
You don’t need to use the default keyboard layout for your device. Windows 11 has some settings that enable you to add keyboard layouts to your desktop or laptop. You become familiar with different keyboard layouts by adding and selecting new layouts using the Settings app.
When you add new keyboard layouts, you can easily toggle between the keyboard layouts using the Windows 11 taskbar. Different keyboard layouts may have other functionalities, such as you can add some symbols in the layout or adding your regional language.
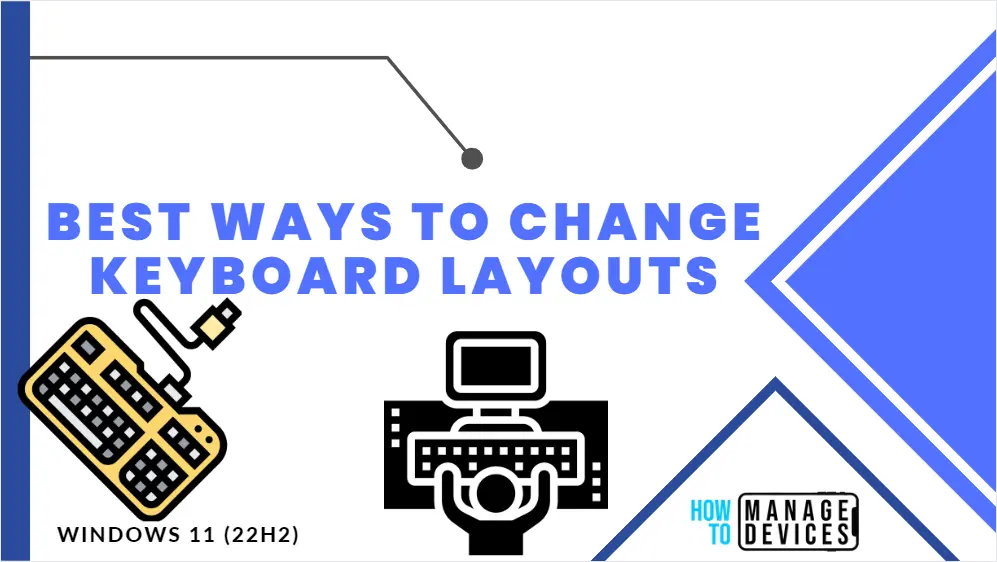
- Azure Bastion Locales keyboard Layout Connection Settings Available Now
- New Windows 11 Keyboard Shortcuts Updated List
What are the Best Ways to Change Keyboard Layouts in Windows 11
In Windows 11, some techniques are available to change or alter the keyboard layouts. Under windows settings, you can change the keyboard layout using the Time and Language option. Here you can Install, add, and remove the layouts.
You can also add keyboard layouts using Windows PowerShell script. Entering some commands can help you to make changes in the keyboard layouts.
You can also change the default keyboard layout with the help of a third-party application named the Microsoft Keyboard Layout Creator (MSKLC) app.
NOTE! – There is no Group Policy Settings or Intune Settings catalog policy to make these keyboard layout changes. However there are some registry values that you can configure via GPO settings and Intune registry deployment.
What are the Different Keyboard Layouts
The most common or standard keyboard layout is QWERTY, originally used in typewriters layout in the 19th Century and used worldwide. In European Countries, another keyboard layout is in use, namely AZERTY. However, QWERTY is the universal keyboard layout used across the country. Another Keyboard layout nearly similar to the QWERTY is there named QWERTZ.
The Colemak keyboard layout is another type that is fully different from the normal QWERTY keyboard layout. The Colemak layout repositioned 17 keys from QWERTY, except for the symbol and numbers. Furthermore, windows do not support Colemak.
Another keyboard layout named DVORAK is specially designed to boost typing speed more than QWERTY. The speed record set with the DVORAK keyboard implies more efficiency than QWERTY. However, both are different from each other.
How to Add and Change a Keyboard Layout
In windows, several built-in options are available to modify the device operation. One of the built-in features is adding or changing the keyboard layout. Let’s discuss the process of adding a keyboard layout. First, click or tap on the Start button (windows key) and click on Settings to launch it.
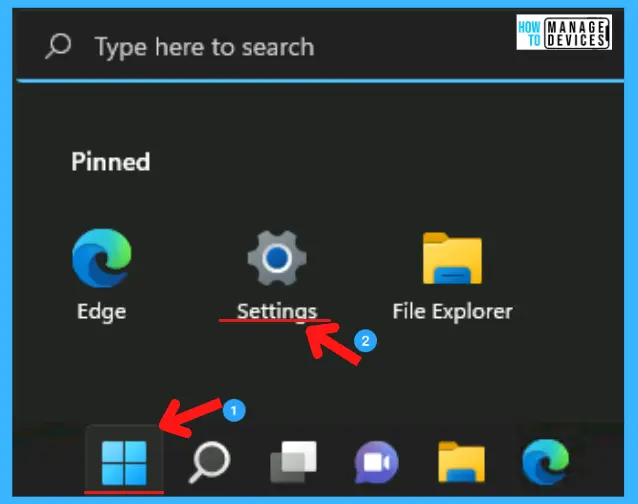
The settings application takes you to the list of developer applications. Under settings, several applications are there. Now click on the Time & Language option under the settings menu.
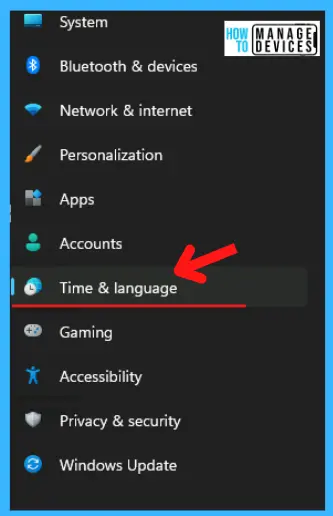
On clicking Time & Language option, in the left panel, its menu opens; scroll down to find Language & Region and click on it to proceed to the next step.
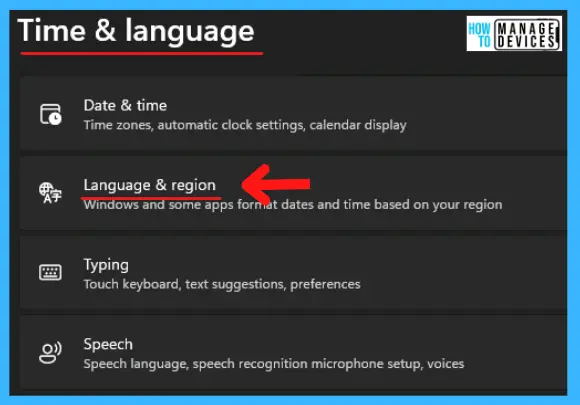
Once you enter the language & region menu, scroll down to find the language, under the language there is an option with basic typing is listed. Click the three-dotted menu for basic typing, and a pop-up window will appear select and again click on the language option shown in the menu.
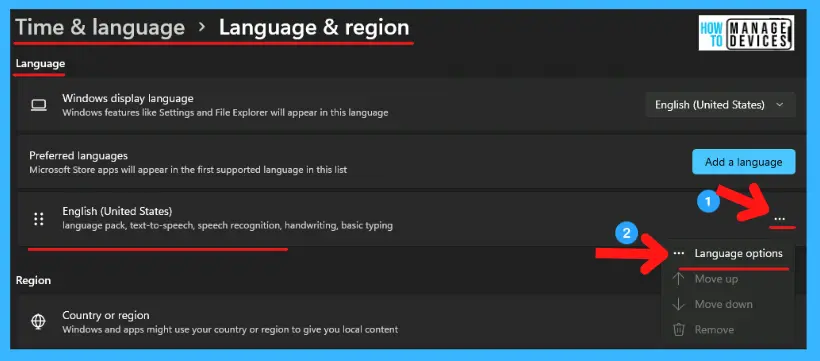
When entered into the language option menu scroll down there is an option available as Add a Keyboard. Click on the Add a Keyboard option and you will find a list of Keyboard layouts. Then select the alternative keyboard layouts as per your requirement.
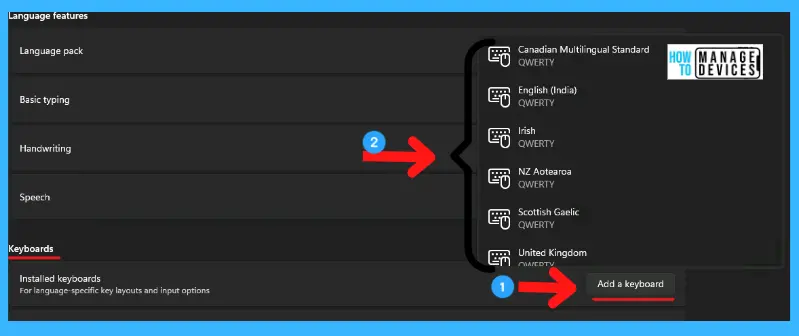
Once you added your desired keyboard layouts, now use the hotkey Windows key + Space to change the keyboard layouts.
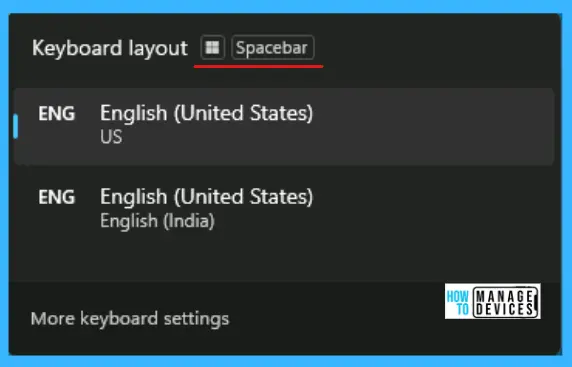
Quick Settings to Change Keyboard Layouts
You can also change keyboard layouts from the quick settings. Click on the Quick Settings icon (i.e., the network and volume option) in the lower right corner. A pop-up window appears; click the pen/pencil icon from the lower right corner to edit the quick settings. You can now change or add to the quick settings list by clicking Edit Quick Settings.
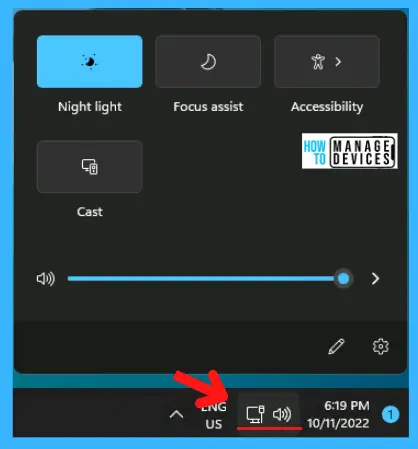
The Edit Quick Settings window is now open, there are two buttons appear such as Add and Done. Now click on Add, and a pop-up appears select and click on Keyboard layout followed by pressing the Done button. The Keyboard Layout is successfully added in the Quick settings.
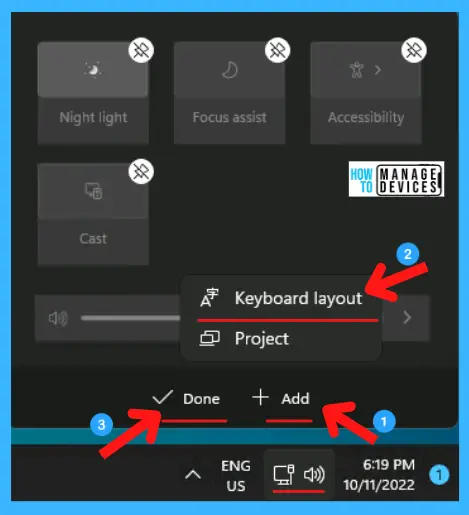
Following the above procedure, you add the keyboard layout option in the quick settings. Now you are able to access the keyboard layout option from quick settings directly.
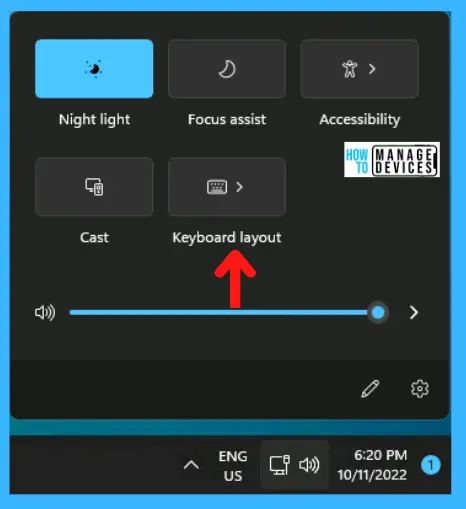
Removing Existing Keyboard Layouts
As we all know in windows we are able to add something to it as well as able to remove things. So here also we can easily remove an existing keyboard layout. Follow the steps to remove an existing keyboard layout from your windows device.
Follow the steps described above in adding a keyboard layout to reach Language Option and scroll down to Keyboards. Under Keyboards the installed layouts are listed. Click the three-dot menu that appears in line with the installed keyboard layouts and click remove. The existing keyboard layouts are no more available in the list.
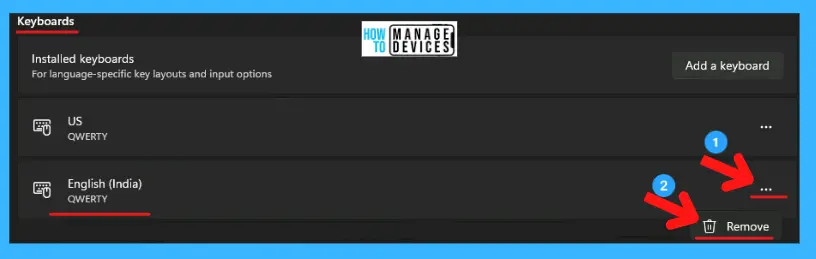
Installation Process of New Keyboard Layouts
To install a keyboard layout you can follow the above instructions to reach Language & region option. Otherwise, you can click on the Search Icon on the taskbar or use the hotkeys Window key + S to reach the search box and type Language Settings. Now click on it to enter.
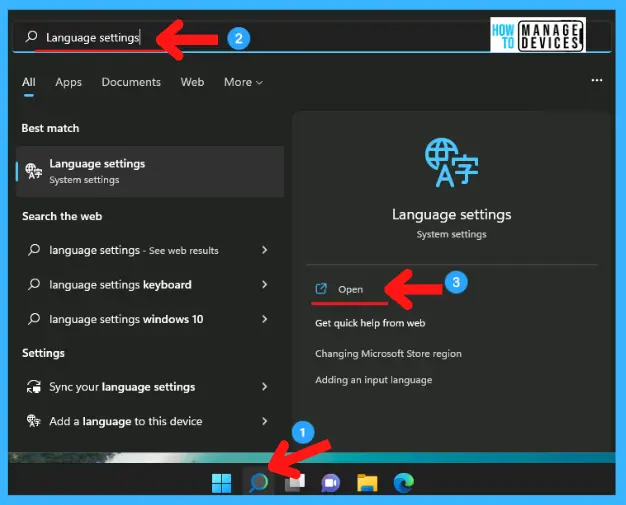
In the language & region scroll down there is an option preferred language appears and a button named Add a Language available, click it.
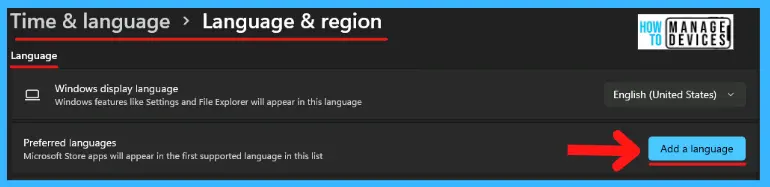
A list of languages is appeared you select the desired language to be added to your device, choose the keyboard layout, and click on the Next button.
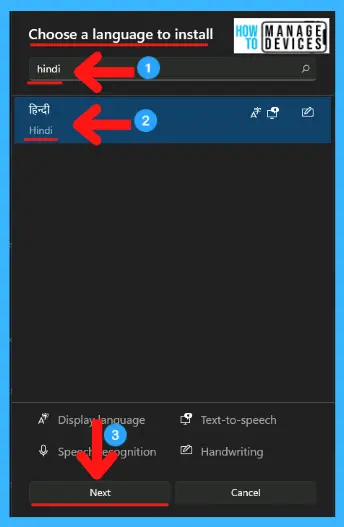
In the next window, the selected language appears with a button named Install, click it to install the keyboard layout. The Cancel button is to cancel the process of installation. There is an option to Choose a different language is used when you want to select a new layout.
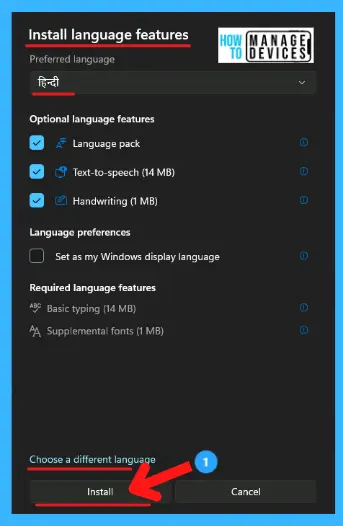
Adding New Keyboard Layouts with PowerShell
You can add a new keyboard layout with PowerShell. Launch the search box by clicking on the Search icon on the taskbar or press the Windows key + S hotkey. Now type Windows PowerShell, and when the PowerShell app appears click on it and select Run as Administrator. And it asks permission to run.
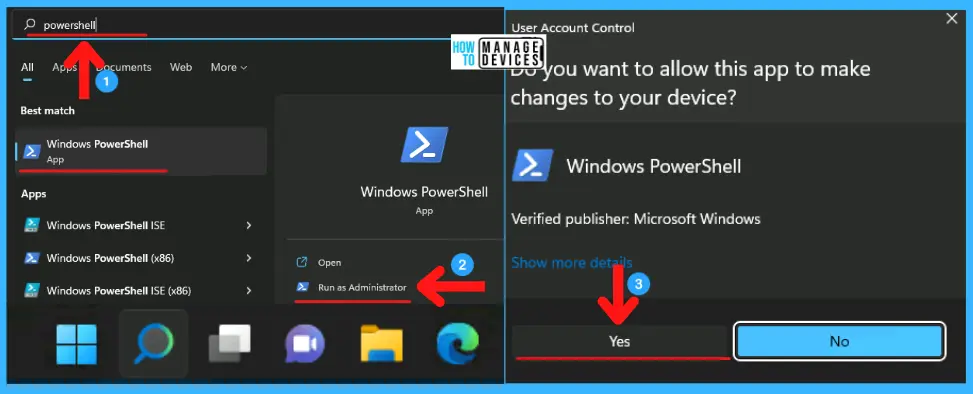
The PowerShell script is opened, type $LanguageList = Get-WinUserLanguageList and press enter. After that type $LanguageList.Add(“language”) and press return to add a language. In the (“language”) shown instead of language set the language name such as for French(“fr-FR”).

After doing the above operation type in the PowerShell as Set-WinUserLanguageList $LanguageList and press enter. Executing the command a confirmation message appears press Y to continue.
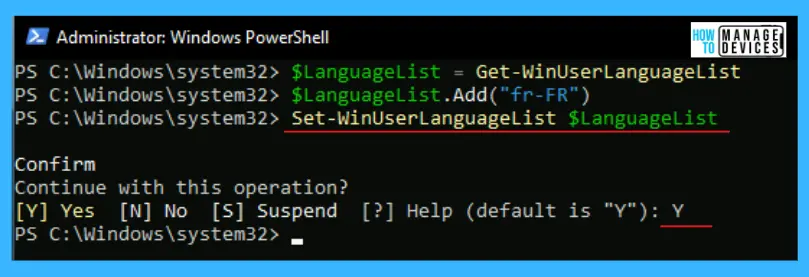
After successful execution of the commands restart the device for the modifications get effective. Now you can switch the keyboard layout using settings or Quick Settings.
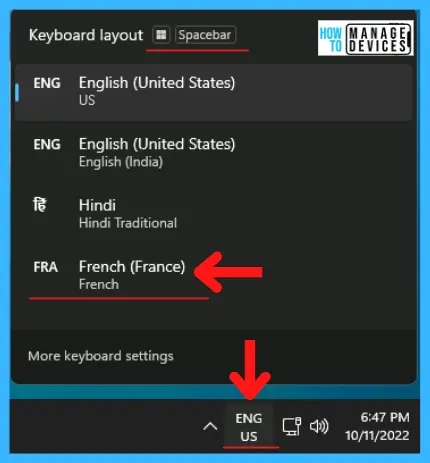
Customization of Keyboard Layouts in Windows 11
There are various applications available to customize keyboard layouts. Those applications help you to customize new keyboard layouts by remapping the keys. A list of remapping or customize keyboard layout applications is shown in the table with their downloadable website.
| Remapping Applications | Download Links |
|---|---|
| Key Remapper | Key Remapper |
| Microsoft PowerToys | Microsoft PowerToys |
| SharpKeys | SharpKeys |
| KeyTweak | KeyTweak |
| Key Mapper | Key Mapper |
| AutoHotKeys | AutoHotKeys |
| Microsoft Keyboard Layer Creator 1.4 | Microsoft Keyboard Layer Creator 1.4 Download Link |
On-Screen Keyboard Layout
When you change the Keyboard layouts by following all the above procedures, your On Screen Keyboard is also changed. To check whether the on-screen keyboard is altered or not. Right-click the Start button (Windows Key) and tap on Run to open the Run command.
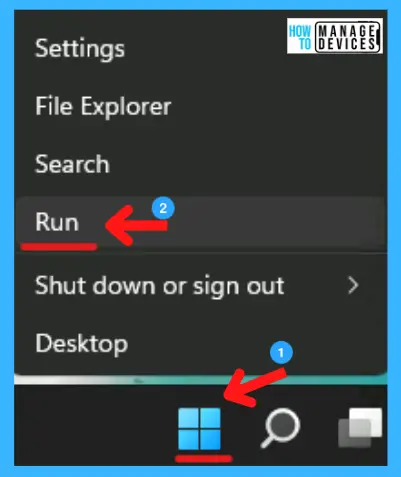
When the Run window opens, type OSK and press OK. This command opens the on-screen keyboard window. You see, the on-screen keyboard is equal to the keyboard selected by you.
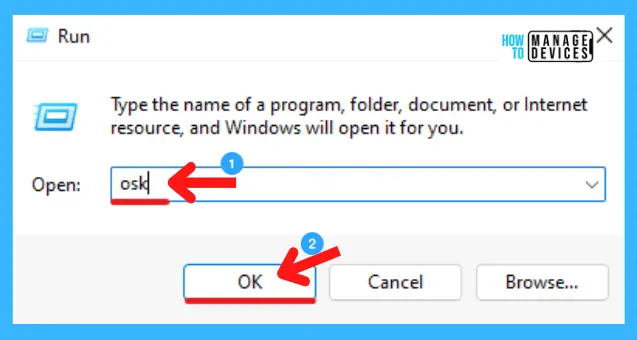
Author
Alok is a Master of Computer Applications (MCA) graduate. He loves writing on Windows 11 and related technologies. He likes to share his knowledge, quick tips, and tricks with Windows 11 or Windows 10 with the community.
