In this post, we will learn the best way to block automatic downloads on Microsoft Edge using the Intune Policy. You can ensure a safer and more secure browsing experience by preventing automatic downloads on Microsoft Edge.
Microsoft Edge provides a convenient option to enable or disable automatic downloads. This feature can be particularly useful for those who prefer to have greater control over the files being downloaded and wish to prevent unwanted downloads without explicit authorization.
By enabling automatic downloads, users can ensure seamless access and download of files required for business or academic purposes. Alternatively, disabling this feature can help prevent automatic downloads that may pose a security risk or cause unnecessary clutter to the system. In summary, enabling or disabling the automatic downloads in Microsoft Edge can be an effective strategy for maintaining security and control over downloaded content.
By managing download permissions, Microsoft Edge makes it possible for you to decide whether to allow or block downloads from a particular website. This feature gives you more control over what gets downloaded onto your computer and helps you stay safe while browsing the web.
Reason Behind Blocking Automatic Downloads on Microsoft Edge
Blocking auto file downloads in Microsoft Edge is important for several reasons. Firstly, multiple downloads can potentially contain harmful viruses or malware that can harm your computer or steal your personal information. By blocking auto file downloads, you can ensure that you only download files that you trust and avoid any potential threats.

Blocking the download files automatically after the first file can also help conserve your internet bandwidth and prevent unwanted files from cluttering up your computer’s storage. This is particularly useful if you have a limited data plan or if you want to keep your computer running smoothly by avoiding unnecessary downloads.
Lastly, blocking auto file downloads in Microsoft Edge can help prevent annoying pop-ups and ads that can disrupt your browsing experience. By taking control of your downloads, you can ensure that your browsing experience is smooth, safe, and hassle-free.
Block Automatic Downloads in Intune
In this guide, we will see the easiest method for blocking automatic downloads on Microsoft Edge using configuration profiles in Intune.
- Sign in to the Microsoft Intune Admin portal.
- Select Devices > Windows > Configuration Profiles > Create profile
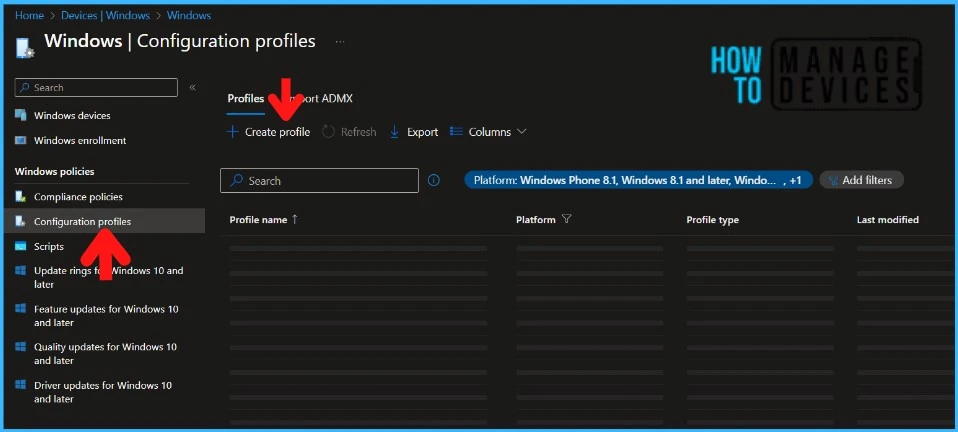
You will open a new window when you click Create Profile. Select Windows 10 and later in Platform, Select Profile Type as Settings Catalog
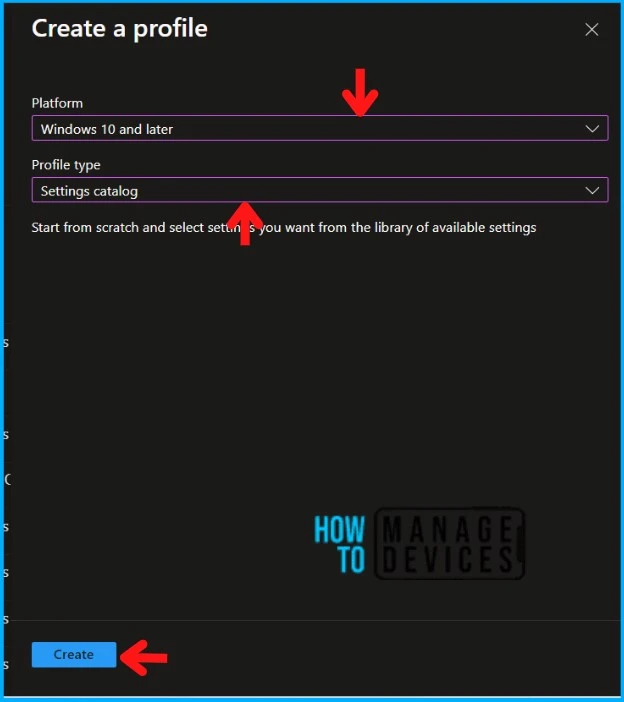
Navigate to the Basics tab and input the Name and Description for the profile.
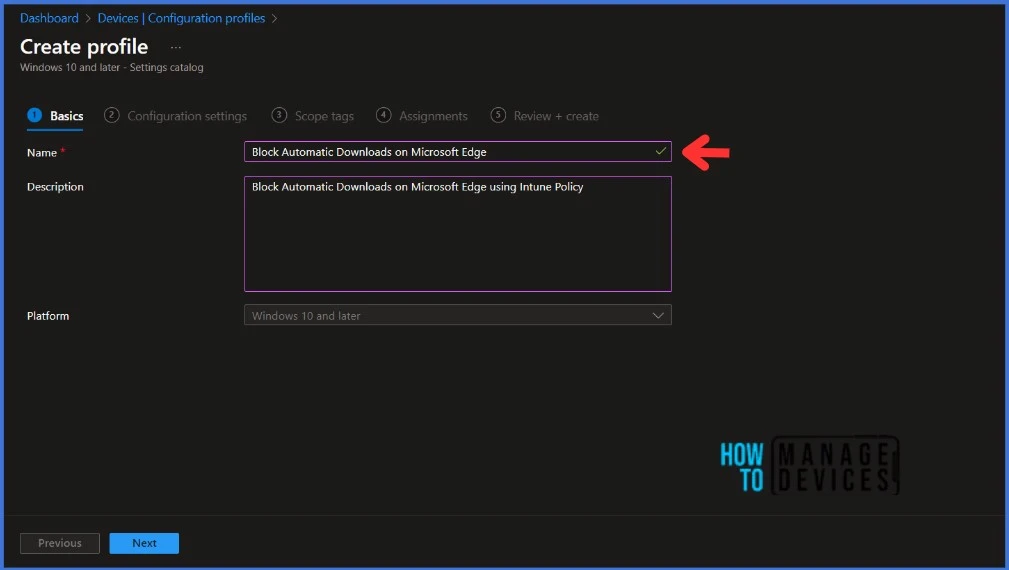
In the Configuration Settings section, under Settings Catalog, click Add Settings.
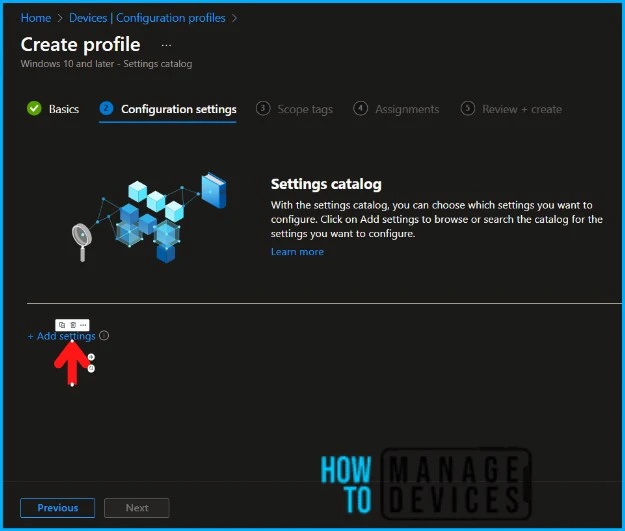
In the next tab, type “Automatic Downloads setting” in the search box and click Search. From the search results, select the Default automatic downloads setting. You’ll see two settings here.
| Settings | Description |
|---|---|
| Default automatic downloads setting (Device) | This applies to the device |
| Default automatic downloads setting (Device) (User) | This applies to the users |
Here We’re configuring the policy for the Device context, but you can configure the settings for the User context. In this example, select Default automatic downloads setting
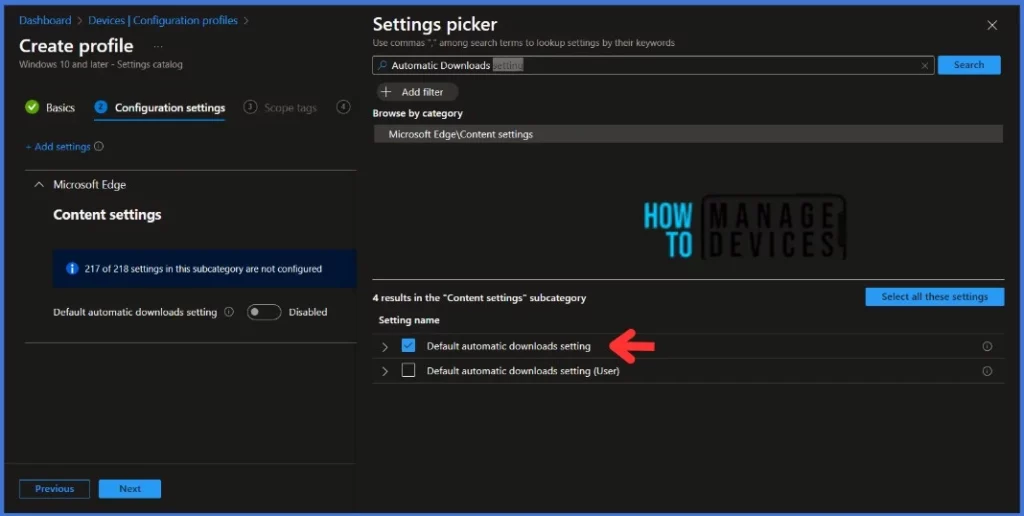
This policy will block downloading any files automatically after the first file. I will also add another setting that will ask where to save downloaded files.
Go back to Add Settings and type Ask where to save downloaded files in the Settings picker tab
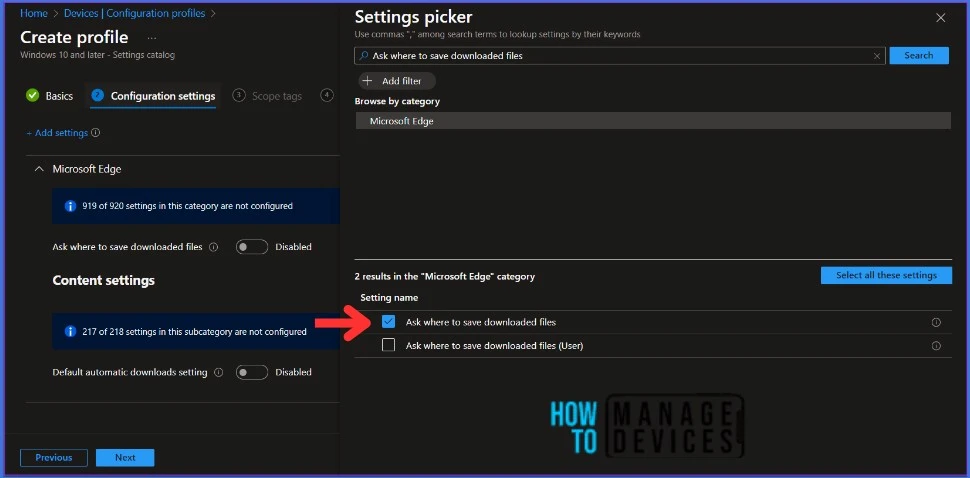
By default, the Default automatic downloads setting and Ask where to save downloaded files are set to Disabled.
Note! Set whether websites can perform multiple automatic downloads in quick succession. You can enable it for all sites (AllowAutomaticDownloads) or block it for all sites (BlockAutomaticDownloads). If you don’t configure this policy, multiple automatic downloads can be performed on all sites, and the user can change this setting. Policy options mapping: * AllowAutomaticDownloads (1) = Allow all websites to perform automatic downloads * BlockAutomaticDownloads (2) = Don’t allow any website to perform automatic downloads. Use the preceding information when configuring this policy.
- Change the Default automatic downloads setting and Ask where to save downloaded files to Enabled
- Also, Enable Don’t allow any website to perform automatic downloads and click Next
The end user will not be able to download multiple files, and the edge will ask where to save the files.
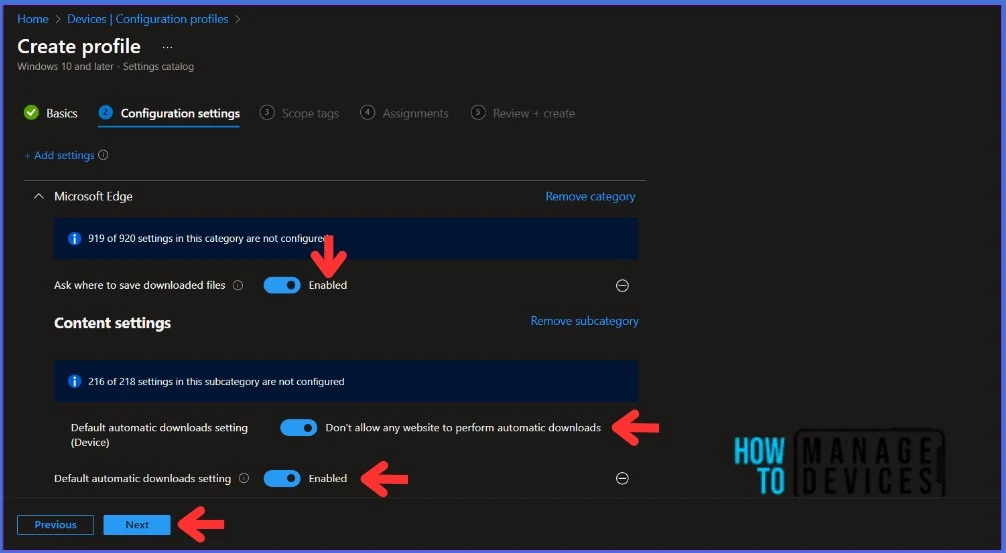
Click Next to display the Scope tags page. Add the Scope tags if you wish and click Next to assign the policy to computers. I will deploy it to the HTMD – Test Computers Group.
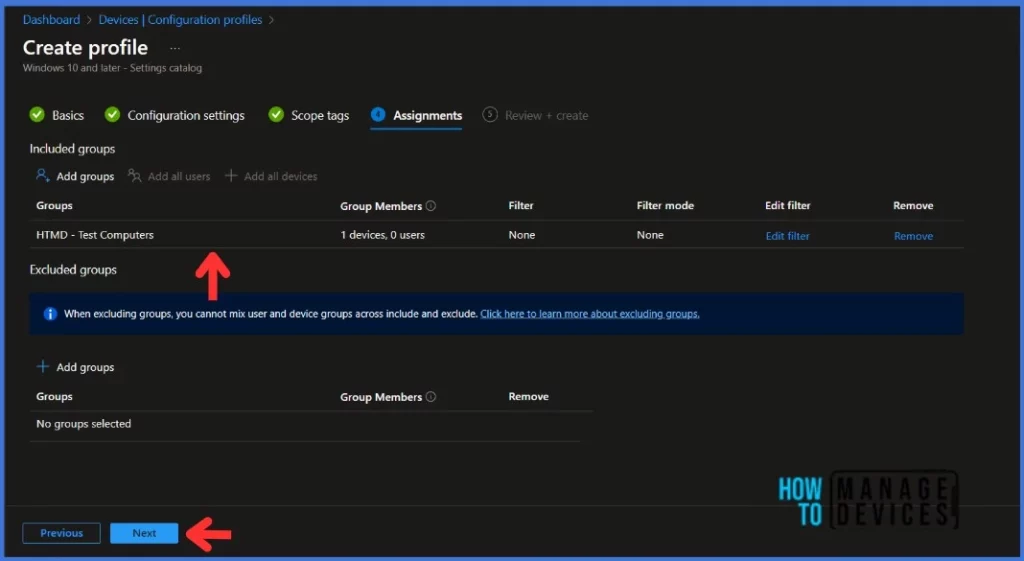
On the Review + Create page, carefully review all the settings you’ve defined to Block Automatic Downloads on Microsoft Edge. Once you’ve confirmed that everything is correct, select Create to implement the changes.
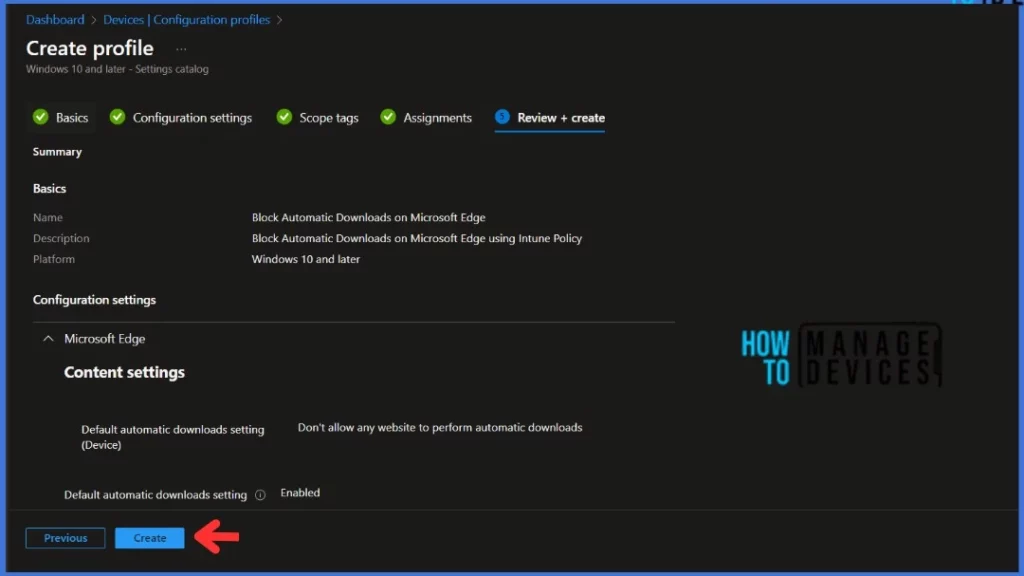
- How to Disable Microsoft Edge Workspaces using Intune
- How to Enable Disable Automatic Screenshots for Web Pages on Microsoft Edge
- Featured Themes in Microsoft Edge Browser
Monitor the Configuration Profile Deployment in Microsoft Intune
The configuration profile is deployed to Azure AD groups. Let’s see how we can monitor the deployment and status of installation from the Intune portal. To monitor the Intune policy assignment, follow these steps:
- Navigate to the list of Configuration Profiles and select the policy you targeted.
- Check the device and user check-in status from here.
- If you click “View Report,” you can see additional details.
- You can also quickly check the update as devices/users check status reports.
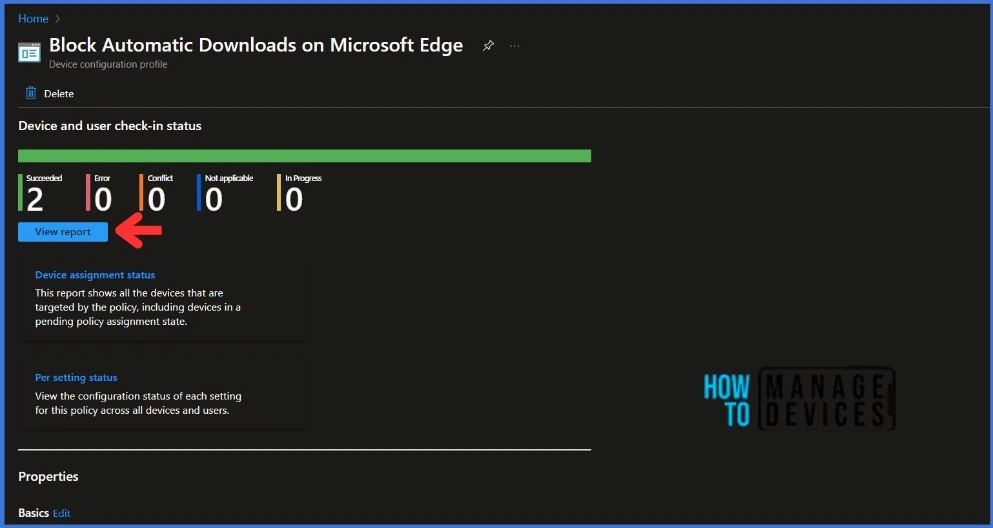
End-User Experience After Blocking Automatic Downloads
Let’s verify if the policy is applied to devices and what happens when users try to download any file after deploying the Intune device configuration profile.
I have deployed the Configuration Profile to the HTMD – Test Computers group. This AD group has only test devices. I recommend testing the deployment on pilot devices before implementing it in production. This can help identify any potential issues and ensure a smoother roll-out. I will try downloading a WinRAR installation file from the internet and verifying the end-user experience.
Microsoft Edge is asking me the confirmation to download and save the WinRAR installation file.
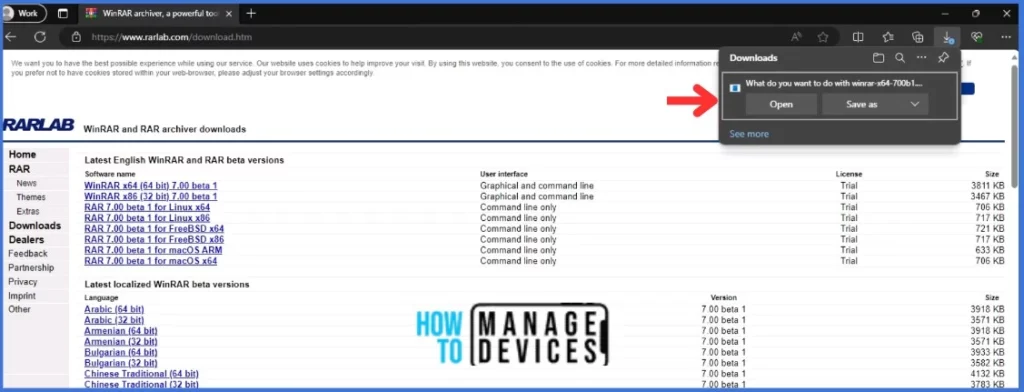
Let’s try to download multiple files and verify the second policy we deployed to block downloading any files automatically after the first file.
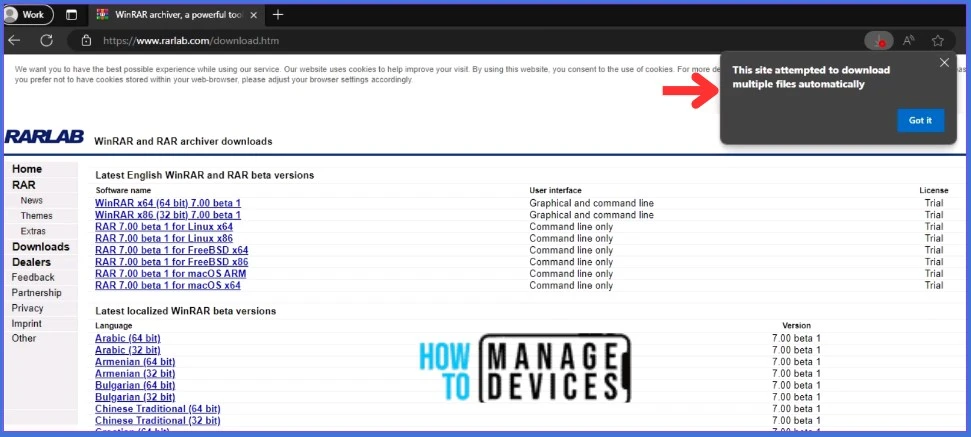
Microsoft Edge has blocked the multiple file downloading as expected.
Thank you for your patience in reading this post. See you in the next post. Keep supporting the HTMD Community.
We are on WhatsApp. To get the latest step-by-step guides and news updates, Join our Channel. Click here – HTMD WhatsApp.
Author
About Author – Sujin Nelladath has over 10 years of experience in SCCM device management and Automation solutions. He writes and shares his experiences related to Microsoft device management technologies, Azure, and PowerShell automation.

thanks this looks great, can you clarify if you can allow targeted downloads?
we have a citrix environment and would need to allow the .ICA files to auto download.
Yes, you can..!! Add a new content setting and pick Allow multiple automatic downloads in quick succession on specific sites policy from settings picker, this will allow you to set up multiple auto download on a specific site. I hope this will help you..!