Let’s learn how to check UEFI BIOS Firmware Version in Windows 11. The Unified Extensible Firmware Interface (UEFI) is one of the most critical components in your device; through this, the software interacts with the hardware.
UEFI is a standard firmware interface for devices that replace BIOS (Basic Input/Output System). It improves the ability of computer systems or software to exchange and use information. Windows utilizes the UEFI to support the handoff of the system control from the SoC firmware boot loader to the Operating System.
The UEFI firmware instructs the system to perform essential functions, such as starting up. It finds and configures the hardware, such as a processor, memory, hard drive, etc., so that Windows 11 can boot. This is designed to provide high-security features, support larger hard drives, and speed up boot times.
This type of firmware does not receive updates frequently. But sometimes, manufacturers release a patch to fix bugs, improve stability, and support new processors and features. To know about your current UEFI or BIOS version, let you know if you have the most up-to-date versions or if you need to update it from the PC or motherboard manufacturer support site.

- 50% of Identities have Access to Full Access as per Microsoft Security Report 2024
- How To Easily Disable Local Drive Redirection With Intune
Various Ways to Check UEFI BIOS Firmware Version in Windows 11
Windows is a very user-friendly environment that allows users to check and change any setting that they require. So here you can also check the UEFI BIOS Firmware Version using various ways that are listed below:
- Check UEFI BIOS Firmware Version Using System Information
- Check UEFI BIOS Firmware Version Using Device Manager
- Check UEFI BIOS Firmware Version Using DirectX Diagnostic Tool
- Check UEFI BIOS Firmware Version Using Registry Editor
- Check UEFI BIOS Firmware Version Using Command Prompt
- Check UEFI BIOS Firmware Version Using PowerShell
Check UEFI BIOS Firmware Version Using System Information
You can use System Information to check the UEFI BIOS Firmware version. Type System Information in the Search Box on the taskbar, then select the appropriate option. Alternatively, launch the System Information, press Win Key + R, type msinfo32 in the Run dialogue box, and press Enter.
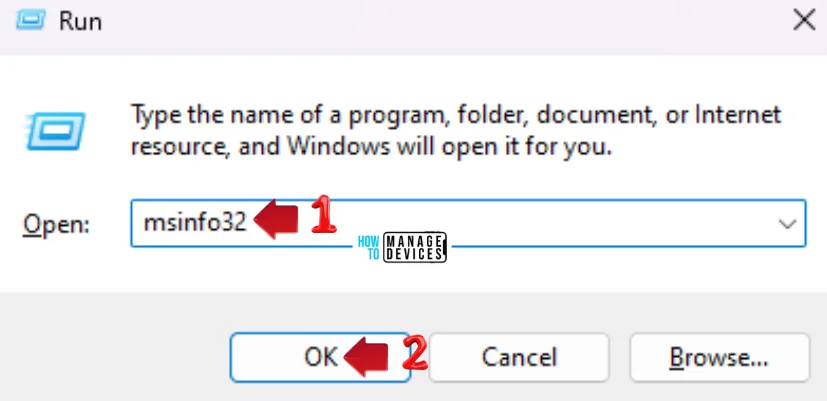
Your System Information window opens. Under this, you can see System Summary selected in the left pane. Scroll down to find the BIOS Version/Date item and its value in the right pane, as shown in the image below.
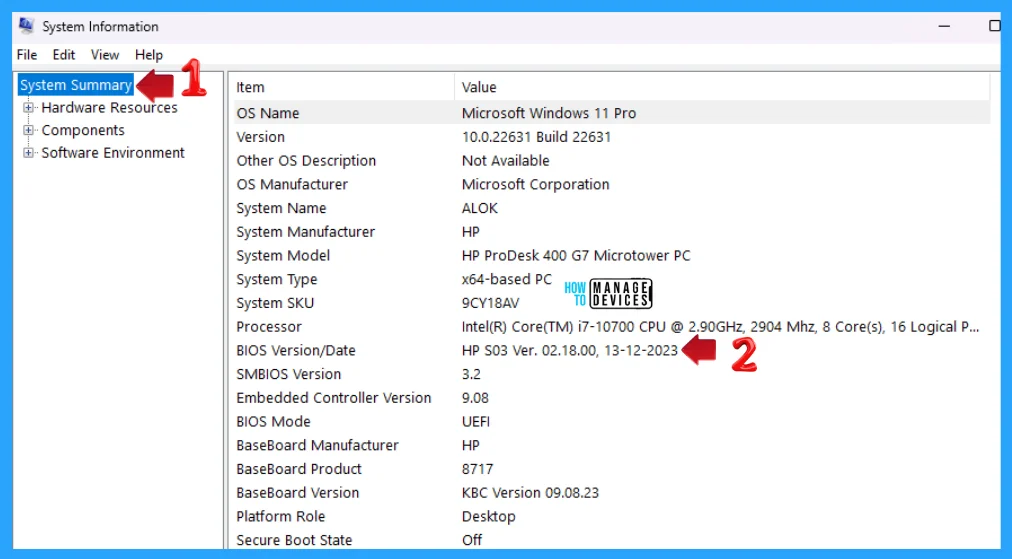
Check UEFI BIOS Firmware Version Using Device Manager
You can use Device Manager to check the UEFI BIOS Firmware version. Type Device Manager in the Search Box on the taskbar, then select the appropriate option. Launch the Device Manager, press Win Key + R, type devmgmt.msc in the Run dialogue box, and press Enter.
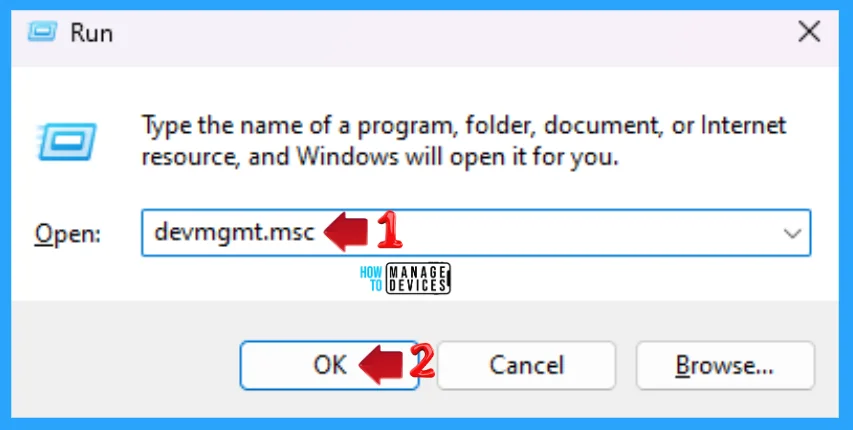
When the Device Manager is opened, and you see the Firmware options below, click on it to open the options below. Double-click on the option under Firmware, and the properties window opens. Now click on the Firmware tab, and you can see the version of the UEFI BIOS Firmware.
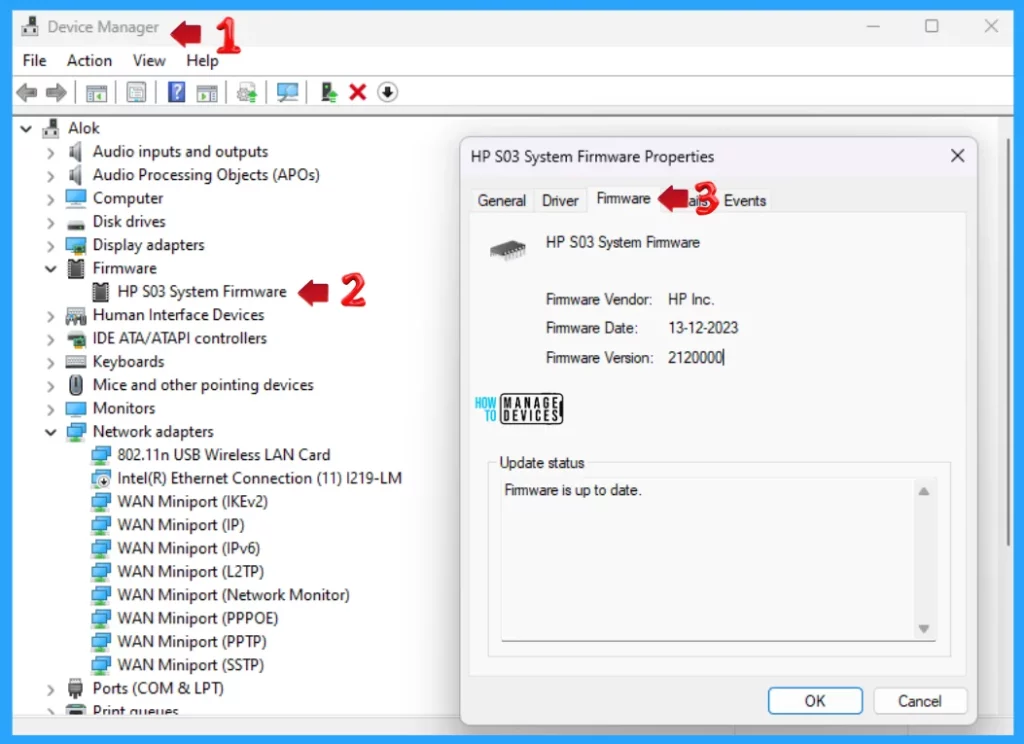
Check UEFI BIOS Firmware Version Using DirectX Diagnostic Tool
The DirectX Diagnostic Tool can check the UEFI BIOS Firmware version. Type DirectX Diagnostic Tool in the Search Box on the taskbar, then select the appropriate option. Launch the DirectX Diagnostic Tool, press Win Key + R, type dxdiag.exe in the Run dialogue box, and press Enter.
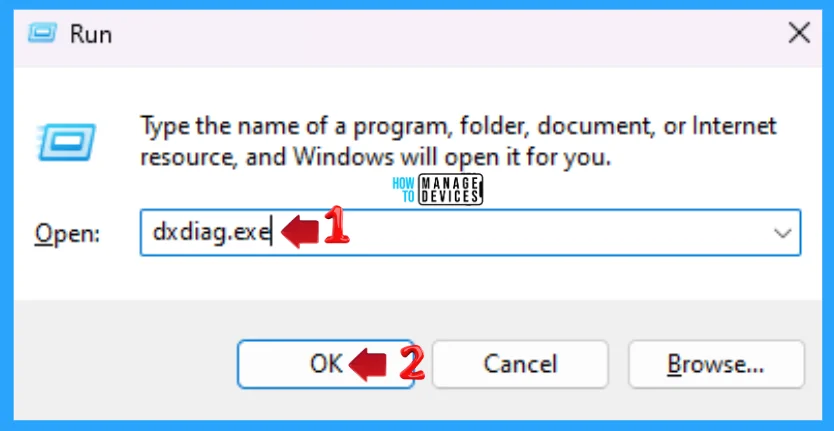
When the DirectX Diagnostic Tool window opens, then under the System tab, you can see the system information under it. This tool reports detailed information about the DirectX components and drivers installed on your system.
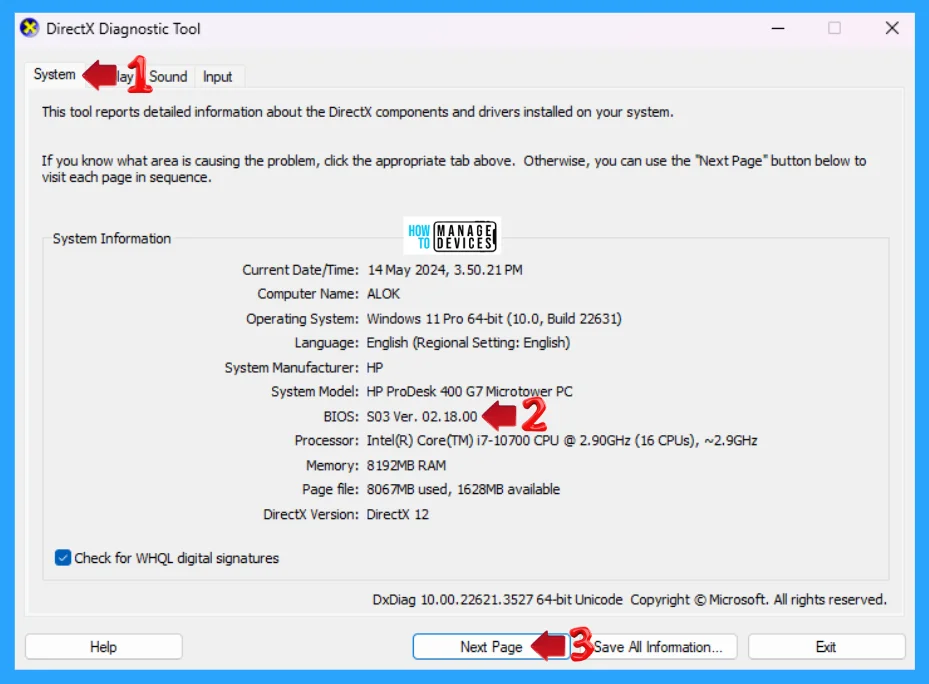
Check UEFI BIOS Firmware Version Using Registry Editor
Another way is to Check UEFI BIOS Firmware version from the registry editor. This procedure is done using the Registry Editor. Let’s check how to Check UEFI BIOS Firmware version on Windows 11 using the Registry Editor. You can now follow the process listed below to enter the registry editor to modify changes.
- Window Key + R (To open run command)
- Type ‘regedit‘ and press OK
- Administrator permission press Yes
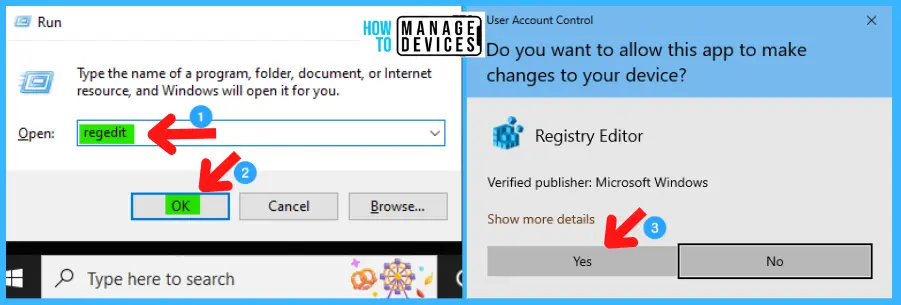
Find the path ‘HKEY_LOCAL_MACHINE\HARDWARE\DESCRIPTION\System\BIOS.’ Following the trail, reach the required folder. Now you can see under the BIOS folder the BIOSVersion option details.
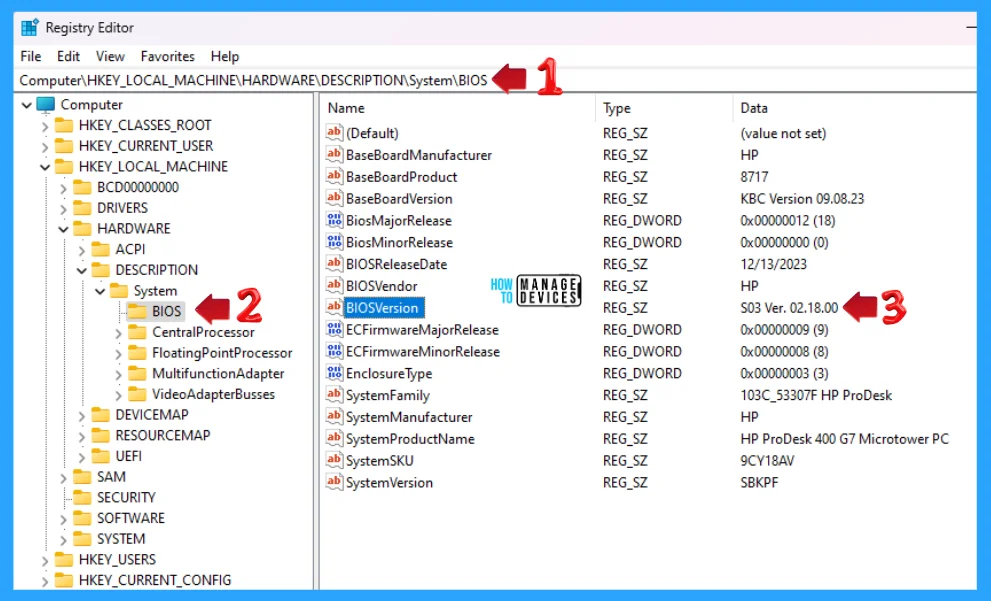
Check UEFI BIOS Firmware Version Using Command Prompt
The Command Prompt can check the UEFI BIOS Firmware version. Type Command Prompt in the Search Box on the taskbar, then select the appropriate option. Launch the command prompt, press Win Key + R, type CMD in the Run dialogue box, and press Enter.
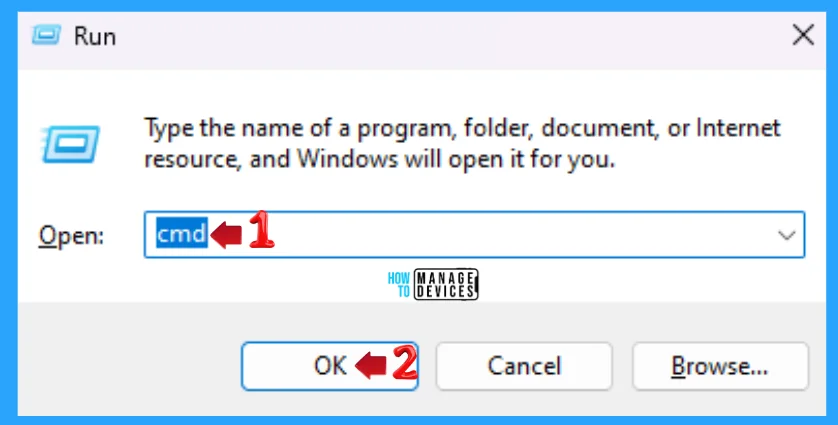
When the command prompt window opens, type wmic bios get smbiosbiosversion and press Enter. You will then get the bios version details, as shown in the image below.
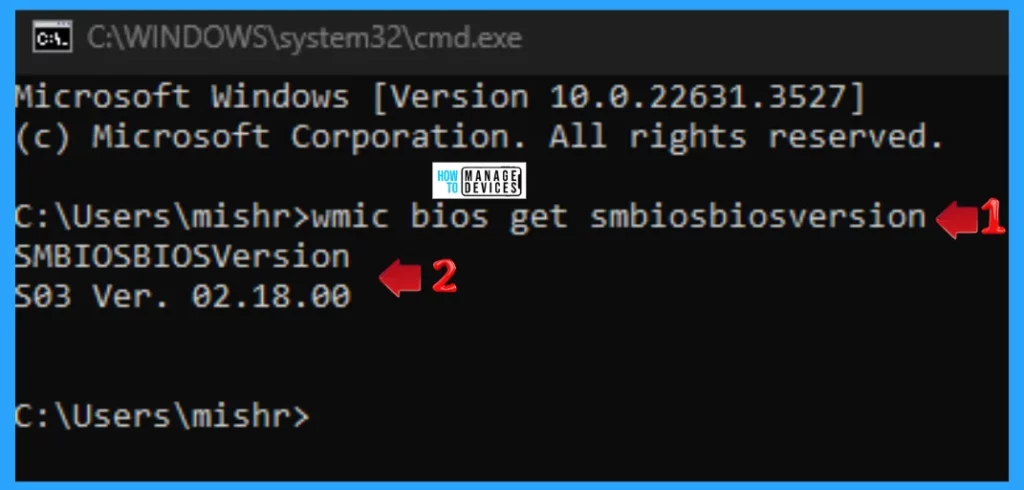
Check UEFI BIOS Firmware Version Using PowerShell
The PowerShell can check the UEFI BIOS Firmware version. Type PowerShell in the Search Box on the taskbar, then select the appropriate option to open the PowerShell window.
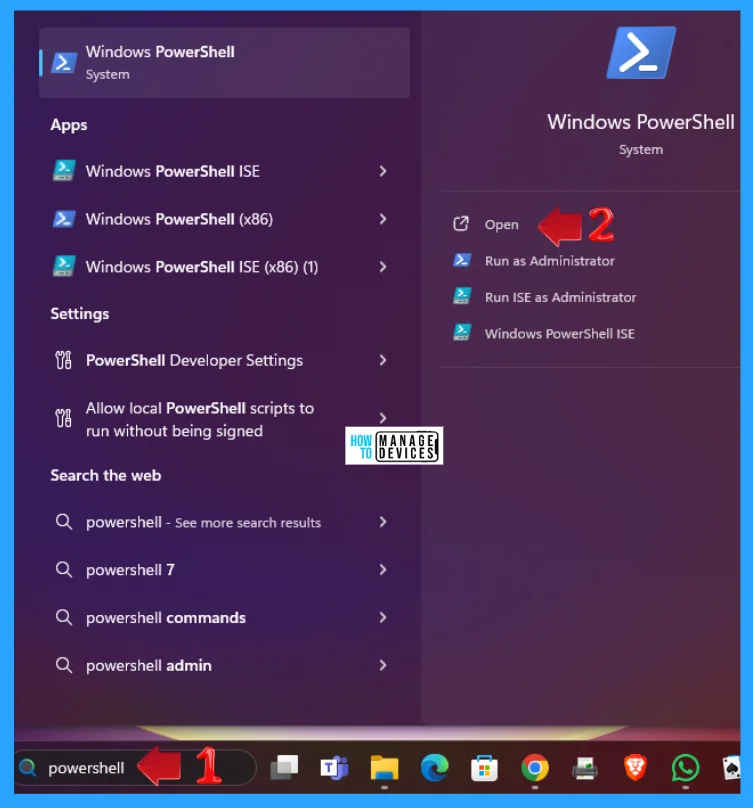
When the PowerShell window opens, type Get -WmiObject win32_bios and press Enter. You will then get the bios version details, as shown in the image below.
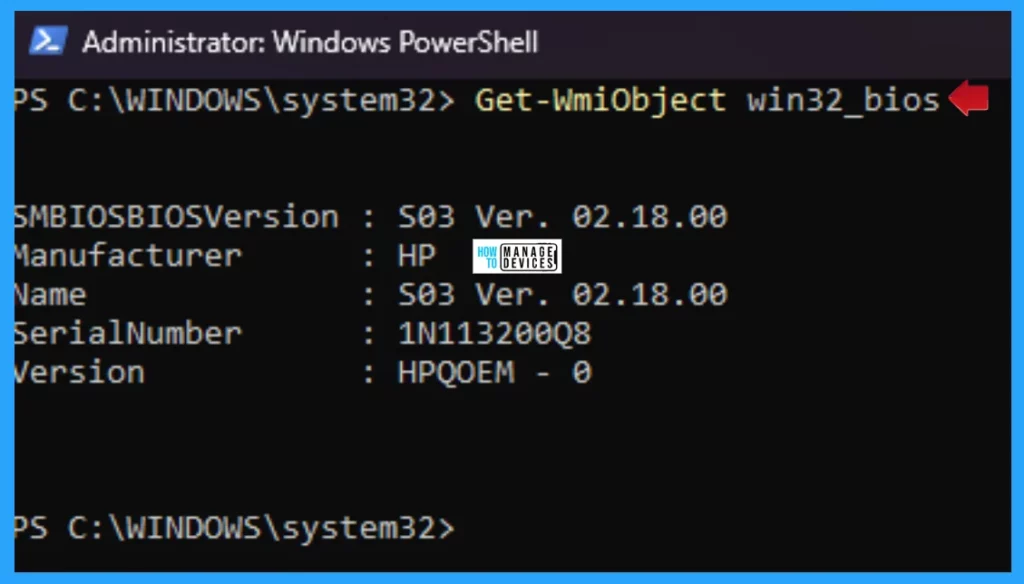
I hope the information on How to Check UEFI BIOS Firmware Version in Windows 11 is helpful. Please follow us on the HTMD Community and visit our website, HTMD Forum, if you like our content. Suggest improvements, if any, and we would love to know which topic you want us to explore next.
We are on WhatsApp. To get the latest step-by-step guides and news updates, Join our Channel. Click here –HTMD WhatsApp.
Author
Alok is a Master of Computer Applications (MCA) graduate. He loves writing on Windows 11 and related technologies. He likes to share his knowledge, quick tips, and tricks with Windows 11 or Windows 10 with the community.
