Let’s discuss how to install Google Chrome for Business Deployment using Intune Enterprise App catalog App. Deploying a web browser, such as Google Chrome, across your organization’s devices can be efficiently managed through the Intune Enterprise App Catalog App.
Google Chrome for Business is a version of the Google Chrome web browser used explicitly by business and enterprise users. It offers additional features and management capabilities designed to meet organizations’ needs.
One of our guides walks you through downloading and installing Google Chrome using Intune’s Line of Business Application model. This straightforward process ensures you can quickly deploy Chrome across your organization’s devices.
Similarly, another article explains how to deploy Google Chrome updates using SCCM. This method simplifies the update process, ensuring your Chrome installations stay current with the latest features and security patches.
- 6 Exciting Features Coming to Intune Enterprise App Management
- Guidelines for Installing Microsoft PC Manager from New Microsoft Store in Intune
- Create and Deploy Python Application with Intune Enterprise App Catalog App
- Install Zoom Client using Windows Enterprise App Catalog App with Intune
Google Chrome for Business Deployment using Intune Enterprise App Catalog App
You can quickly deploy Google Chrome for Business using the Intune Enterprise App catalogue App. Sign in to the Intune Admin Center portal https://intune.microsoft.com/. After logging in to the Intune portal, Select Apps > Windows > Windows Apps.
- Select the Add option from the screenshot below.
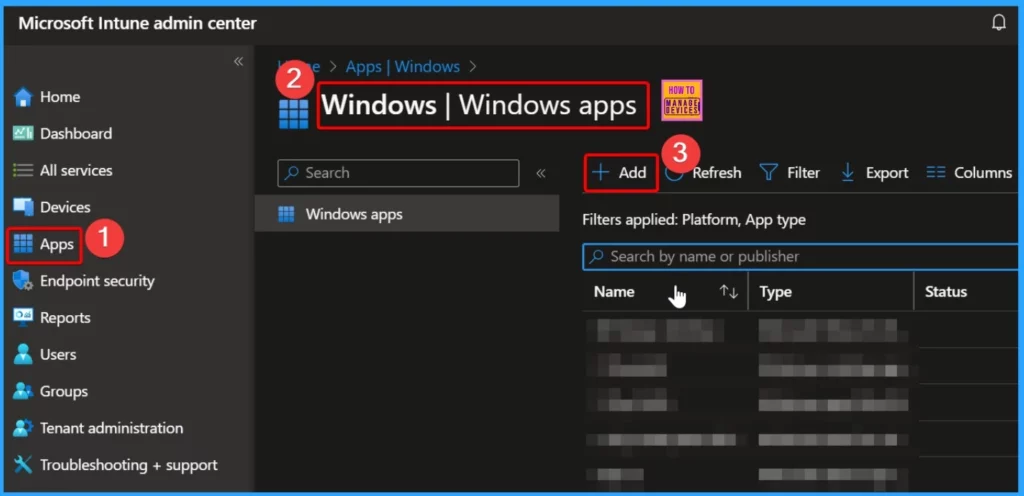
Search the Enterprise App Catalog to find apps you want to add to your tenant. These apps come with pre-filled information to simplify app provisioning and installation.
- Select the Enterprise App Catalog App as the app type
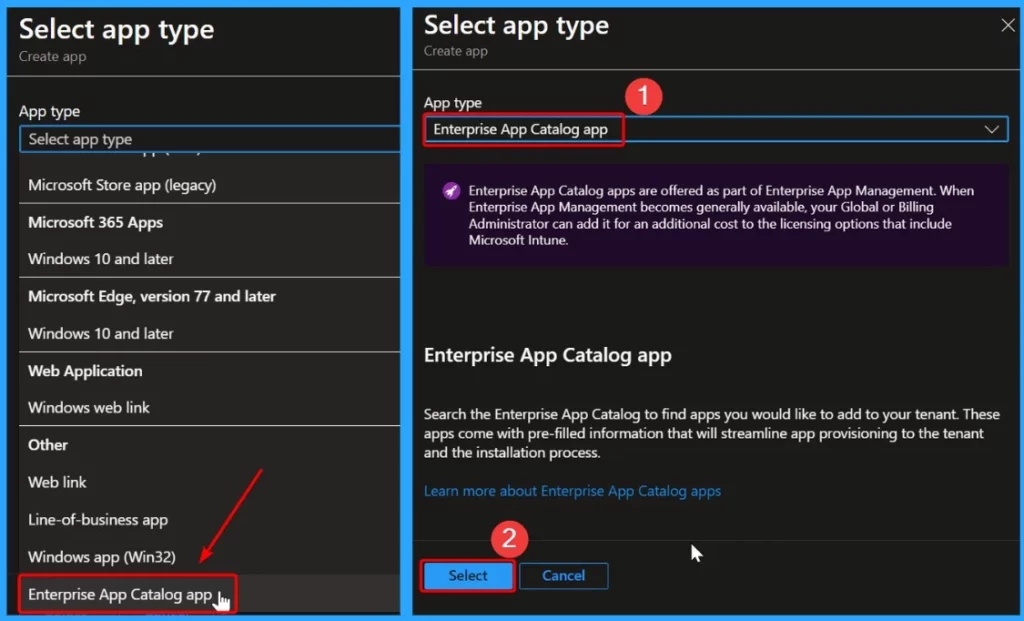
To navigate the apps available in the Enterprise App Catalog, click the hyperlink labelled “Search the Enterprise App Catalog.” This hyperlink will open the search panel, where you will find a user-friendly search bar.
Use this bar to find your desired app by typing its name. This simplified process ensures easy access to the apps you need within the catalog.
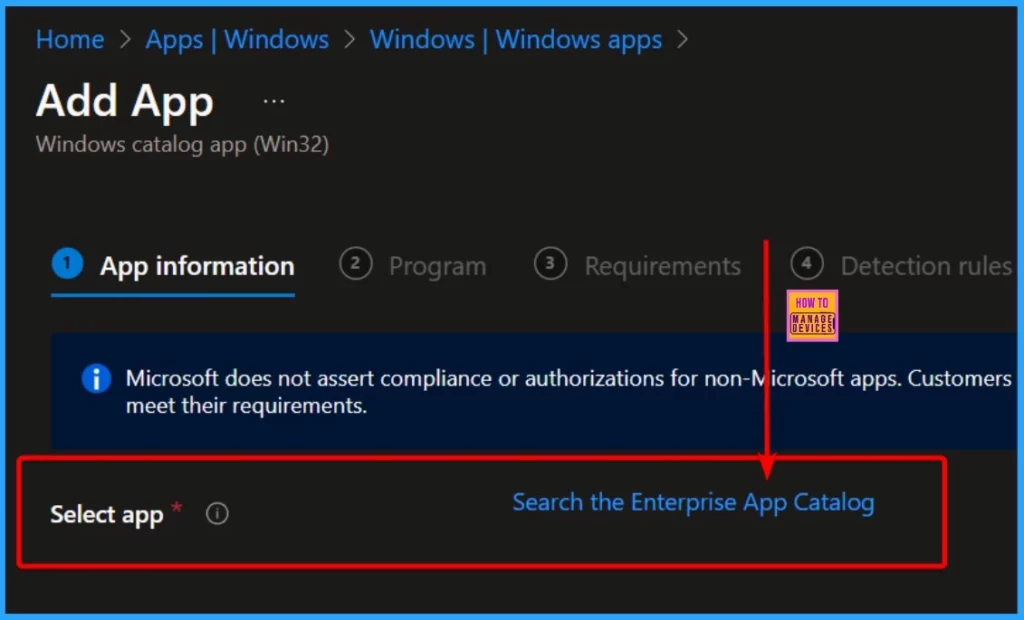
In the “Select app” menu, you will discover a range of applications available for deployment. Here, we choose “Google Chrome for Business,” which is developed and published by Google. Under the Configuration menu, you will get the following details.
| Package name | Language | Architecture | Version |
|---|---|---|---|
| Chrome for Business 64-bit | en-US | x64 | 122.0.6261 |
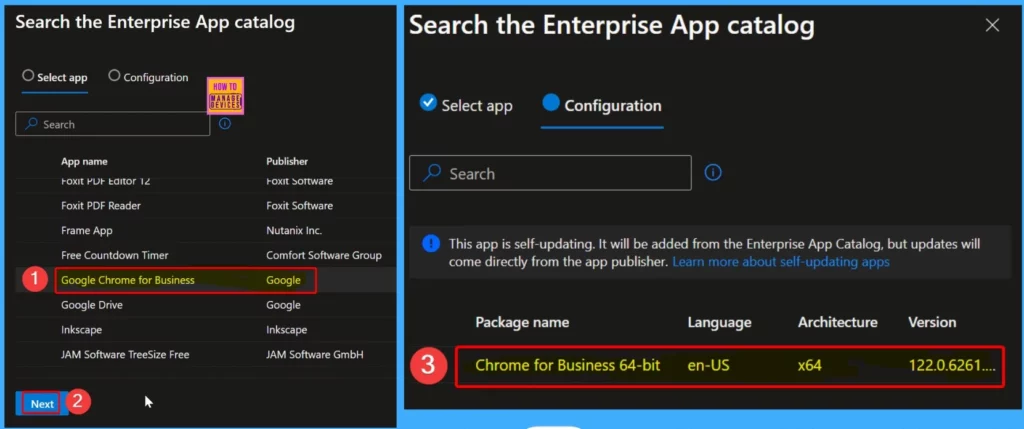
App Information
In the “App Information” category, you will find essential details about the selected application, including its name, description, publisher name, app version, etc. The screenshot below displays comprehensive information regarding the Chrome for Business 64-bit application, giving users insights into its specifications and features.
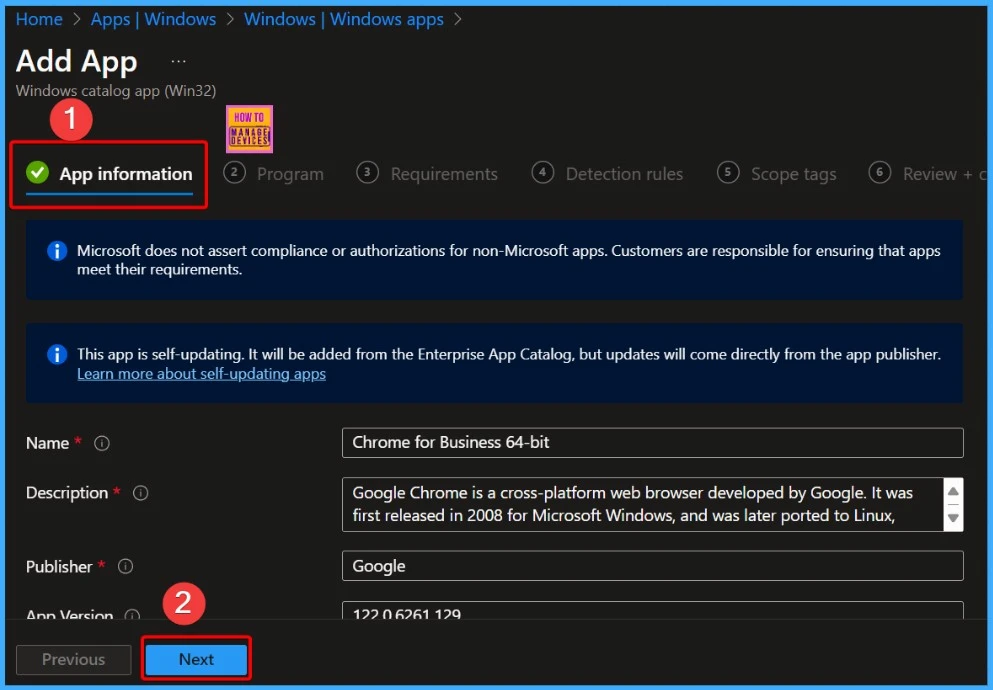
In the Chrome for Business deployment process within Intune, the “Program” menu is the second step. This menu is crucial as it shows essential commands and settings related to installation and management.
Here, you will find options such as the Install command, Uninstall command, estimated Installation time required in minutes, toggles for allowing available uninstall, and specifying Install behaviour.
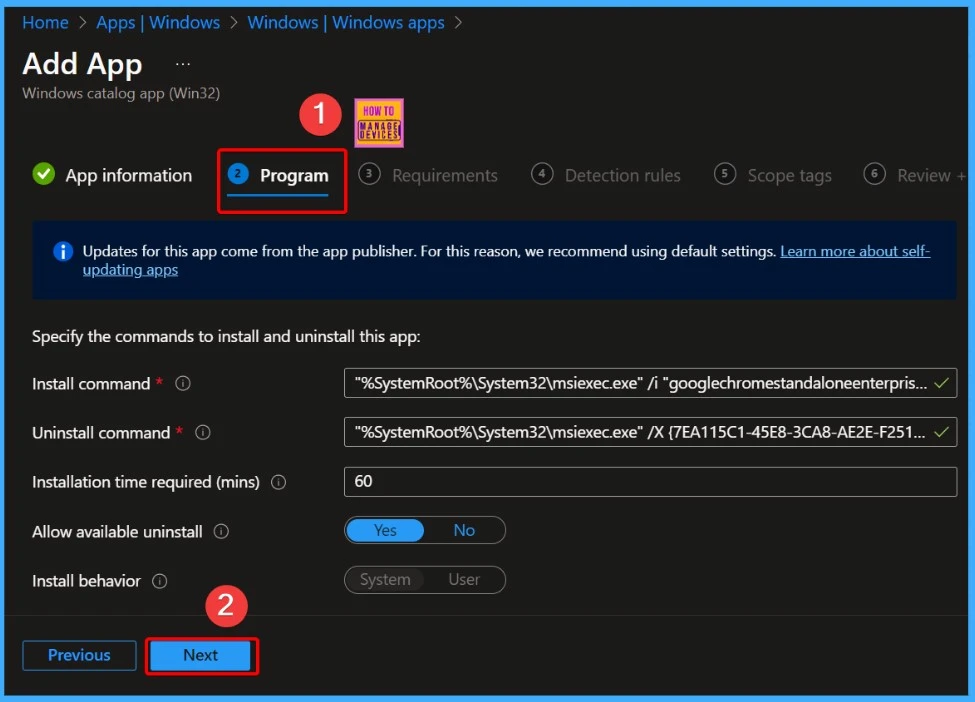
The requirements menu is the 3rd step in the Chrome for Business deployment process within Intune. It shows details such as operating system architecture, minimum operating system, disk space required (MB), needed physical memory (MB), minimum number of logical processors required, minimum CPU speed required (MHz), etc.
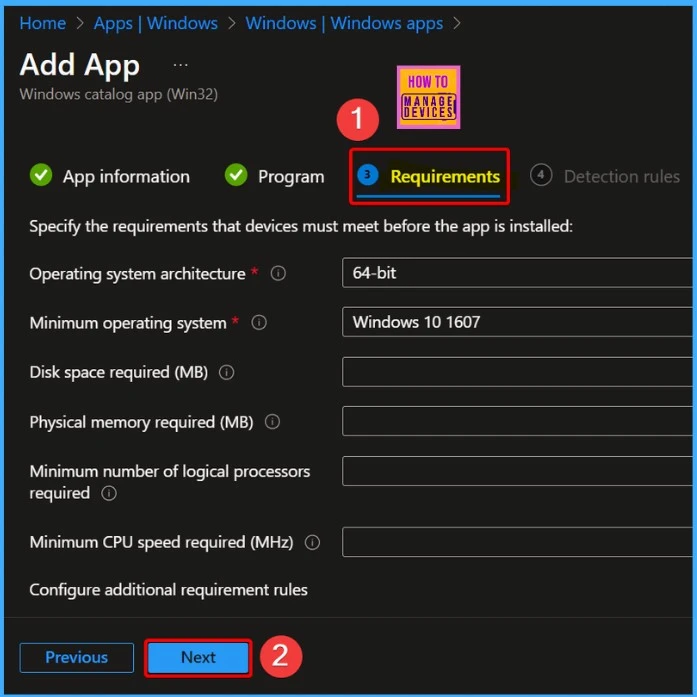
Within the “Detection Rules” section, you will show crucial insights into how the system recognizes whether the app is installed on a device. Here, you will find information about the format of the detection rules, which might include registry paths or specific codes utilized for detection.
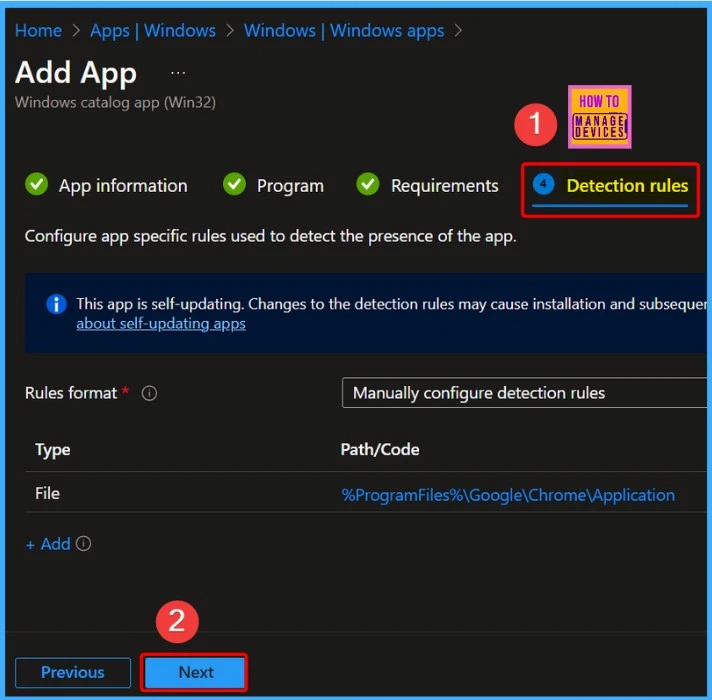
Within the Intune portal, Scope tags offer a convenient way to filter profiles, catering to specific IT groups and simplifying management tasks. Should the need arise, you can include scope tags by selecting the appropriate options and then proceed by clicking “Next.” Review all settings before finalising in the “Review + Create” tab.
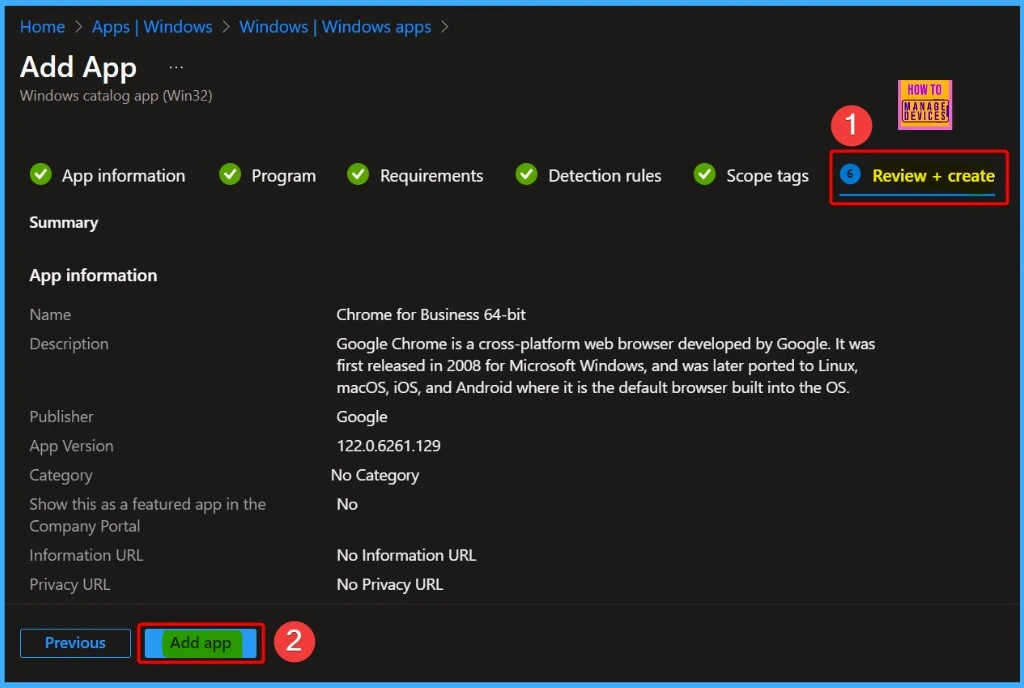
Once you have clicked the “Add app” option, a notification will confirm the successful creation of the Chrome for Business application. However, upon checking the Device status, you’ll notice it displays no data.
A banner notification will also appear stating, “Your app is not ready, but the requested content is being prepared. Check back later.”
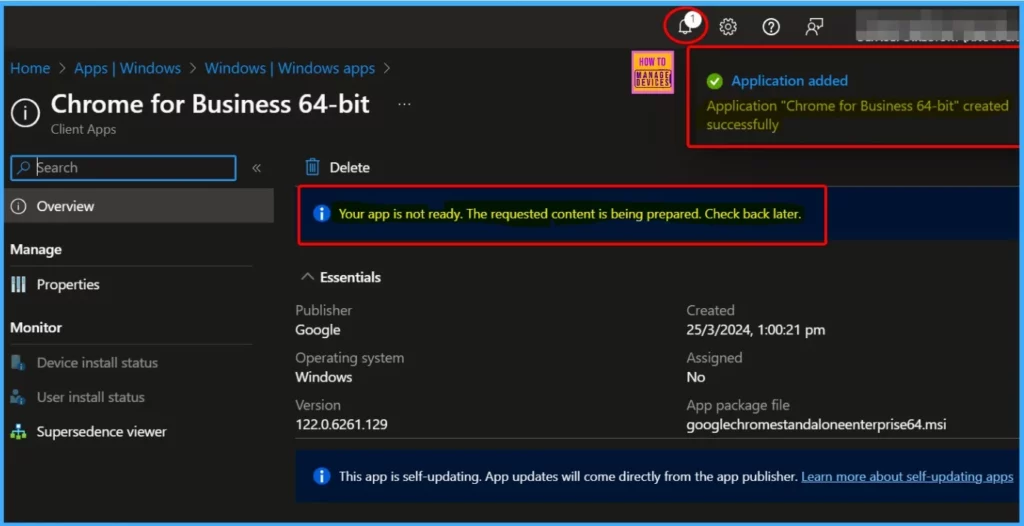
Once you have configured the Chrome for Business app to your specifications, the next step is to deploy it to specific groups within your organization. To accomplish this, go to the application’s “Properties” section and edit the assignment settings accordingly.
- Click on the “Add groups” hyperlink.
- Select the group you want to add.
- Click on the “Add” button to confirm the selection.
- Once added, ensure to save your changes.
- Repeat the process if you need to add more groups.
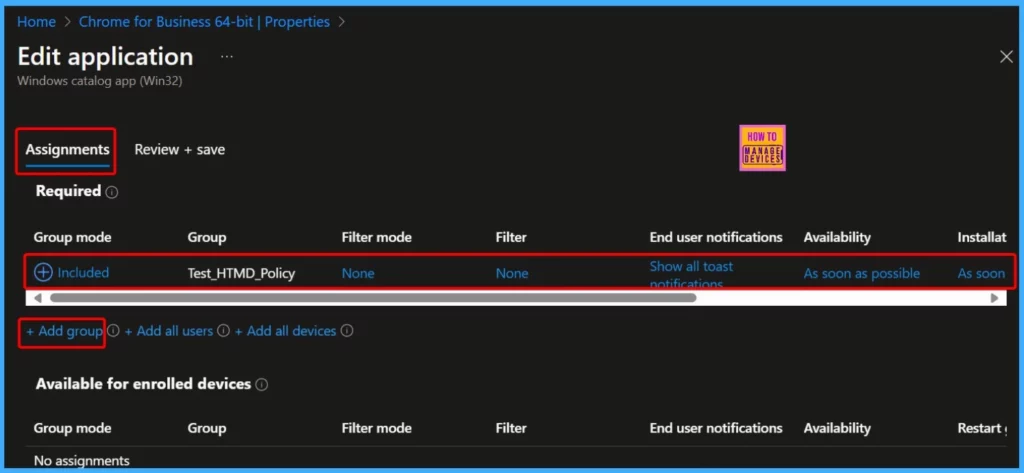
Monitoring Deployment Status and Device Details
The Intune portal window below shows that the Chrome for Business app has been deployed successfully. The window also displays the Publisher name, OS, Version, Created date and time, Assigned statutes, and App package file.
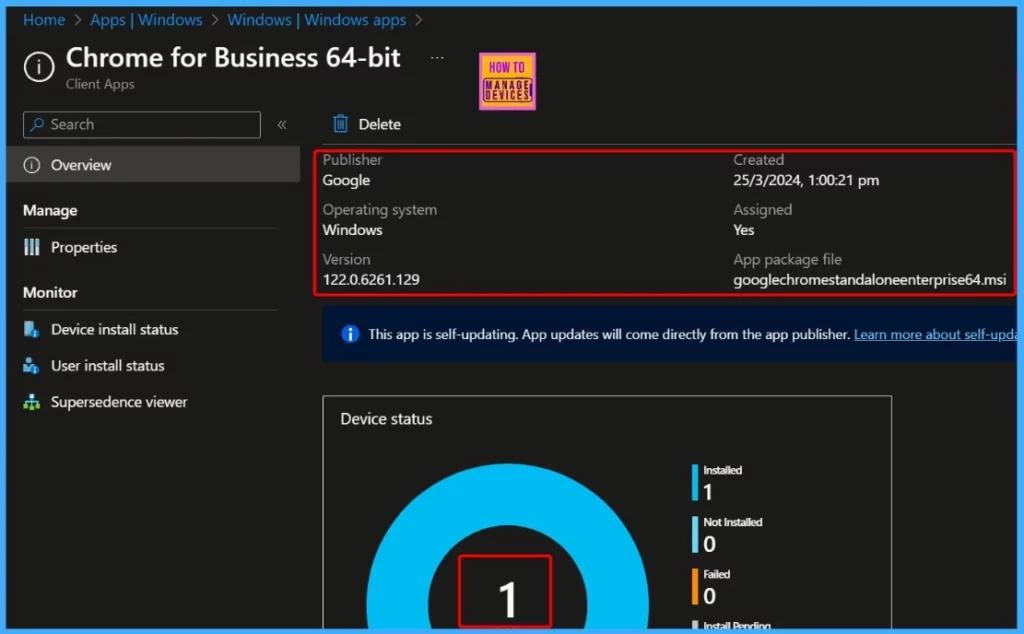
End-User Experience
To monitor the deployment from the client side, open the Company Portal on your workstation. Then, navigate to the “Download & Updates” section. Here, you will find real-time updates on the deployment progress.
This straightforward user experience lets you stay informed about the installation status of applications deployed by your organization.
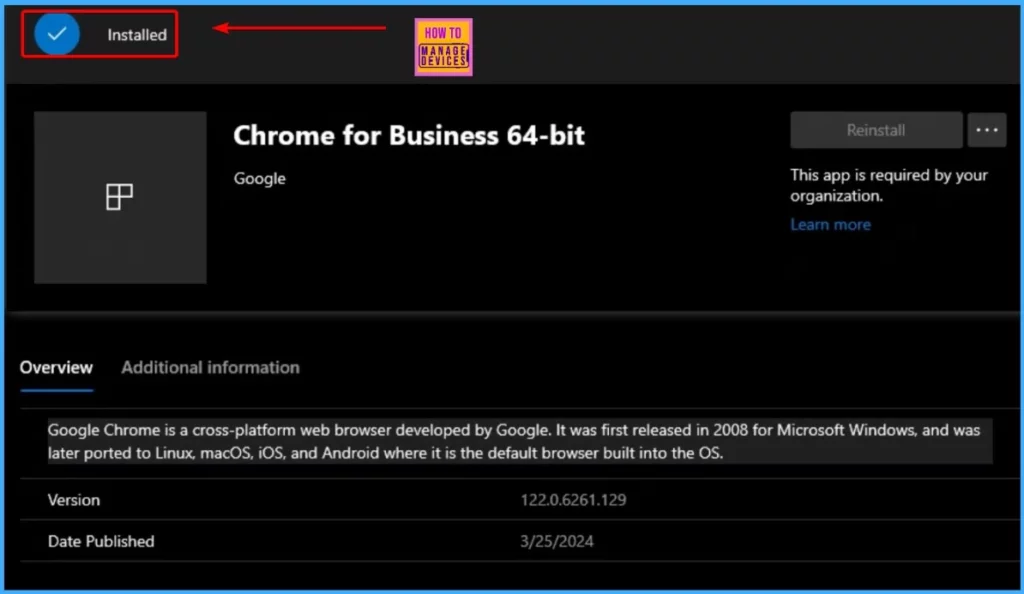
We are on WhatsApp now. To get the latest step-by-step guides, news, and updates, Join our Channel. Click here. HTMD WhatsApp.
Author
About the Author: Vidya is a computer enthusiast. She is here to share quick tips and tricks with Windows 11 or Windows 10 users. She loves writing about Windows 11 and related technologies. She is also keen to find solutions and write about day-to-day tech problems.
