In this guide, you’ll learn how to Install Microsoft PC Manager through the new Microsoft Store in Intune. The present discourse aims to elucidate the process of installing the Microsoft PC Manager from New Microsoft Store in Intune.
You must have heard about the new Microsoft PC Manager and its usage. If you haven’t, let’s use this article to learn about it. Microsoft PC Manager is a legitimate, free-of-charge tool designed to enhance the performance of Windows devices.
Microsoft developed this application for computers running the Windows 11 and Windows 10 operating systems. It can optimize your personal computer’s overall functionality and ensure its smooth operation.
A significant number of individuals use system optimization tools such as CCleaner and AVG PC TuneUp to enhance their systems’ performance. These tools are designed to optimize system settings, remove junk files, and improve system responsiveness, among other things. Microsoft PC Manager is the ideal replacement for all those third-party applications.
By leveraging Microsoft PC Manager, users can streamline their device’s performance and improve its operational efficiency without having to invest significant time or resources. It’s an ideal solution for individuals looking to maximise their Windows devices’ potential without compromising on quality or performance.
- New Microsoft PC Manager Version 3 | Install and Use
- Microsoft PC Manager Best Optimizer PC Cleaner for Windows 11 | Features
Learn More About New Microsoft Store Applications
We discussed enough about Microsoft PC Manager. I’m Installing Microsoft PC Manager through the new Microsoft Store in Intune. Before you start, you should understand the prerequisites of the New Microsoft Store Applications.
The Windows App simplifies access to the Windows experience by replacing the Azure Virtual Desktop and Windows 365 apps. Intune also automatically updates the Microsoft Store applications when a new version becomes available. This feature ensures that applications are always up to date and reduces the risk of security vulnerabilities.
- Microsoft Store for Business Apps will be Deleted Soon
- Delete Microsoft Store for Business App from Intune
- Microsoft Store for Business Education Retirement Updates
The Windows Package Manager (Winget.exe) implements the new Microsoft Store app type. This app type features an expanded catalogue of apps, including both UWP and Win32 apps. It also supports desktop apps packaged in .msix and Win32 apps packaged in .exe or .msi installers. As per Microsoft, we need to ensure the following prerequisites are met
- Client devices must have at least two core processors.
- Client devices must support Intune Management Extension (IME) for installation of Microsoft Store apps.
- The client device needs access to both the Microsoft Store and the target content.
Install Microsoft PC Manager from New Microsoft Store
Let’s learn how to Install Microsoft PC Manager from New Microsoft Store in Intune.
- Sign in to the Microsoft Intune Admin portal.
- Select Apps > All Apps> Add.
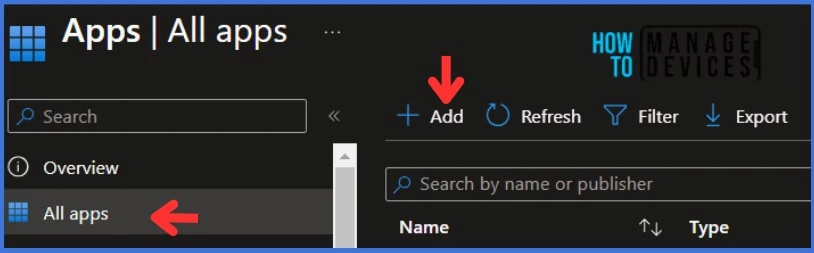
On the Select app type pane, select Microsoft Store app (new) Intune application type from the drop-down menu and click Select. After clicking on the Select button, you will see a list of new apps from the Microsoft Store. These apps are based on Windows Package Manager (Winget.exe).
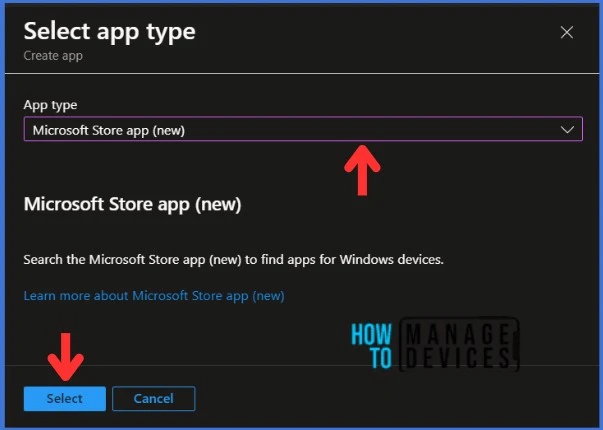
Then, Click on the Search the Microsoft Store App (New) link to display the search panel, which features a search bar.
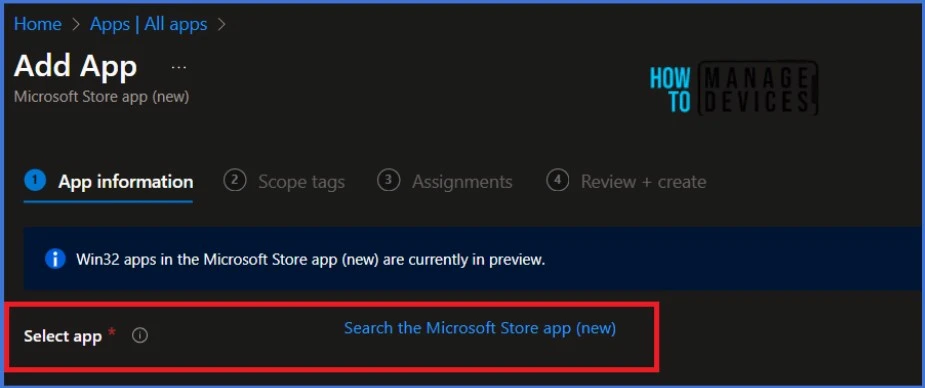
NOTE! Win32 apps in the Microsoft Store app (new) are currently in preview.In the search bar, type the name of the application you want to install. In this example, I will search for Microsoft PC Manager. You can search for applications only by their names. Click Select to continue.
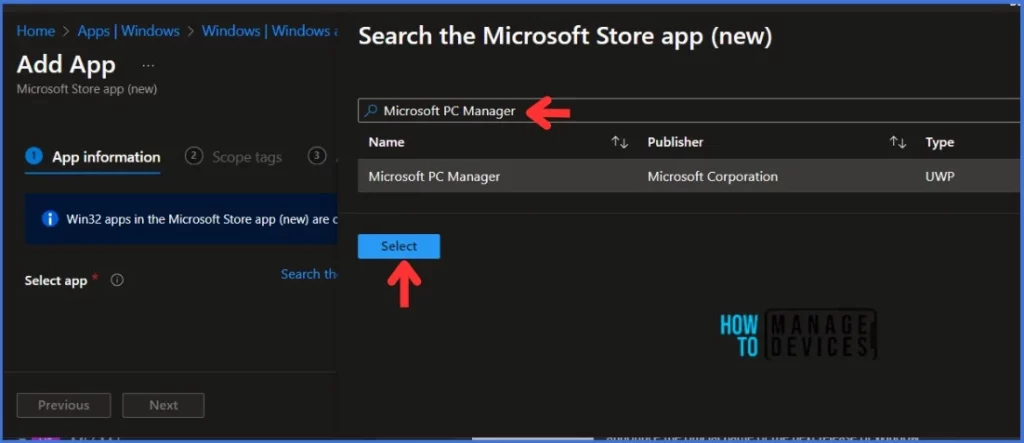
Once you click on the Select button, you will get details of the application.
| Name of the Field | Description |
|---|---|
| Name | The app’s name is prepopulated from the store’s metadata, and you can edit the field. |
| Description | The app’s Description is prepopulated from the store’s metadata, and you can edit the field. |
| Publisher | The app’s Publisher is prepopulated from the store’s metadata, and you can edit the field. |
| Package Identifier | The app’s unique ID is in the Microsoft Store. |
| Installer Type | The installer type of the application package is the UWP or Win32 installer types |
| Install behavior | The install behaviour of the app. If the app to be installed has the option of either System or User install behaviours, you must ensure that the installation works on devices as expected. NOTE: The specific store application only supports the selected install behaviour if the option is greyed out. |
| Category | Optionally, select one or more of the built-in app categories or a category you created. |
| Show this as a featured app in the Company Portal | Display the app prominently on the main page of the company portal when users browse for apps. |
| Information URL | Optionally, enter the URL of a website that contains information about this app. The URL appears in the company portal. |
| Privacy URL | Optionally, enter the URL of a website that contains privacy information for this app. The URL appears in the company portal. |
| Developer | Optionally, enter the name of the app developer. |
| Owner | Optionally, enter a name for the owner of this app. An example is HR department. |
| Notes | Enter any notes that you want to associate with this app. |
| Logo | Optionally, enter a name for the owner of this app. An example is the HR department. |
The information related to the application is displayed along with the metadata of the chosen app. The above table shows the fields that are supported. As always, Thanks to Microsoft for the table.
NOTE : As per Microsoft, Specific Microsoft Store apps may not be displayed and available in Intune. Common reasons an app doesn't appear when searching within Intune include the following:
The app is not available in your region
The app is not available if there is an age restriction
The app is a paid app, which is not supported
The app is an Android app
The app is a Microsoft Store for Business app that is not available publicly in the consumer storePlease make any necessary changes to the application’s data, if required. Once done, click on the Next button to continue
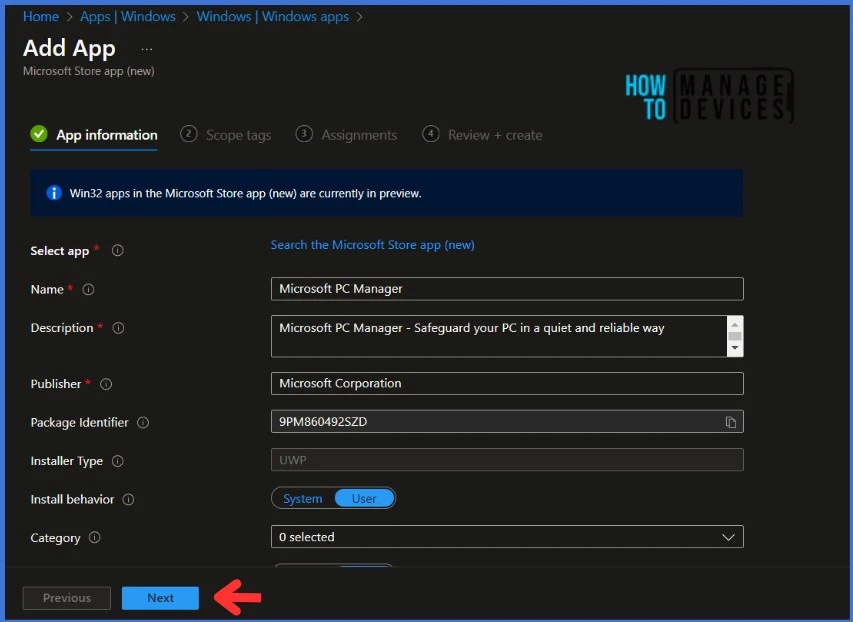
Click Next to display the Scope tags page. Add the Scope tags if you wish and click Next to assign the policy to computers. I will deploy it to the HTMD – Test Computers Group.
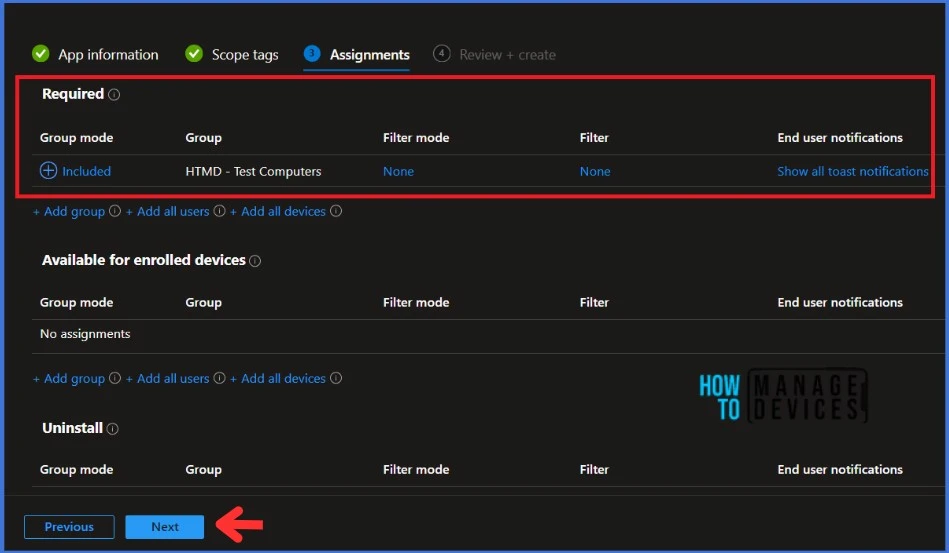
On the Review + Create page, carefully review all the settings you’ve defined for Microsoft PC Manager installation. Once you’ve confirmed that everything is correct, select Create to implement the changes.
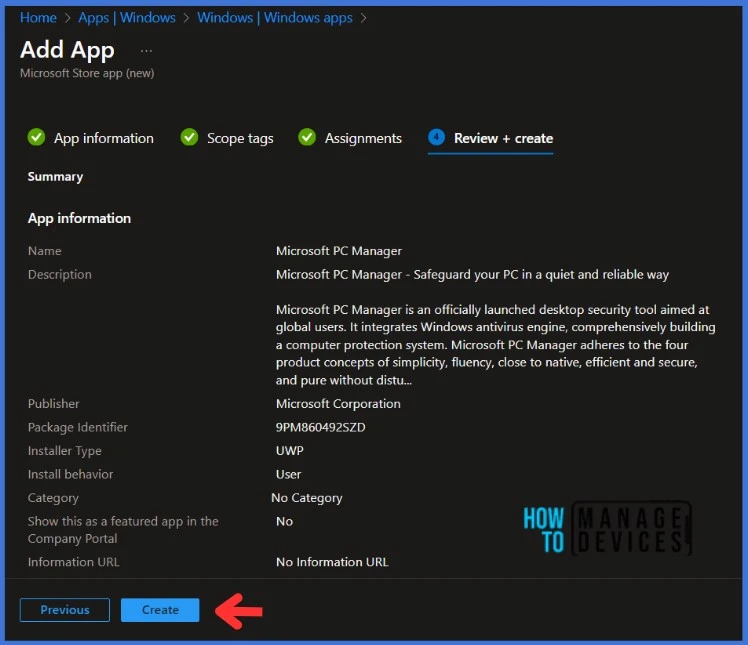
Monitor New Microsoft Store App Deployment in Intune
The Microsoft PC Manager is deployed to Microsoft Entra ID groups. The installation should take place as soon as possible on the client device Since it’s deployed in Required mode.
The installation status can be monitored from the Intune portal. Let’s see how to monitor the deployment and status of the installation from the Intune portal.
- Select Apps > All Apps and enter the name of the application in the search bar.
The Intune portal displays the recently created application. Select the desired application and click Overview. You can view a detailed report of recent app deployments, including information on whether the app is Installed, Not Installed, Failed, Install Pending or Not Applicable.
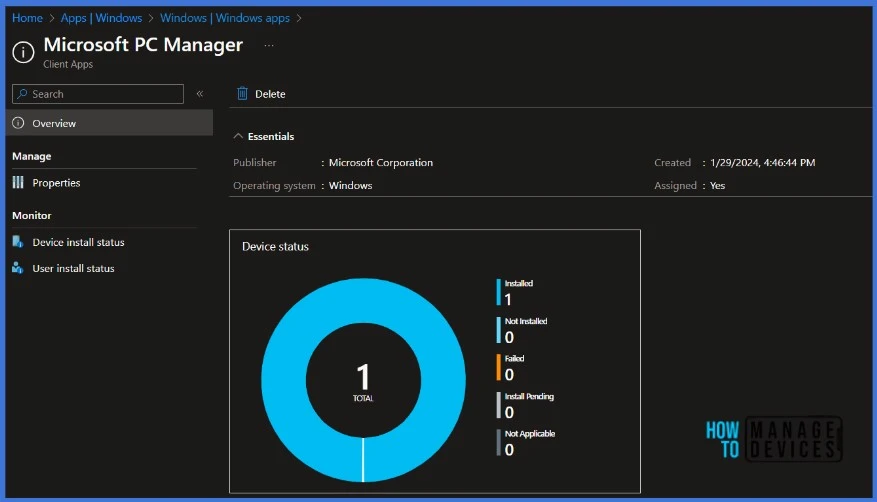
End-User Experience – Microsoft PC Manager Installation from New Microsoft Store
The app will be automatically installed after the Microsoft PC Manager is deployed to workstations since it was marked as a required deployment. You may wonder how to monitor the deployment from the client side.
Open the Company Portal on the workstation and navigate to Download & Updates. You can see the Microsoft PC Manager application as installed.
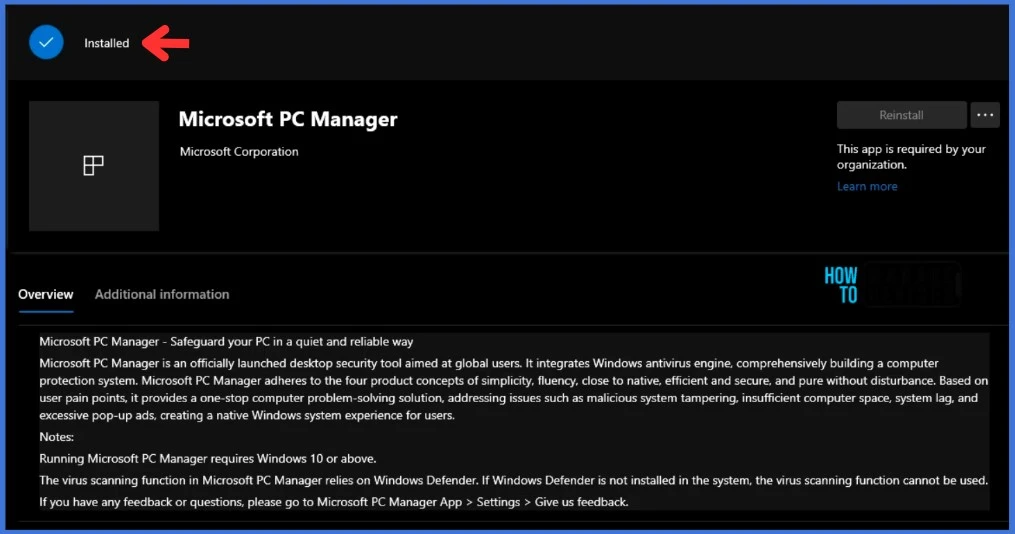
Thank you for your patience in reading this post. I look forward to seeing you in the next post. Keep supporting the HTMD Community.
We are on WhatsApp now. To get the latest step-by-step guides, news, and updates, Join our Channel. Click here. HTMD WhatsApp.
Author
About Author – Sujin Nelladath has over 10 years of experience in SCCM device management and Automation solutions. He writes and shares his experiences related to Microsoft device management technologies, Azure, and PowerShell automation.
