Hi, Let’s learn the New Microsoft PC Manager Version 3 and how to Install and Use. Microsoft PC Manager is a free tool, and it is a legitimate tool to boost the performance of your Windows devices., There are many useful and advanced tools for Windows 11 to speed up your PC and Storage.
The new PC manager is a complete package tool and a free utility for Windows devices. It gives you additional automation to boost the performance of your PC. Microsoft created a PC manager to enhance the performance of your PC and smooth maintenance of your system with more secure Features.
The PC manager is a useful application for your Windows that will give you a set of official Microsoft tools to enhance the performance of your PC. With PC Manager, you can remove unwanted files and rarely used applications, and it is such a wonderful application for your Windows devices.
It’s the best tool for analysing different areas of your PC and the performance of Windows Devices. The PC manager is fully integrated with Windows security applications and antivirus. This article will give you complete information and guidance on Microsoft PC Manager.
- Microsoft PC Manager Best Optimizer PC Cleaner for Windows 11 | Features
- 4 Best Ways to Schedule Auto Shutdown in Windows 11
What are the Advantages of Microsoft PC Manager?

Microsoft PC Manager is an official Windows 10 and 11 tool with Windows operating system versions. It is a very useful application, and with this application, it optimises your system performance. Many advantages of Microsoft PC Manager are given below.
1. It improves System performance
2. It helps to optimise disk space
3. It is very simple to use with one click
4. PC manager will boost your system performance
5. It will manage your Storage
6. It allows the Health checkup of your PC
7. It gives you the best professional antivirus protection
How to Install and Use the Microsoft PC Manager Version 3
The PC Manager is a simple program software that will help the overall performance of your PC. In version 3, it gives you new features for enhancing the performance of your PC, and this is available as a Public Beta version.
It is very easy to install on your PC; you can download it from the Microsoft Site. Check out the video below for more details on the performance improvements of PC Manager version 3 and the guide for getting PC Manager.
Download PC Manager
Download the V3 PC Manager from https://aka.ms/PCManagerOFL30100 You can easily download it from there; the screenshot below shows the Procedure.
- Click on the Download option.
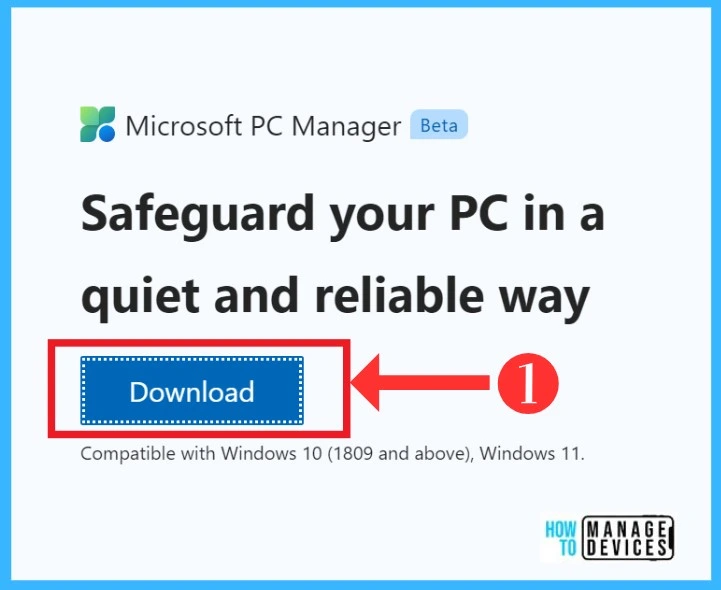
After clicking the download option, it will start downloading in the MSPCmanagerSetup.exe. You can see the downloading Procedure. The screenshot below shows the downloading Procedure.
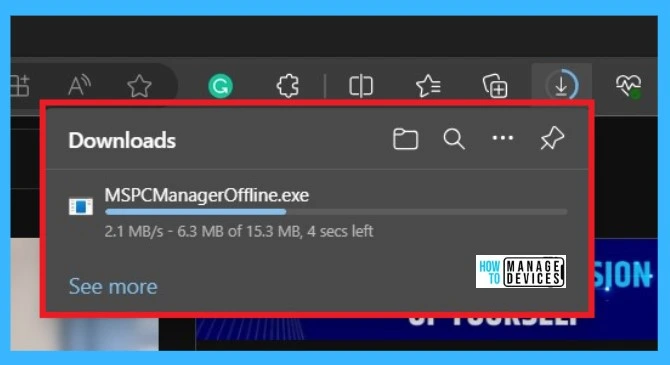
After the downloading Procedure, you will get the Welcome window where you can install the PC manager to your system. In the Installing window, you must accept the privacy agreement by clicking on the box. After clicking, you will go through the installation procedure.
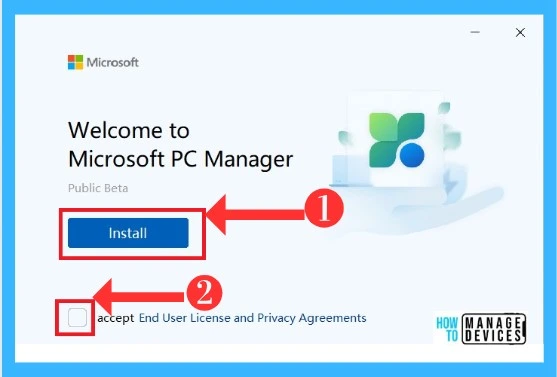
After accepting the privacy statement and install option, the PC manager continues the installing procedures. You will get another window after installation; in that window, you must click on the Launch Now option for Launching PC Manager on your device. The screenshot below shows the Launching window.
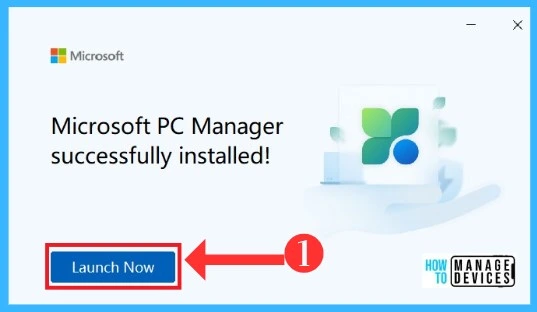
Finally, You will get the PC manager on your system; after launching, you will get a window. The new version of Microsoft PC Manager allows you the new Toolbox feature, which will ask you permission to ”Use the handy Toolbox to access useful Windows tools like screenshots and more.” You can click the Try it out option to explore the toolbox features.
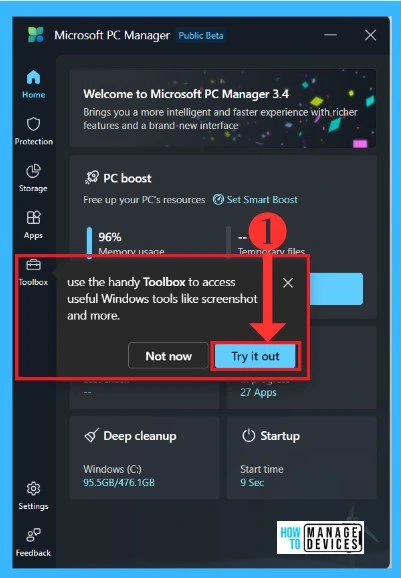
Features and use of New Microsoft PC Manager Version 3
After successfully installing, you will get the PC Manager into your device. The New PC manager looks and feels different from the old version. Many features are available in the PC manager, and new features have been added to the PC manager. The PC manager has mainly categorised into 7 Features, which are below.
- Home screen
- Protection
- Storages
- Apps
- Tool Box
- Settings
- Feedback
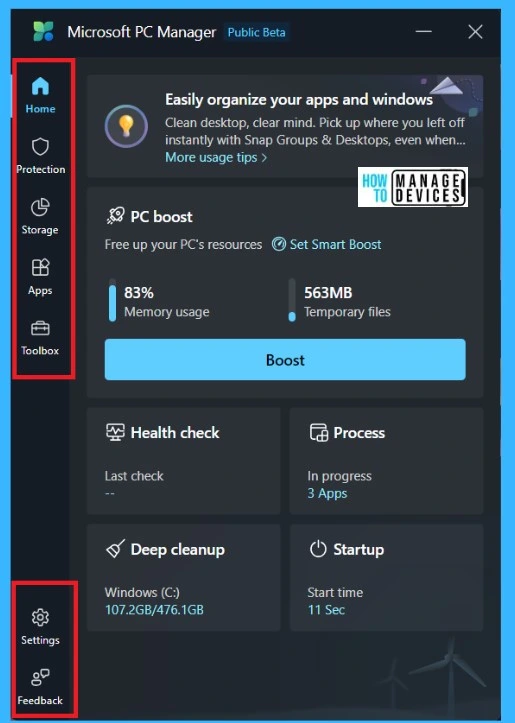
2. Home Screen
The Home screen is the main screen you see after installing; the Home screen contains a lot of useful options. In-Home screen, you can boost your PC and get information about memory usage, unwanted or unused file details, health check options, etc. The Table and screenshot show the Home screen option.
| Home Screen Options | Use to |
|---|---|
| Set smart boost | It will help you to boost when your RAM usage is high automatically |
| Memory usage | It helps to show the memory usage |
| Temporary files | It shows the unused or unwanted file space |
| Boost | It helps to enhance your PC performance with a single click |
| Health check | It will help you to take action to enhance your device performance and troubleshoot performance problems |
| Process | It will show the currently running applications |
| Deep cleanup | It helps to show the C drive details |
| Startup | It shows the boot time |
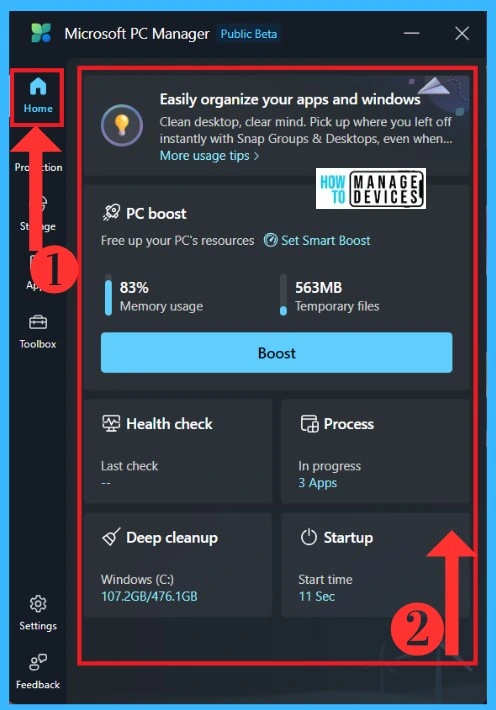
A. Boost
Boost is an important factor in PC Manager, and you can boost your PC performance with one click. It is the best solution for enhancing Windows performance. When you click the boost option, it will remove the unwanted or unused files. The below screenshot shows the Boost option.
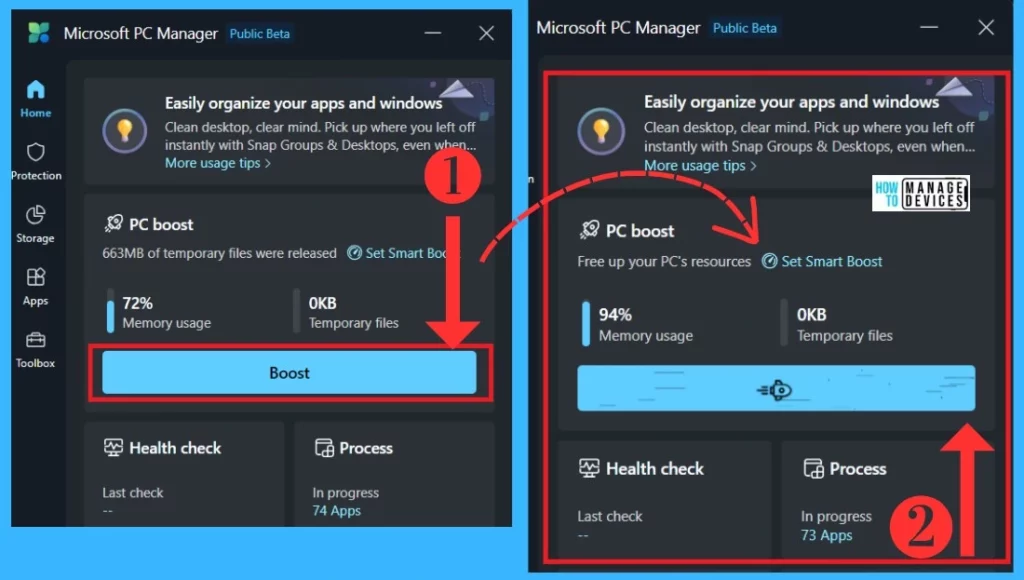
B. Health Check
The Health check is the main feature of PC Manager. It will scan your system, including junk files, and check all issues like potential issues, viruses, etc. Once it scans all, You can remove it with a single click. The screenshot below shows the Procedure of the Health check.
- Click on the Health Check option
- It will start scanning junk files that take up system space and find issues
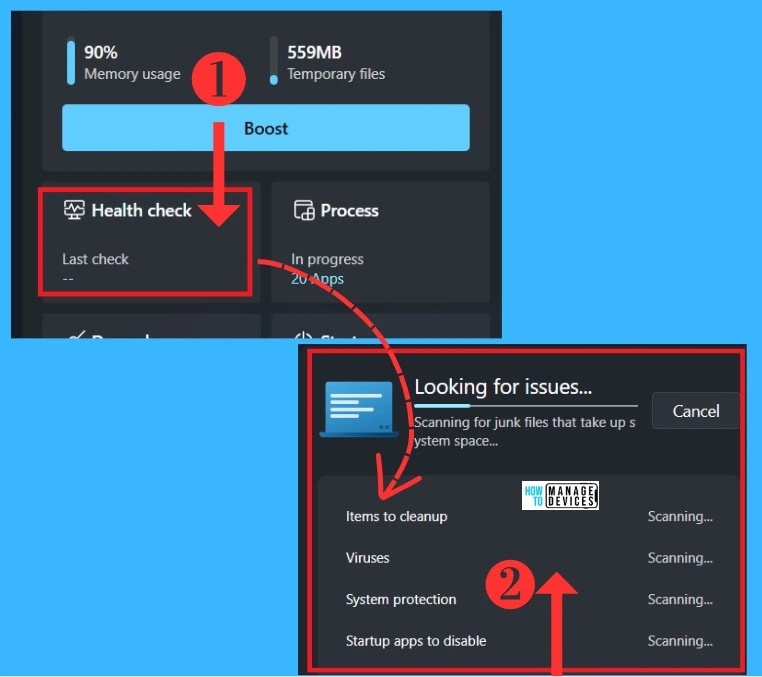
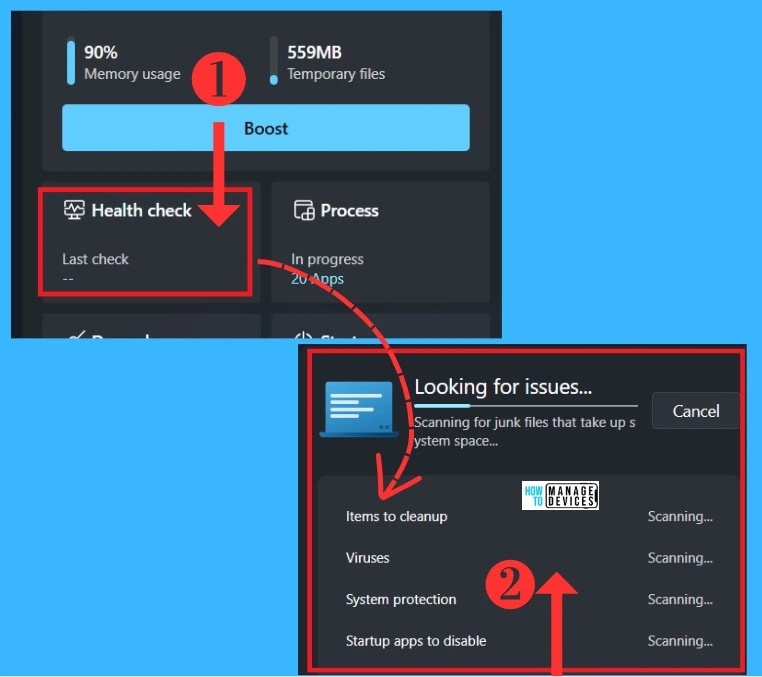 New Microsoft PC Manager Version 3 | Install and Use – Fig.9
New Microsoft PC Manager Version 3 | Install and Use – Fig.9After looking for issues, you have to click on the Proceed option, and If you need to, you can see the items for cleanup. After the Procedure, you will get the health check completed window.
As you can see, the details of the area that completed scans. If you check your health check again, you will get the last check details on the home screen. The below screenshot shows the health check procedure.
- Click on the Proceed option after you get the Health check completed window
- Click on the Done option after the health check is completed
- You can see the last check details
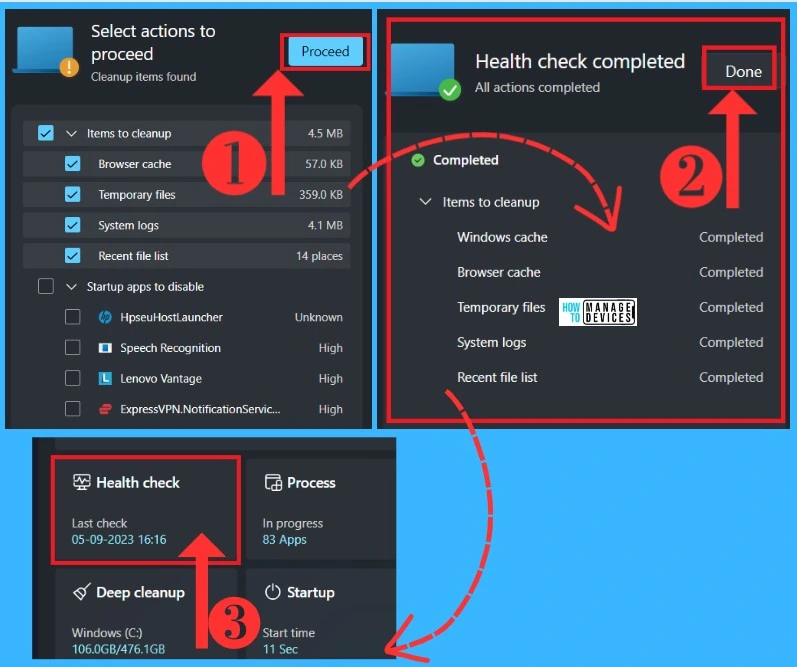
2. Protection
Protection is another Feature in Microsoft PC Manager, where you can get the antivirus scanning option. Many options related to your device’s protection are available in the Protection feature, such as Browser protection, Windows update, etc. The list and screenshot show the Protection feature.
- Windows Update
- Browser Protection
- Taskbar Repair
- Restore defaulted apps
A. Windows Update
In Windows update, you will get the complete information regarding Windows updates, like when you were last updated. When you click on the Windows update option, you will get the details of available updates, and there, you can also get the Update option. The below screenshot shows the Windows updation.
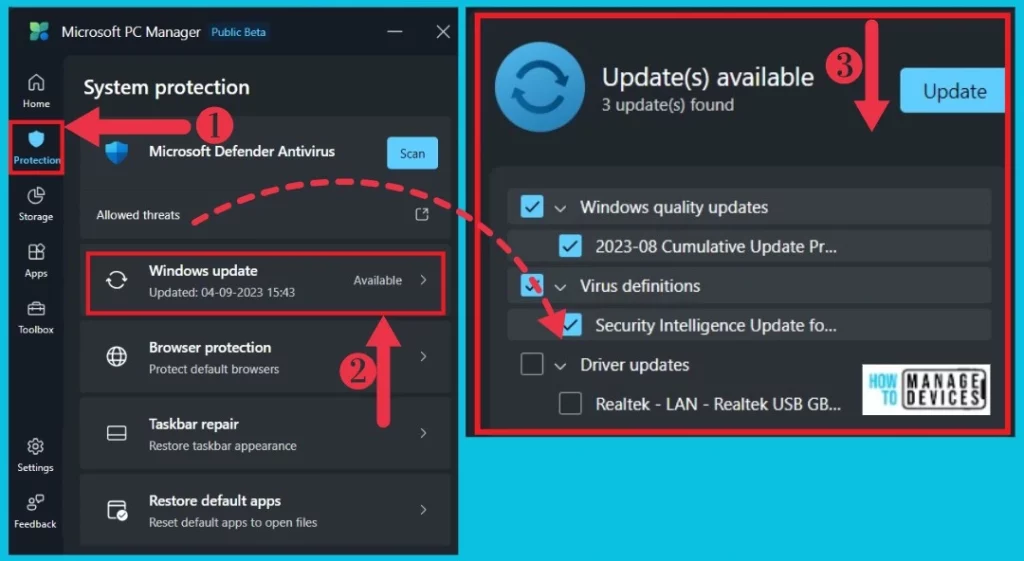
B. Browser Protection
In Browser, you will get the information about your browsers protected by default. When you click on that option, you will get the Browser management window where you can change the current browsers that are protected by default. The below screenshot shows the browser protection feature.
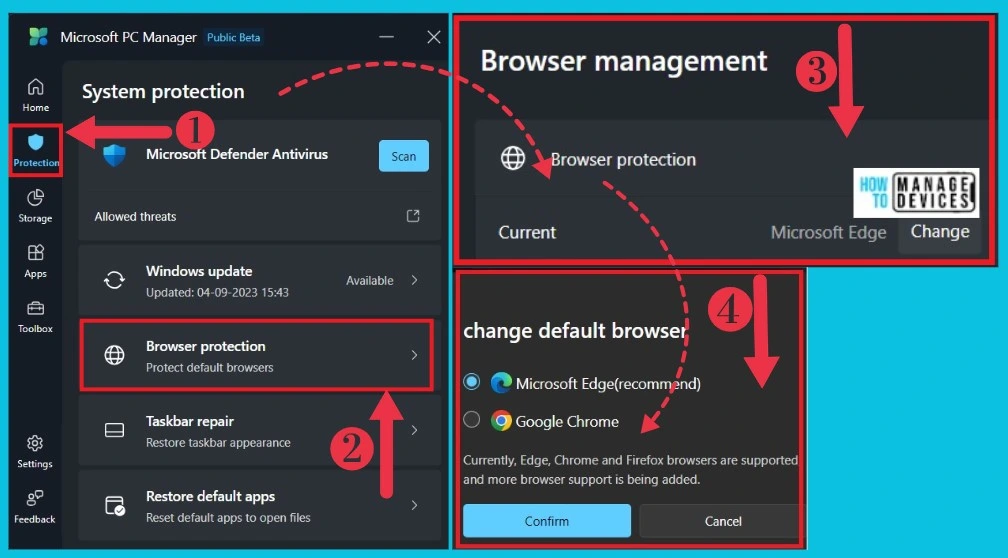
C. Taskbar Repair
The Taskbar option is another option for protection; you can restore the Taskbar appearance with this option. When you click on the Taskbar repair option, you will get another option for settings used to restore defaulted toolbars.
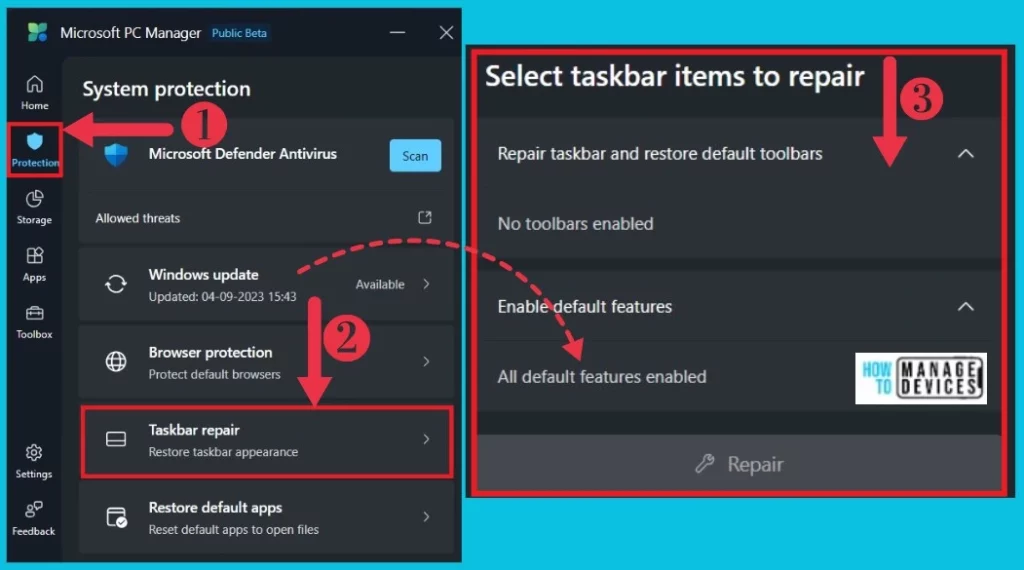
D. Restore Defaulted Apps
Restore Defaulted apps already set to be defaulted web pages, Office documents and PDF documents. You can also see the shortcut key for setting the default applications for launching the settings application page. The below screenshot shows the Restore Defaulted option.
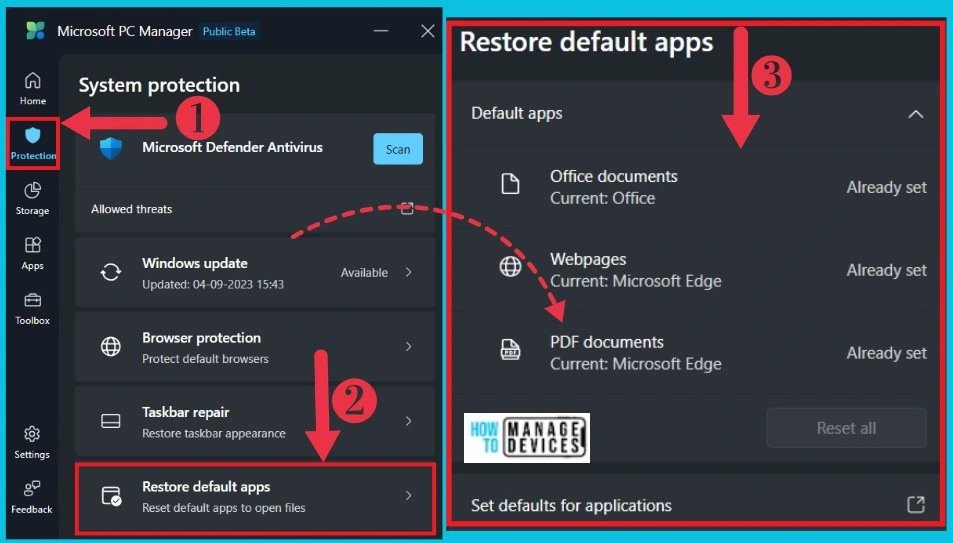
- How to Install and Use Apple iTunes | Overview
- Detailed Overview of Windows Steps Recorder Application
3. Storage
The Storage option is all about system storage; this version is the same as the last version of PC Manager. You can see some deep and file cleanup options when you click Storage. The list and screenshot show the storage management options
- A. Deep Cleanup
- B. Download Files
- C. Large files
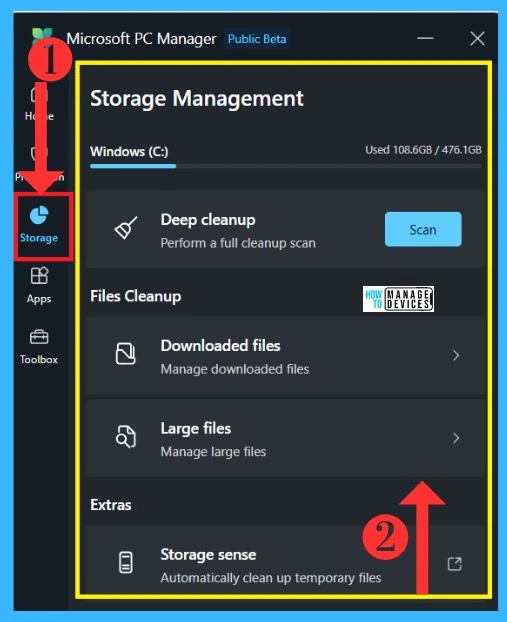
A. Download Files
Downloading files is very important in the storage option; you can manage downloaded files with this option. In this option, you will get the details about downloading files you downloaded from the Browser, and you can scan those files to clear unwanted or unused files. The screenshot below shows the Downloaded File option.
- Click on the Storage feature
- Select download files
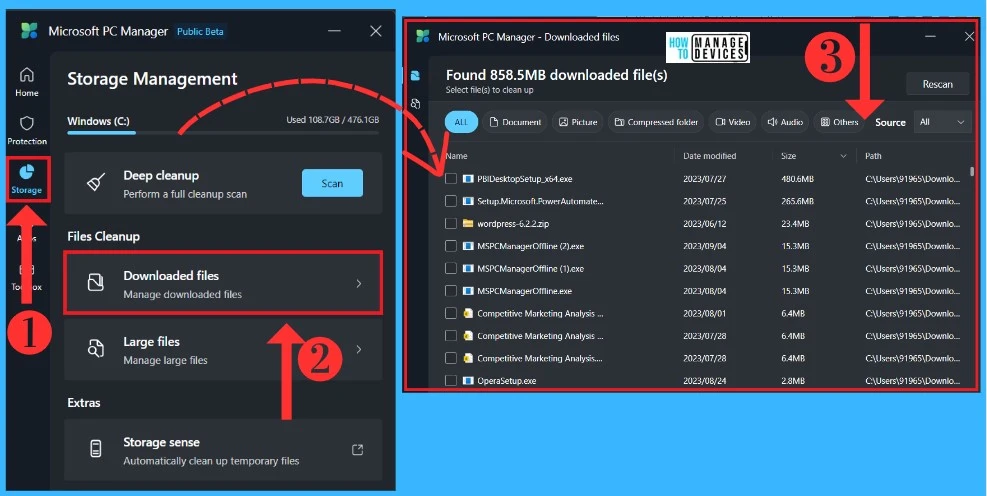
B. Large File
In the Large File option, you can see the largest space used for files, and you can also see how much space is taken by the Large file applications. You can delete or move those large files to another folder with that option. The screenshot below shows the Large file option.
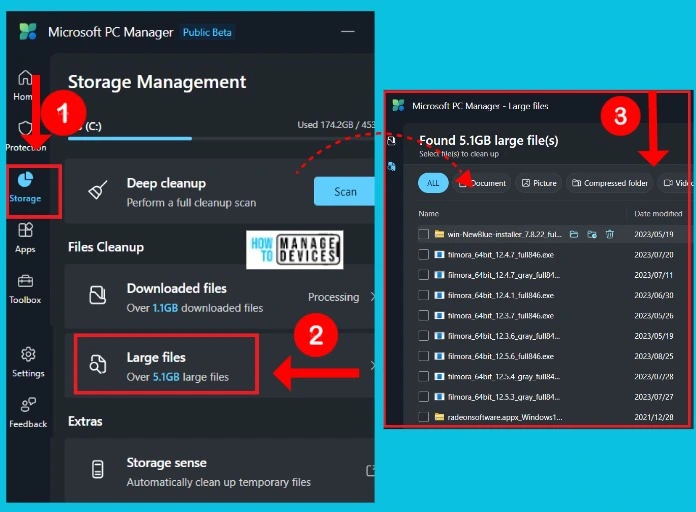
4. Apps
In the App section, you will get the details about system Apps. In the in-app section, you will get the Process management, startup app details, etc., and you can also manage the apps. The below list shows the options available for the app section.
- Process Management
- Startup Apps
- Manage Apps
A. Process Management
In Process Management, it shows the currently running apps here. With this application, you can end the currently running application you don’t need anymore. The screenshot below shows the Process management options.
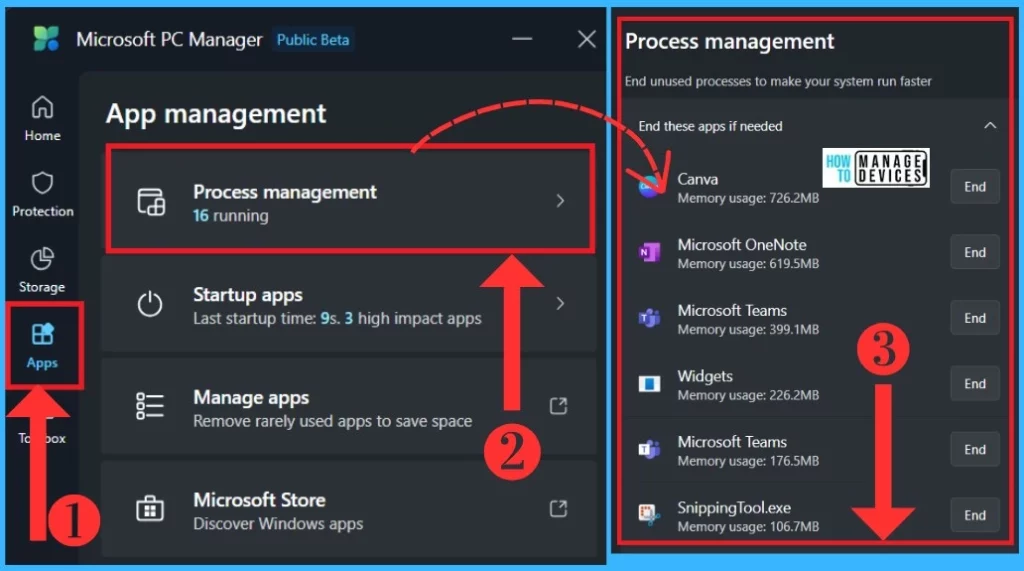
B. Startup Apps
The Startup option is the second option in the apps section. The startup app option is very useful for the users; with this option, the users can deactivate the applications while starting a device with one click. You can turn it off with the toggle on/off button.
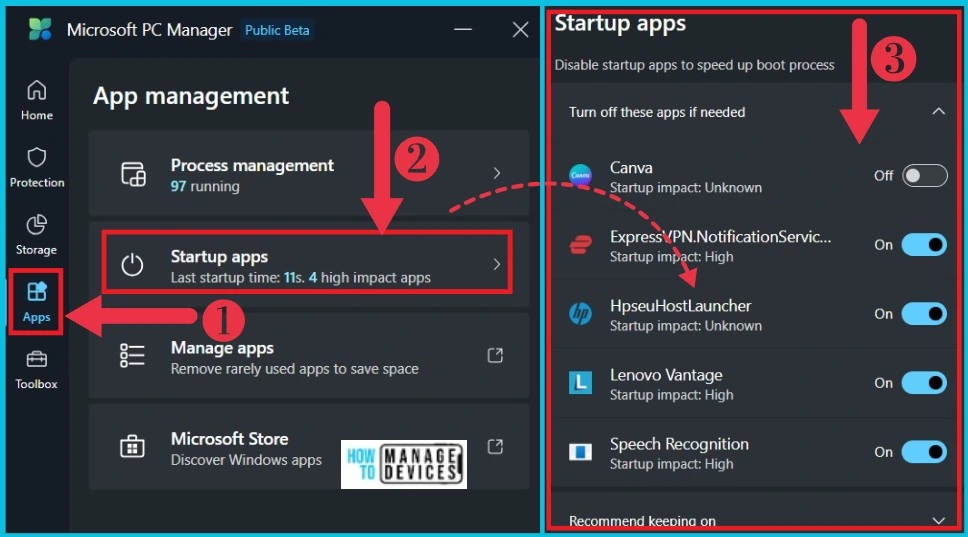
C. Manage Apps
In the Manage app option, you can manage all the apps in your system and remove rarely used applications to save space on your device. When you click on the manage app option, you will see the settings window of your system, where you can manage all the installed Apps. The screenshot below shows the management app.
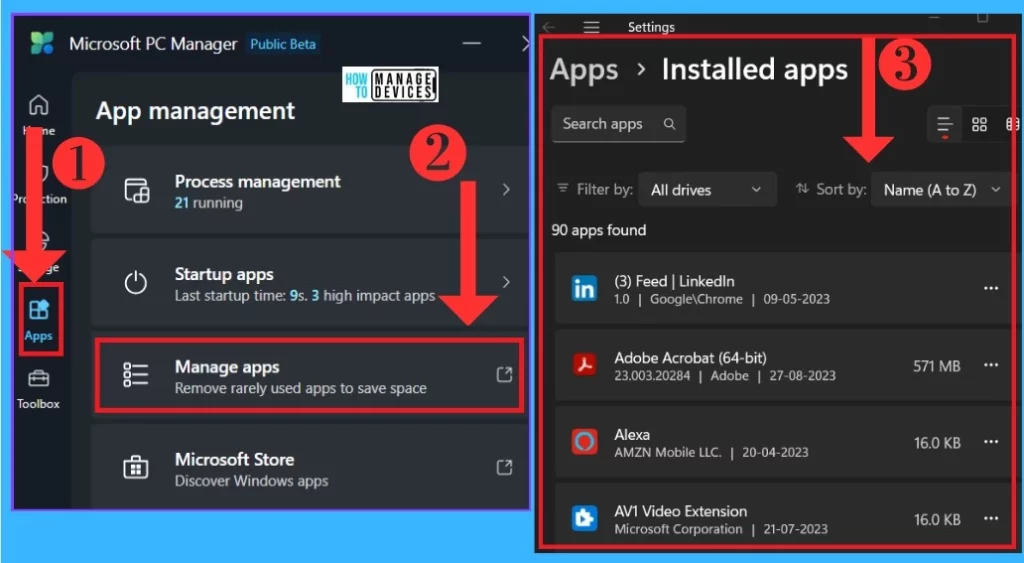
5. Tool Box
Toolbox is a great addition to the PC Manager; this option is the newest feature. With this feature, you can enable the toolbar option on the Desktop. The Toolbar options are in 3 categories: Windows tools, Web tools, and Custom links. The below Table and screenshot show the toolbox option.
| Windows tools | Web tools | Custom Links |
|---|---|---|
| Screenshot | Edge Quick links | Bing |
| Screenshot folder | Bing translator | MSN |
| Record | Currency Converter | |
| Captions(English) | ||
| Notepad | ||
| Calculator |
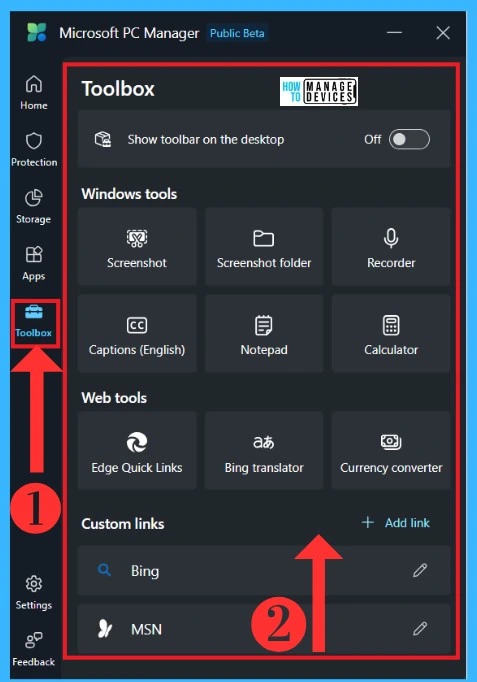
You can enable the toolbars on the Desktop with the toggled on/off option. When you turn on the option, it will show on the Desktop. It is helpful for the user to take a quick screenshot or notepad. When it turns on, it opens like a widget when you are moving your mouse point. The screenshot below shows how to enable the toolbar.
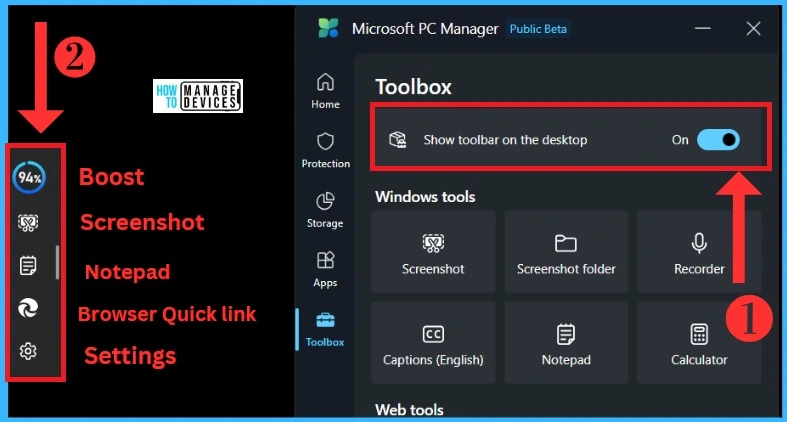
6. Settings
The Setting option has changed the position from the last version. Settings are very important for PC managers, where you can turn on or off some setting options and many other settings. The setting option categorises it into 3 sections, which are given below.
- Boost Settings
- Shortcuts Setting
- General Setting
Boost Setting
The Boost setting option helps the PC manager boost your PC when the high-usage RAM or temporary files get into 1GB. You can enable the settings by toggling the on/off option with this option. The below screenshot shows the Boost setting.
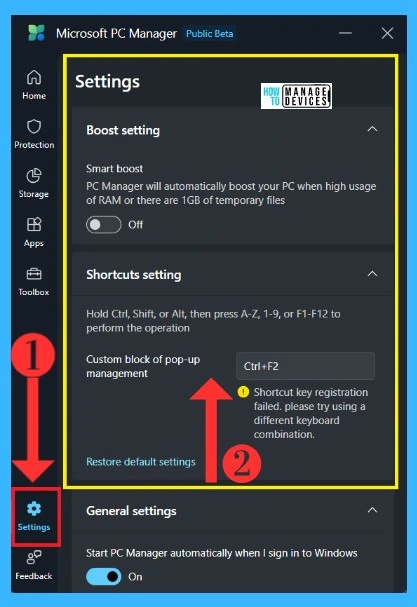
Shortcut Settings
In the Shortcut setting, it gives you a quick way to access the program by using shortcut keys. This option allows a custom block of pop-up management shortcut keys. The above screenshot shows the Shortcut key settings.
General Settings
The General settings are related to the general setting options. You can set the PC manager to start automatically when you sign in with your Windows; in these settings, you can get a toggle option to turn on/off the settings.
The language setting option is also in general settings, and you can auto-update your PC manager with this option. The screenshot shows the General Setting option available in the PC manager.
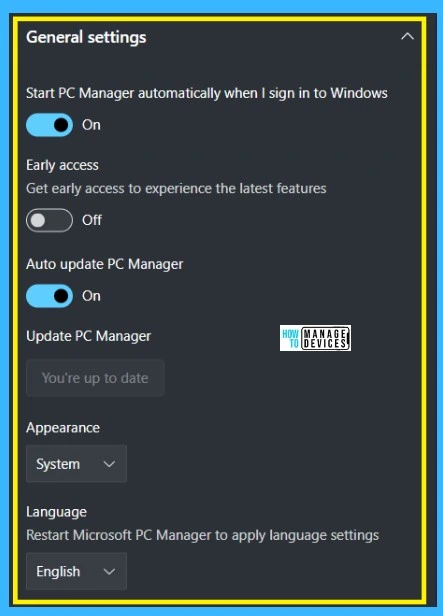
- Latest Windows 11 Features with Build 25931 | DC location will no longer use NetBIOS
- How to Install and Use Adobe Creative Cloud
About us
About Us is all related to the PC manager and includes all the details about the PC Manager. You can see the current version here, and you will get the PC Manager website link for more information. The screenshot below will help you.
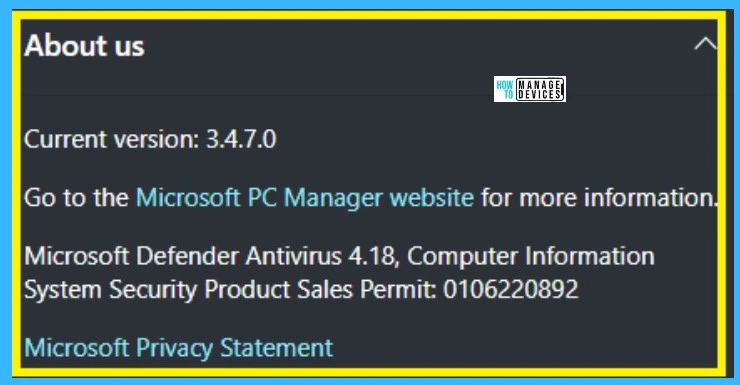
7. Feedback
In the Feedback option, the user can use this option to share issues with Microsoft while using PC Manager. Click on the feedback option and describe your problem; you can specify what type of problem and details of the problems, and you can add a screenshot if it is available and send it to Microsoft. The screenshot below shows the feedback option.
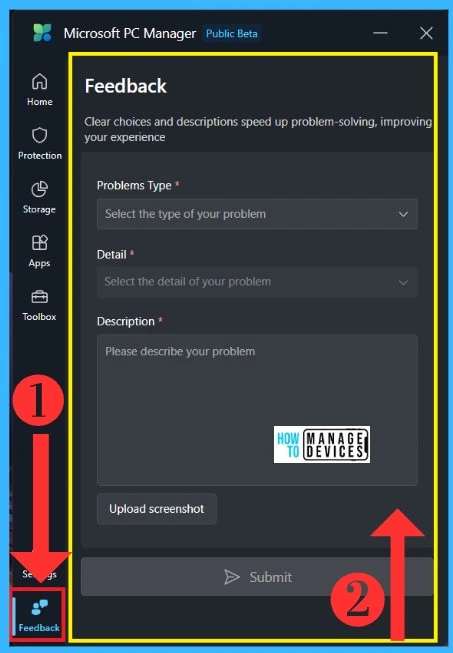
Author
Krishna. R is a computer enthusiast. She loves writing on Windows 11 and related technologies. She likes to share her knowledge, quick tips, and tricks with Windows 11 or Windows 10 with the community.

full offline instalable version? Not avalaible to download intallation files…
When i access the site it says coming soon, no download option available.
Added the V3 download link to the post ..pls check