Let’s learn to Improve Windows PC Performance by using New Efficiency Mode. The New Features of Windows 11 are quite interesting. Windows 11 always invent something for their PC Performance, which is very useful for their users. This time, Windows 11 22H2 updated the Efficency mode In Task Manager. There are many new features for Task Manager.
When you use your Operating system, sometimes you feel the performance of your PC getting low, or you feel that your battery is going down always. The efficiency mode is the new feature in Windows 11 that is the best solution for you.
Here, you will get complete information regarding Saving Resources in Efficiency Mode. In this article, you can learn how to Enable Efficiency mode and improve the PC performance. When your operating system runs too many applications, sometimes it may slow down your PC.
The Efficiency mode is the updated version of the Eco Mode feature available in Windows 10. The Efficiancy mode is part of Microsoft Sustainable. It is an easy process to enable an Efficiency Mode in Windows 11.
- New 22H2 Windows 11 Task Manager Features Efficiency Mode | Full Overview
- Speed Up Windows PC | Top 25 Methods
What are the Advantages of Efficency Mode?
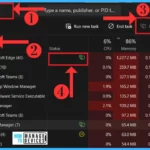
Efficiency Mode is developed in Task Manager of Windows 11. Once activated, it performs very well, reducing the CPU load. The main advantages of the Efficency mode are given below.
1. Enhance lower thermal performance
2. Reduce the CPU load
3. Save Battery life
4. Improve the PC performance
Improve Windows PC Performance by using New Efficiency Mode
Efficiency mode is a key factor in improving PC performance. Efficiency mode is used for most of the applications. When you use Efficency Mode, the Process’s prior Process also reduces. Efficiency mode allows background applications to run in the lower priority.
This will lead to less CPU stress and improve thermal and PC performance. Microsoft introduces an efficency mode for managing the allocation of resources in the CPU in a Smarter way.
Efficency Mode in Task Manager
The Efficency mode is available in Task Manager. The Task manager is a Component of your operating system. It is a powerful tool for checking your PC’s Process and Performance. When you enable the Efficency mode, the important step is to Update your Windows 11 22H2 Version.
Once you confirm you are up to date with Windows, the first step is to access the Task Manager option from the PC. There are many ways to access the Task Manager. The below list and Screenshot show the steps used to access Task Manager.
| Method for Launching Task Manager | Use to |
|---|---|
| From the Start Menu | Right Click on the Start Menu button |
| From the Search Box | Search for Task Manager |
| Shortcut Key Method | Ctrl + Shift + Esc |
1. From the Start Menu
In the Start Menu option, you must Right–click the Start Menu button and select task manager from the Context menu. The below Screenshot shows how to open the task manager by using the Start Menu button.
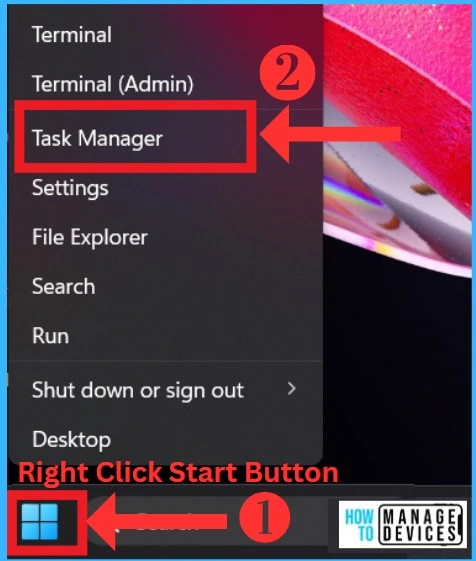
2. From the Search Box
From the Search box, you can Search for Task Manager. The window will show the Task Manager and its related Settings. The below Screenshot shows how to select task manager from Search Box.
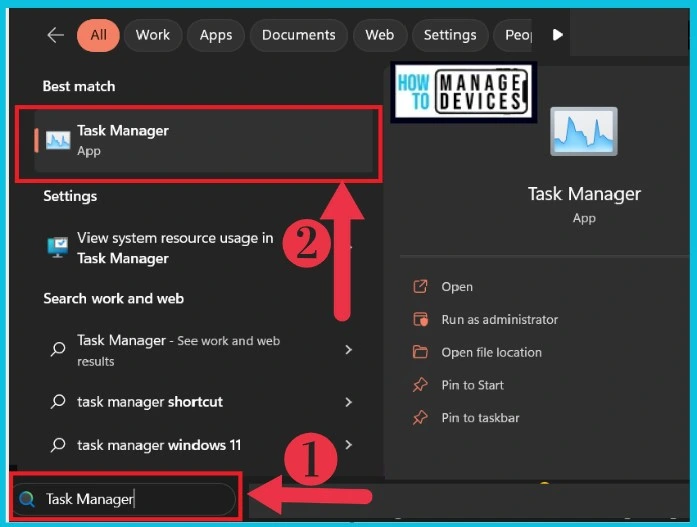
- 12 Best Ways to Speed Up Brave Browser
- Top 20 Methods to Increase Windows 11 Performance Optimization
3. Shortcut Key Method
The shortcut key method is the best way to open Task Manager. Shortcut key methods always do quick access. Suppose you want to open the Task Manager, Press Ctrl + Shift + Esc.
What is Efficency Mode in Windows 11
Efficiency Mode is the New feature in the Redesigned version of the Task Manager. Microsoft had some changes in Task Manager. The Efficency mode is very important for better performance for your PC. Windows introduces Quality of Service (EcoQoS ). Users have the option to work with EcoQoS for work efficiency.
The EcoQoS option will help to lower the thermal performance and fan speed and Improves the Battery life. Efficiency mode reduces the Resources for the applications processes, but it does not terminate the Process will still work with lower priority. The below Screenshot shows the Efficency Mode In Task Manager.
Efficiency Mode reduces the Resources for the application processes but does not terminate the Process. It will still work with lower priority. Some of the applications are not applicable for efficiency mode, but some of the application work in efficiency mode.
How to Enable Efficency Mode
Enabling the Efficiency Mode in Windows 11 is very easy. Once you Enable the Efficency mode, it will reduce the load of your CPU. When you open the Task Manager, you will see many options there. The Efficency Mode comes under the Process section. You can see the Efficency mode is Grayed Out; There are two reasons for this. The reasons are given below the list.
- You can’t select the Core application of Windows
- You didn’t select the Process Group in Task Manager
Efficency mode is Safe to use and does not negatively impact your Application or system. If you detect any problem with that, you can easily Disable them. The below Screenshot shows the efficiency mode on the task manager home page.
Note: The Efficiency mode is already Enabled for some application
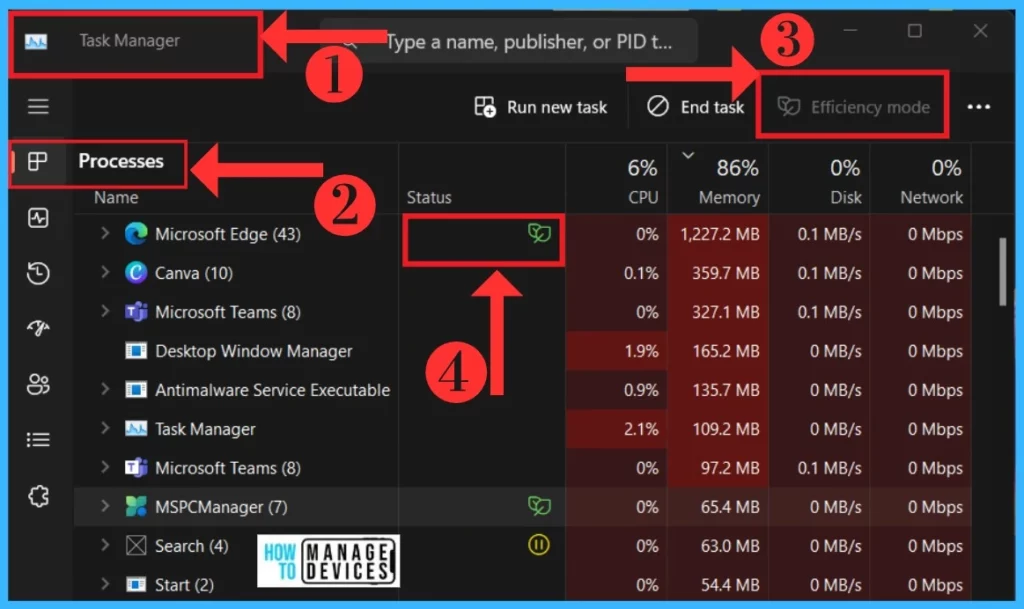
Tun on the Efficency Mode for Applications
The Efficency mode is Grayed out in the above Screenshot because it is not selected. It is enabled when you activate the Efficency mode for particular applications that you want to reduce the Resources for the Process. Efficency mode is done manually by the users. First, you must confirm which Application consumes more CPU resources.
There are two ways to activate Efficency Mode. One is to right-click the particular Application and select Efficency mode from the context menu. Another way is to select Efficency mode from the Right of the window. The below Screenshot shows how to activate Efficency mode.
- Select the Application that you want to enable the Efficient Mode
- Click or Right click on the Application
- Select effIcency mode from the context menu by Right-click the McAfee WebAdvisor(Service) or select from the Command Bar the window
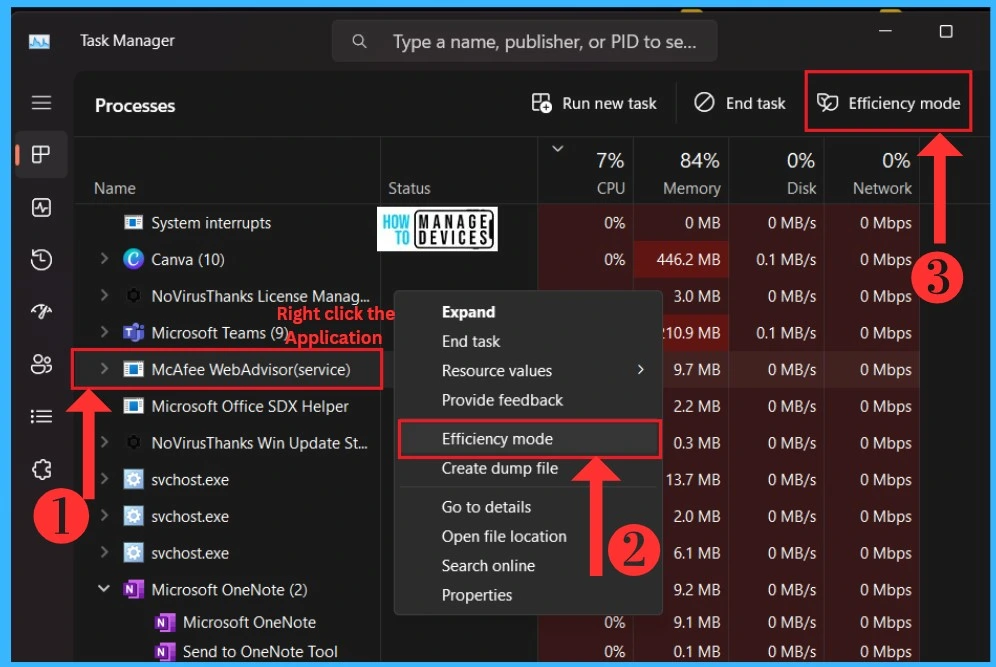
After selecting the Efficency mode option, you will get a Pop-Up window to Confirm and Click on the Efficency mode for McAfee WebAdvisor(Service). When you activate Efficency mode, it will lower the Process priority.
After Confirming the pop-up window, you can see a Green leaf icon in the status column. The below Screenshot shows enabling Efficency mode.
- Click on the Ok button to Confirm Efficency Mode
- The status column shows a Green leaf after enabling Efficency Mode
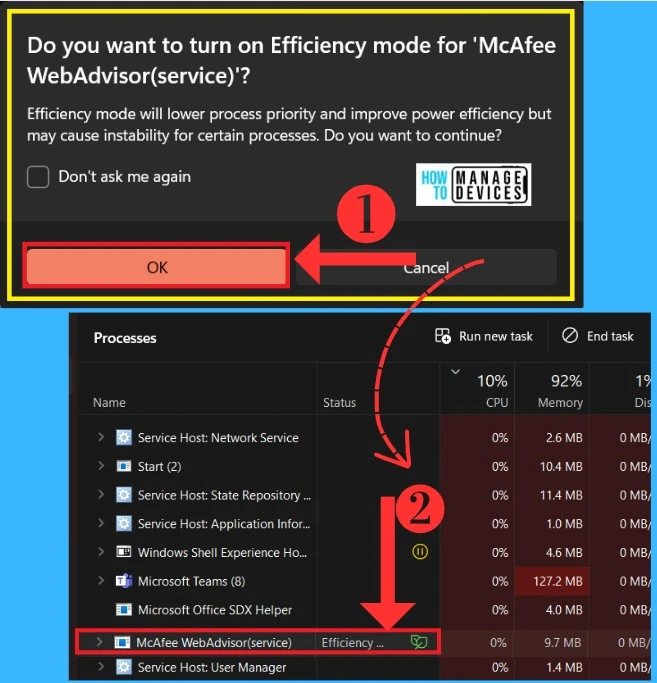
- Microsoft Edge Browser Task Manager Tips and Tricks
- Process Explorer is the Best Version of Task Manager in Windows 11
Disabling Efficency Mode
Disabling Efficency Mode is Very Easy. When you want to turn off the Efficency mode for a particular application, you have to select the Application. Here, I used to select the McAfee WebAdvisor (Service) for Disabling Efficiency mode. The below list and Screenshot show how to Disable Efficency mode.
- Click on the Efficiency mode on the command bar or right-click on the McAfee WebAdvisor(Service) and select Efficency Mode from the Context menu
- The Green leaf icon will be turned off in the Status Column
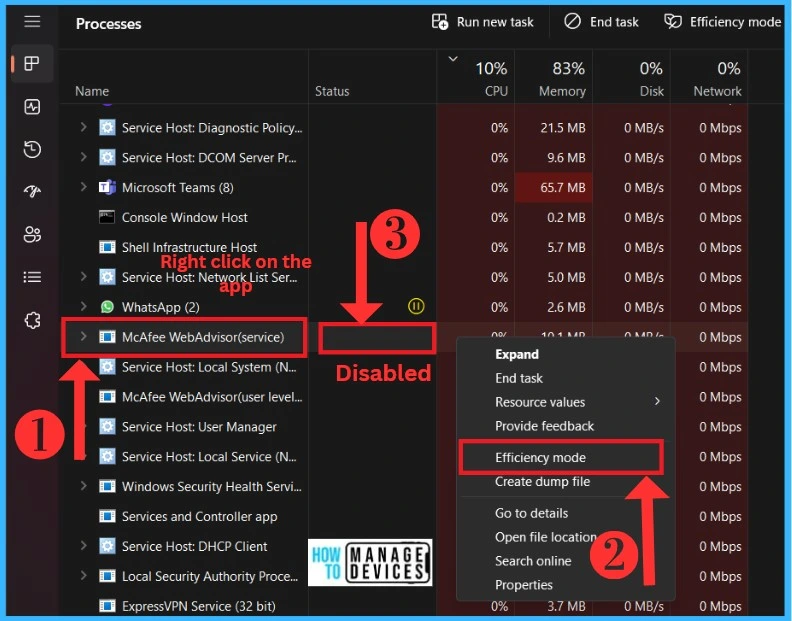
Author
Krishna. R is a computer enthusiast. She loves writing on Windows 11 and related technologies. She likes to share her knowledge, quick tips, and tricks with Windows 11 or Windows 10 with the community.
