In this post, the topic is process explorer is the best version of Task Manager in Windows 11. Process explorer is the best-upgraded version of the windows traditional task manager.
Process Explorer is a freeware task manager and system monitor for Microsoft Windows created by SysInternals, which was acquired by Microsoft and then again introduced as Windows Sysinternals. It has the functionality of Windows Task Manager added with some features for collecting information about processes running in the user’s system.
The process explorer tools help quickly search to locate a file, kill a process, and shut down a complete process tree with a click. Using the space bar, you can easily pause automatic updates to monitor a process closely.
In this post, I would like to explain the process explorer and its usage with a step-by-step guideline. How to download and use it to enhance your PC is described in detail.
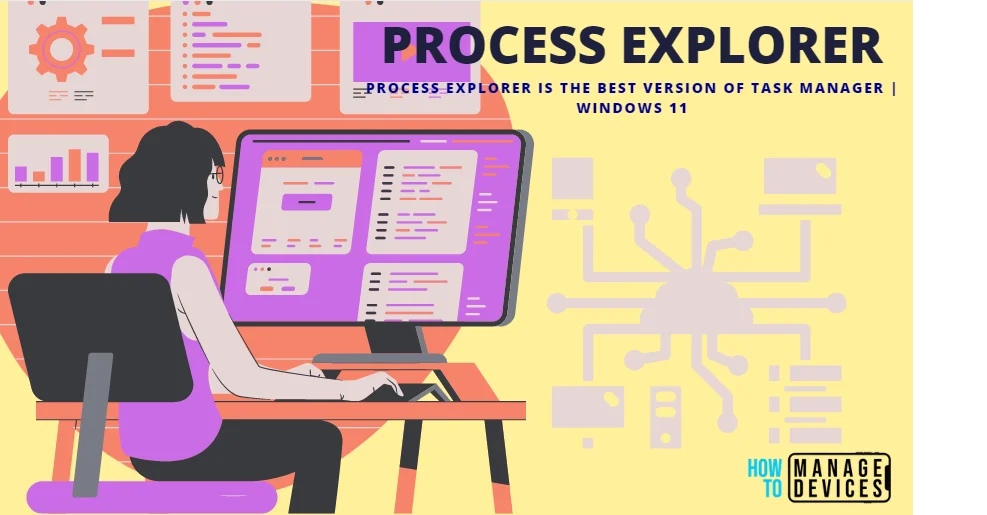
- How to Use Process Monitoring in Windows 11
- How to Kill Process Using PsKill in Windows 11
- How to Use PsExec Utility Tool in Windows 11
Introduction of Process Explorer
Ever wondered which program has a particular file or directory open? Now you’ll be able to find out. Process Explorer shows you which handles and DLLs processes have opened or loaded. The Process Explorer display consists of two sub-windows.
The top window always shows a list of the currently active processes, including the names of their own accounts. In contrast, the information displayed in the bottom window depends on the mode that Process Explorer is in:
- If it is in handle mode, you’ll see the handles that the process selected in the top window has opened
- If Process Explorer is in DLL mode, you’ll see the DLLs and memory-mapped files that the process has loaded
- Process Explorer also has a powerful search capability that will quickly show you which processes have particular handles opened or DLLs loaded.
- The unique capabilities of Process Explorer make it useful for tracking down DLL-version problems or
- Handling leaks and providing insight into the way Windows and applications work
Download and Usage of Process Explorer
You can download process explorer from the Microsoft website. You can download the process explorer from the link given below. The steps to download and the usages of process Explorer in windows 11 are below.
Click here to download the Process Explorer in Windows 11 -> Download Process Explorer.
Step 1 is to first click on the link provided above, and the process monitor starts downloading instantly and stores it in the download folder as a zip file. Now you can go to your system’s download folder, right-click on the zip folder, and select extract all.
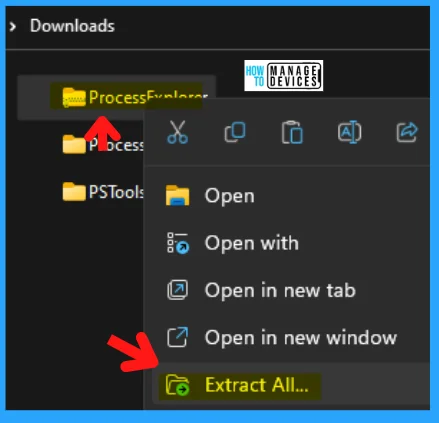
Step 2 is after clicking on extract all; it asks to select a destination folder where you want to extract the folder. All downloads are saved in the download folder by default.
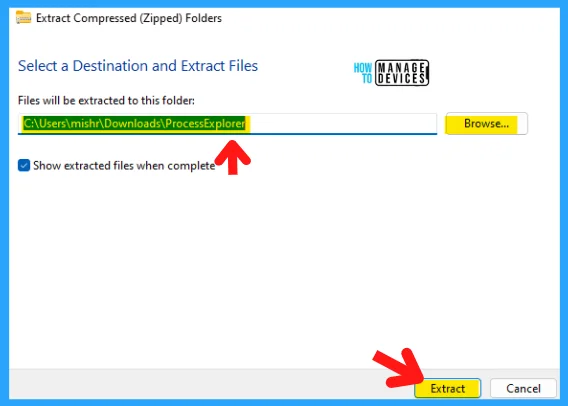
Step 3 from the extracted folder, choose procexp.exe, right-click on it and select Run as administrator. Then the User Account Control approval window opens; press Yes to continue.
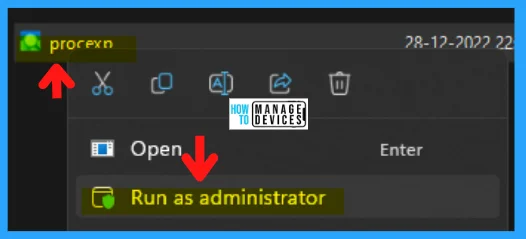
The process explorer interface opens; in the process explorer, there are two layers: Upper Layer and the Lower layer. The upper layer contains details of a process, such as:
| Upper Layer Process | Used to |
|---|---|
| Process | Showing the process |
| CPU | Showing the CPU usage for the particular process |
| Private Bytes | Showing the size in KB |
| Working Set | Showing the memory used for working in KB |
| PID (Process ID) | Showing the unique ID for different process |
| Description | Showing the working details of a process |
| Company Name | The process authorized the company name |
And now, the lower layer contains the process details, like the path for a particular function, CPU usage, Start time for a process, and many more. The particulars are included in three categories:
| Lower Layer Process | Used to |
|---|---|
| Handles | Showing the type of process and the name |
| DLLs | Showing the name, path, etc |
| Threads | Showing the stack, module, etc |
The application interface is illustrated below. You can check the interface of the process explorer application. It contains various options tabs, as listed below, and also, some graphical options are shown in the figure.
- File Tab
- Options Tab
- View Tab
- Process Tab
- Find Tab
- Users Tab
- Thread Tab
- Help Tab
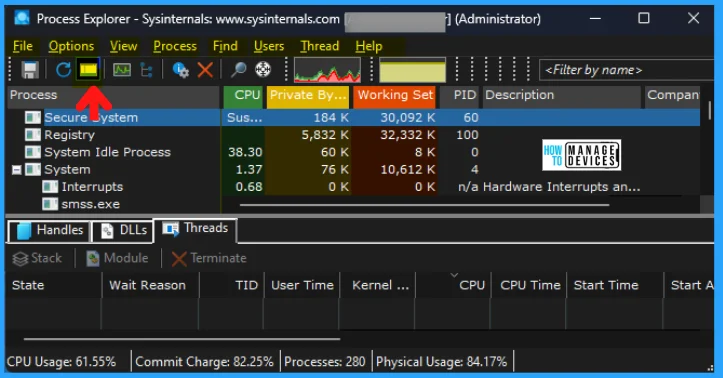
1. File Tab
The File tab includes the options such as Run, Save, Shutdown, Exit, etc. Some functions in the file tab menu are listed below, used to make specific changes in the process explorer.
- Run: Used to run a program, folder, document, or internet resource
- Run as Limited User: Select the program to run in standard privilege
- Save: To save the process
- Save As: To save the same process in a different path
- Shutdown: You can directly shut down a system from here
- Exit: Use to close the process explorer
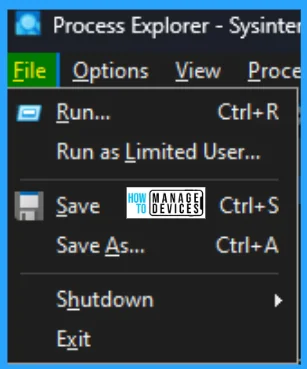
2. Options Tab
Using the options tab user can change the interface of the application, like changing the Font, theme, highlight colors, etc. The details are shown below:
- Run At Logon: Selecting this will open process explorer on logon
- Verify Image Signatures: Verifies the signature of an image
- VirusTotal.com: Check if any virus is affected or not
- Always on Top: Events on the top
- Replace Task Manager: It replaces the Task Manager
- Hide When Minimized: Hide the exe. file when minimizing
- Allow Only One instance: Allows single instance
- Confirm Kill: To kill a process tree
- Tray Icons: Shows the history of CPU, GPU, Network, I/O, etc.
- Configure Symbols: Configure the predefined symbols if needed
- Configure Colors: Configure or change the predefined color combinations
- Difference Highlight Duration: May change the time duration between highlight
- Font: Modify the Font of the application
- Theme: Modify the theme of the application
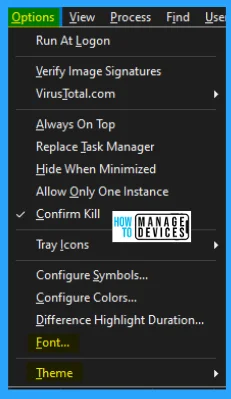
3. View Tab
The view tab has functions that show the system information as per the user requirement, like the system information, process, etc, are listed below:
- System Information: Shows the detailed information of a system
- Show Process Tree: Show the tree structure of a process
- Show Column Heatmaps: Shows the running process with the heatmaps of CPU, Private Bytes, and Working Set
- Scroll to New Processes: It will show the new process running
- Show Unnamed Handles and Mappings: Shows the unnamed processes
- Show Processes From All Users: Showing the functions of all users in the same network
- Opacity: Helps to adjust the transparency of the application
- Show Lowe Pane: It allows active the lower pane
- Lower Pane View: Allows to select the lower pane view like Threads, DLLs, and Handles
- Refresh Now: To refresh the process window
- Update Speed: The updating speed for the window
- Organize Column Sets: To organize the processes column
- Save Column Set: To save some set of columns
- Load Column Set: Load previously saved columns
- Select Column: Select some columns
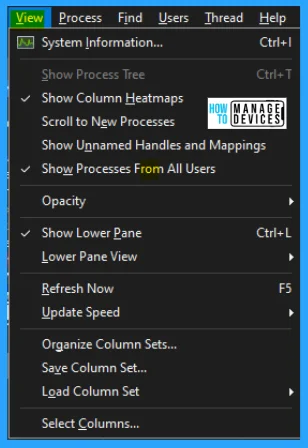
4. Process Tab
The process tab generally works with some important functions listed below for reference, and the process functions have their own priority.
- Window: Deactivated by default
- Set Affinity: Set an affinity to a process
- Set Priority: Prioritize a process
- Kill Process: Kill a process using this function
- Kill Process Tree: Kill the whole process tree at a time
- Restart: Restart the System
- Suspend: Suspend some process
- Create Dump: Allow to create of a dump as Minidump or Full dump
- Check VirusTotal.com: To search virus affected or not
- Properties: Shows the properties of a process in detail
- Search Online: Select any method and click on it to explore the details online
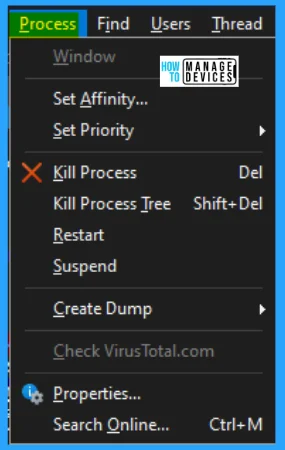
5. Find Tab
The Find tab filters the process or finds the Handle or DLL. This is a quick process to achieve the work done faster than a task manager.
- Filter Processes: Shows the filtered search
- Find Handle or DLL: Helps to find particular process details
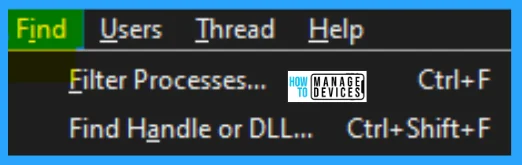
6. Users Tab
The user tab shows the number of user connections in a system. In this one user with some functions that are listed below:
- Connect: Connect the user with the process explorer
- Disconnect: Disconnect a user from Process Explorer
- Logoff: Singing out from your system
- Remote Control: Manage your device remotely
- Send Message: Send error messages
- Properties: Shows properties of processes
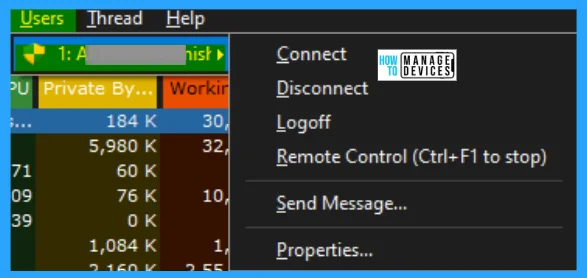
7. Thread Tab
The Thread tab is used to arrange a detailed report of a particular process or process tree and let you make some changes.
- Stack: Shows the stacked processes
- Module: shows the module of a process.
- Security: Checks the security before the performance
- Terminate: Terminate an active process running
- Suspend: Suspend a process before it starts
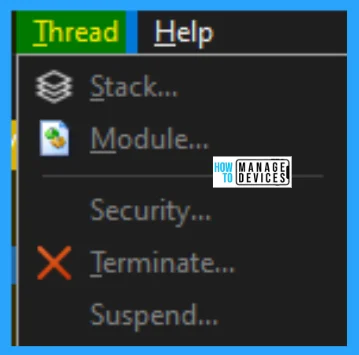
8. Help Tab
The Help tab is also present for the user to solve any complications regarding the PC’s health. The process explorer, index, and search contents are available in it.
- Help: Connect to the website for any assistance
- About Process Explorer: Show the details of process explorer like version, release, etc.
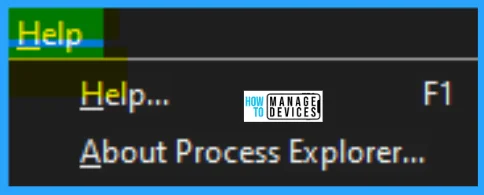
What are the Features of Process Explorer?
As we discussed above, the process explorer has certain features that make the process explorer better than the traditional task manager. The parts are listed below for you to look over.
- Hierarchical view of processes
- Ability to display an icon and company name next to each process
- Live CPU activity graph in the taskbar
- Ability to suspend selected process
- Ability to raise the window attached to a process, thus “unhiding” it
- A complete process tree can be killed
- Interactively alter a service processes access security
- Interactively set the priority of a process
- Disambiguates service executables that perform multiple service functions. For example, when the pointer is placed over a svchost.exe, it will tell if it is the one performing automatic updates/secondary logon/etc., the one providing RPC, the one performing terminal services, and so on.
- There is an option (in a process’s context menu) to verify a process in VirusTotal
- There is an option to display DLLs loaded by the process; an option Show Lower Pane has to be switched on
- There is an option to display processes’ handles which includes named mutants, events, sockets, files, registry keys, etc.; an opportunity to Show Lower Pane has to be switched on
- In the properties of a process, a user can view the processes threads and threads’ stack traces
- There is a command to create a process dump.
- There is a Find command which allows for searching a handle or DLL, which can be used to identify the process(es) holding a file lock
- There is an option (in the handle context menu) to close a selected handle
- Version 15 added GPU monitoring
Now some functionalities are shown below that are discussed above. The quick and various options from the different tabs are discussed below:
From the file tab, navigate to the shutdown function; you can directly shut down, restart, etc. Operations can be performed. The details are listed as well as shown in the image below:
- Logoff
- Shutdown
- Hibernate
- Stand by
- Lock
- Restart
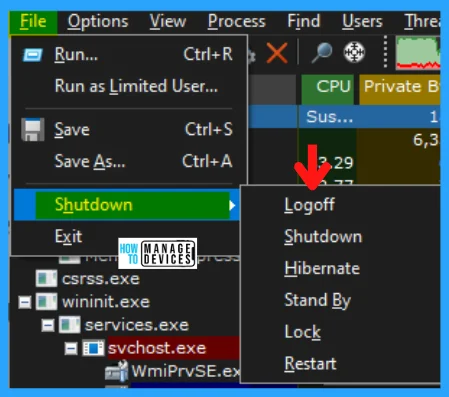
You can change the application font using the Options tab. The Step by step process to change the application’s Font is shown in the image below.
- Click on the Options Tab
- Click on Font
- On the Font window, select Font
- Select Font Style
- Select Font Size
- Click on OK
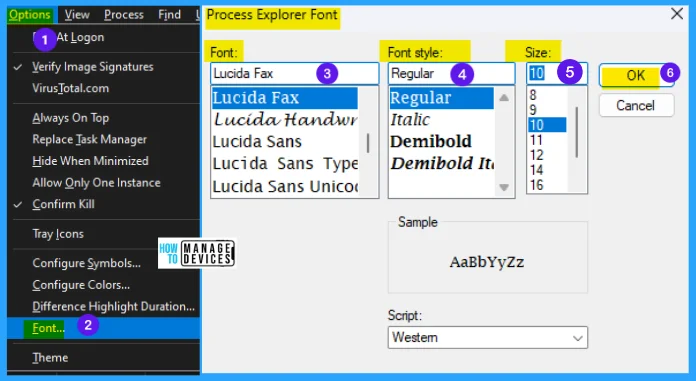
You can also change the theme of the application. Click on Dark or Light to switch the theme mode to change the theme. Then the process explorer auto restarted, and the theme changed to the selected mode.
- Open Options Tab
- Clin on Theme
- Select Dark or Light
- Click OK
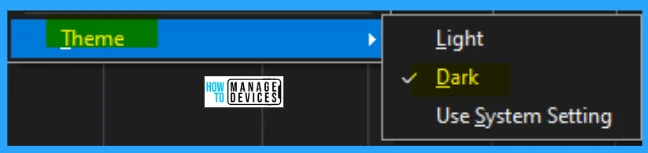
The information shared above regarding Process Explorer Is The Best Version of Task Manager in Windows 11 is helpful. Please follow us on HTMD Community and visit our website HTMD Forum if you like our content.
Author
Alok is a Master of Computer Applications (MCA) graduate. He loves writing on Windows 11 and related technologies. He likes to share his knowledge, quick tips, and tricks with Windows 11 or Windows 10 with the community.
