Let’s learn about how to Kill Processes using PsKill in Windows 11. The PsKill is a compact tool of PsTools that works to forcefully stop a process/end a task using the command line. PsKill is known as a process killer that is used to kill any unwanted process.
For any process that cannot close itself or by the user, then the PsKill command is used to shut the program up forcefully. Running PsKill with a process ID directs it to kill the process of that ID on the local computer. If you specify a process name, PsKill will kill all processes with that name.
Windows NT/2000 does not have a command-line ‘kill‘ utility. You can get one in the Windows NT or Win2K Resource Kit, but the kit’s utility can only terminate processes on the local computer. PsKill is a kill utility that not only does what the Resource Kit’s version does but can also kill processes on remote systems.
You don’t even have to install a client on the target computer to use PsKill to terminate a remote process. This post describes how to use PsKill in the command prompt and PowerShell.
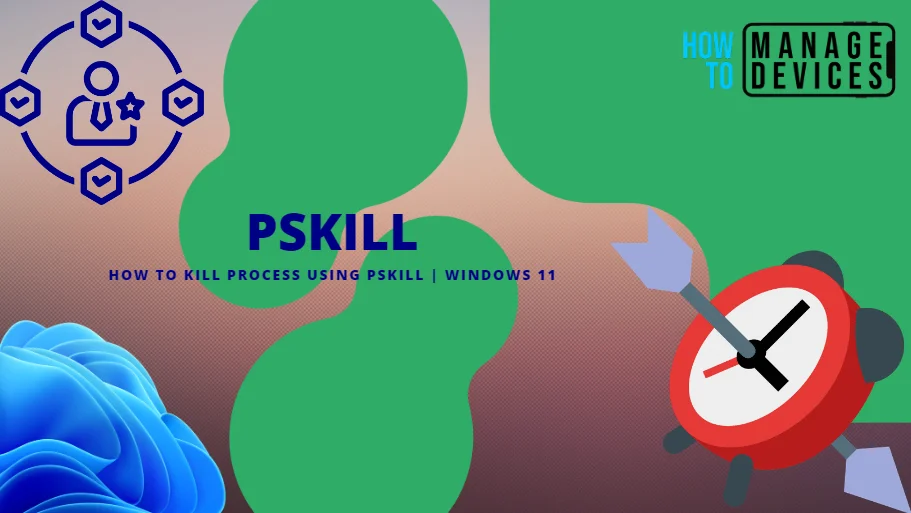
- Use CHKDSK Tool to Fix Windows Issues
- Enable Dark Mode for Web Content in Microsoft Edge | Windows 11
Kill Process Using PsKill in Windows 11
The PsKill is one of the executable files under the PSTools that contain many executable files for Microsoft Windows maintenance. There are many executable files with different specifications, and PsKill is one of them.
PsKill is an executable file that is not available in windows by default. There is another substitute available on the computer, Taskkill. So, you need to download the PsKill and set it into your system’s default folder.
To check the Taskkill and PsKill, open the Elevated Command Prompt or open the PowerShell as Administrator. The task list is the command that shows all the processes running on a system. The syntax is given below:
C:\Windows\System32>tasklist
The above command shows all the processes running on your current device. The information in detail provided about the current tasks such as:
- Image Name: denotes Process Name
- PID: indicates Process ID
- Session Name
- Session#
- Mem Usage: denotes Memory used by the current process
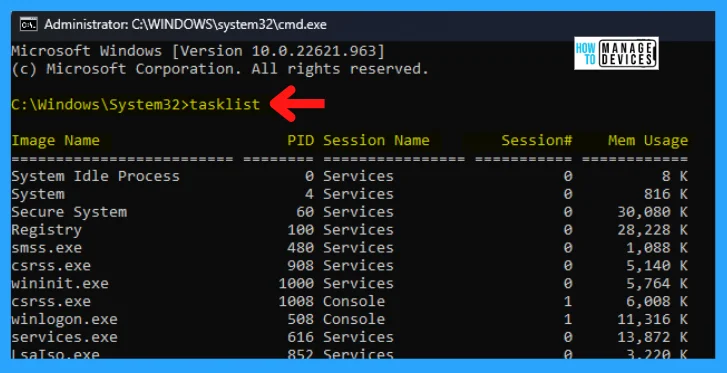
How to Download and Execute to Kill Process Using PsKill
From the website of Microsoft, you can download the Pskill via downloading the PsTools process utility tool. The PsTools contain many executable files that many users need, and PsKill is one of them. The downloadable link for PsTools is shown below:
Click here to download the PsTools in Windows 11 -> Download PsTools.
Step-by-step procedure to download and how to execute such files or programs in the windows 11 system be described in brief.
Step 1 Click on the PsTools link given above to download the PsTools Zip file. Now go to the downloads folder of your device and right click on the PsTools zip file, and click on Extract All.
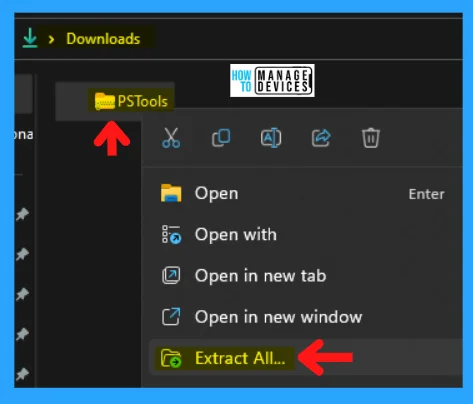
Step 2 next window asks to choose a location to unzip the file by browsing the folder, by default, it is set to the same downloads folder. Click Extract to unzip the file and continue.
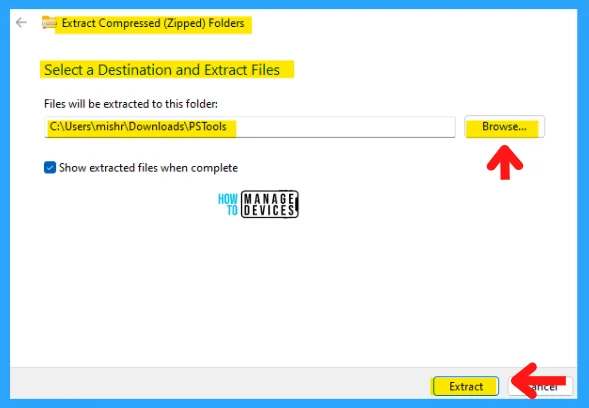
Step 3 find PsKill in the extracted PsTools folder, press Ctrl + C to copy it and navigate to the C:\Windows\System32> location, and press Ctrl + V to paste it into the folder.
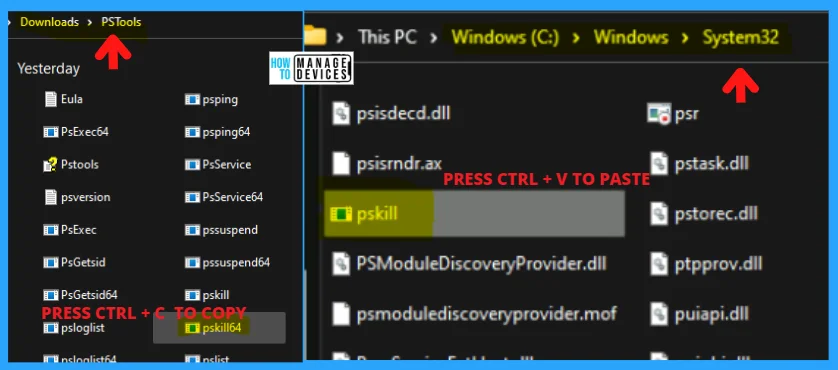
Kill Process Using PsKill in Command Prompt
Open the Elevated Command Prompt, type pskill as C:\Windows\System32>pskill, and press Enter. Then it shows the syntax of PsKill is represented below:
pskill [- ] [-t] [\\computer [-u username] [-p password]] <process name | process id>
The parameters of the PsKill command line are represented below with the description of each parameter in the table.
| Parameter | Description |
|---|---|
| – | Displays the supported options |
| -t | Kill the process and its descendants |
| \\computer | Specifies the computer on which the process you want to terminate is executing. The remote computer must be accessible via the NT network neighborhood |
| -u username | If you want to kill a process on a remote system and the account you are executing in does not have administrative privileges, then you must log in as an administrator using this command-line option. If you do not include the password with the -p option, then PsKill will prompt you for the password without echoing your input to the display |
| -p password | This option lets you specify the login password on the command line so that you can use PsList from batch files. If you select an account name and omit the -p option, PsList prompts you interactively for a password. |
| Process ID | Specifies the process ID of the process you want to kill |
| Process Name | Specifies the process name of the process or processes you want to kill |
| -no banner | Do not display the startup banner and copyright message |
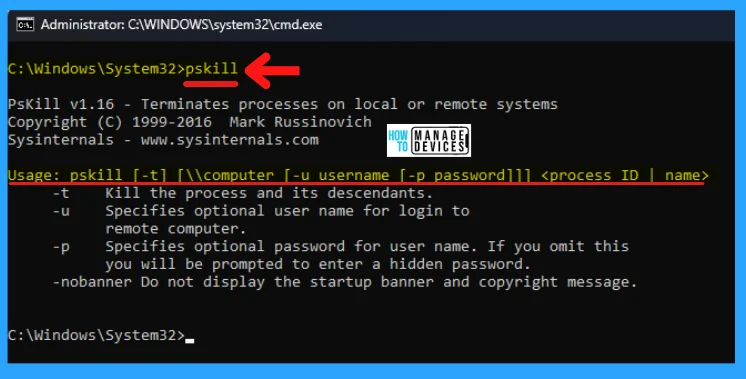
Now the pskill command is working properly, as shown in the above image. Let’s check some parameters’ usages to kill a process.
C:\Windows\System32>pskill -nobanner
When you execute the command C:\Windows\System32>pskill, the result shows the copyright message, syntax, and parameters.
To remove the copyright message shown in Fig.6 above, execute the command C:\Windows\System32>pskill -nobanner and press enter. Now you can see the copyright message disappeared, as shown in the picture below:
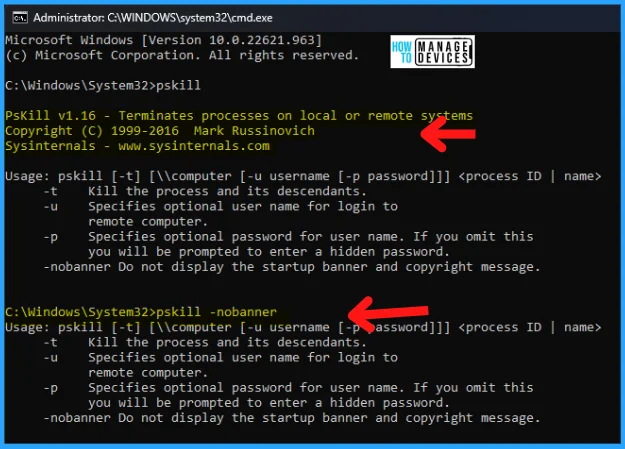
C:\Windows\System32>pskill -t Process ID
To kill a particular process using its Process ID, the command is C:\Windows\System32>pskill -t Process ID. Here replace the process ID with the ID Number.
For example, in the task list, there are 3 processes, namely chrome.exe, with their unique process IDs shown in the table below:
| Process Name | Process ID |
|---|---|
| Chrome.exe | 7964 |
| Chrome.exe | 17756 |
| Chrome.exe | 20220 |
To remove the Process Name chrome.exe with Process ID 20220, type C:\Windows\System32>pskill -t 20220 and press Enter. A message appears as Process 20220 killed; you can check using C:\Windows\System32>tasklist, shown in the image below:
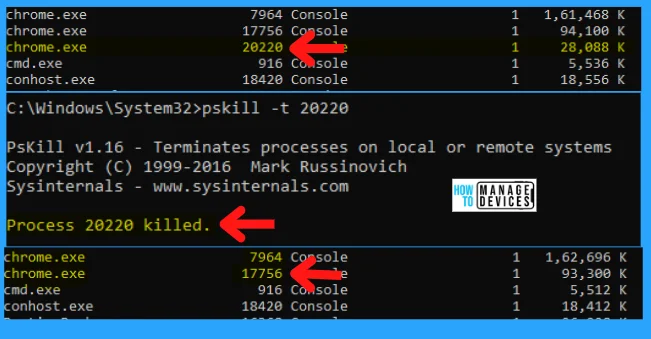
NOTE! When you kill a process and later start the process again, the process ID will not remain the same. The process ID changed to a new ID assigned by the OS.
C:\Windows\System32>pskill -t Process Name
To kill a particular process using its Process name, the command is C:\Windows\System32>pskill -t Process name where you can replace the process name with the name of the process.
For example, the process name is msedge.exe, then the command is C:\Windows\System32>pskill -t msedge.exe. It kills all the processes with the name msedge.exe.
When you execute the kill command for msedge.exe, you will notice that your edge browser closes automatically. The browser is running a process killed by PsKill.
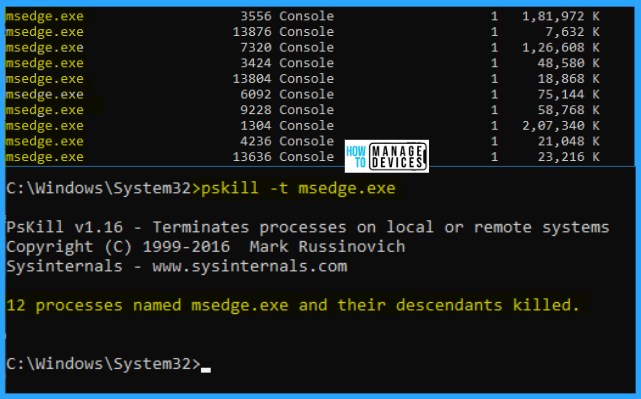
NOTE! If you kill a process by its name, then, it will kill all the processes available with the same.
Kill Process Using PsKill in PowerShell
PsKill is also used in the PowerShell Admin console to terminate processes. You can execute all the commands with the same execution procedure done in the command prompt.
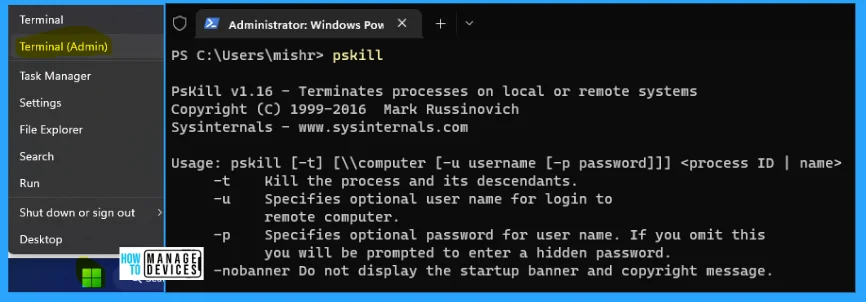
In the PowerShell, follow the same procedure used in the command prompt to execute all the commands of PsKill listed below:
- pskill: Show the information
- pskill -nobanner: Remove the copyright banner
- pskill -t Process ID: Kill a particular process
- pskill -t Process Name: Kill all the processes with the same name
The information on How to Kill Process Using PsKill in Windows 11 is helpful. Please follow us on HTMD Community and visit our website HTMD Forum if you like our content.
Author
Alok is a Master of Computer Applications (MCA) graduate. He loves writing on Windows 11 and related technologies. He likes to share his knowledge, quick tips, and tricks with Windows 11 or Windows 10 with the community.
