Let’s learn how to install and use Lenovo Vantage. Lenovo vantage is a software application developed by Lenovo, a free software application. This application is designed to enhance the user experience through the performance of your PC.
The Lenovo Vantage keeps the system running smoothly and effectively. This application is pre-installed on Lenovo laptops. It contains a lot of features that will boost the performance of your PC, and it enhances the best user experience.
This article will give you a complete guide about Lenovo Vantage and how to Install and use it. Lenovo vantage provides a guide for troubleshooting and gives you help tips for your devices. Lenovo Vantage is the best software application that saves battery life and provides many tools for device management.
Lenovo Vantage is the official program managing tool for Lenovo, and it manages all the Settings of laptops and devices. It provides tools to monitor and health check your devices and vital information about device performance like battery health, CPU usage, etc.
What are the Advantages of Lenovo Vantage?
The Lenovo vantage is a free tool that will help users to enhance system performance. With Lenovo’s Vantage, users can personalize settings and automate updates. This application has many advantages, which are given below.
1. It is a free software application
2. It will help Extend the battery life
3. Automate PC updates
4. You can personalize settings
5. It has provided many tools for hardware diagnostics
How to Install Lenovo Vantage
Lenovo Vintage is the best software application; it includes many features for boosting the performance of your PC. With Lenovo Vintage, it’s very easy to adjust device and system settings. Lenovo Vantage is a free tool that is pre-installed on many Lenovo devices.
There are many additional settings options in Lenovo devices. In Windows 11, you can install it through the Microsft store. The screenshot below shows how to download the Lenovo Vantage and procedures afterwards.
- Select Microsoft Store from the Start Menu
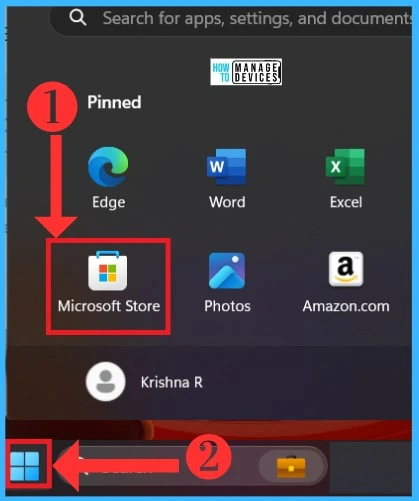
After Selecting Microsoft Store, Search Lenovo Vantage on Search Box. Click the Get button from Lenovo Vantage to install it on a Windows 11 PC. The screenshot below shows how to search Lenovo Vantage in the Microsoft store.
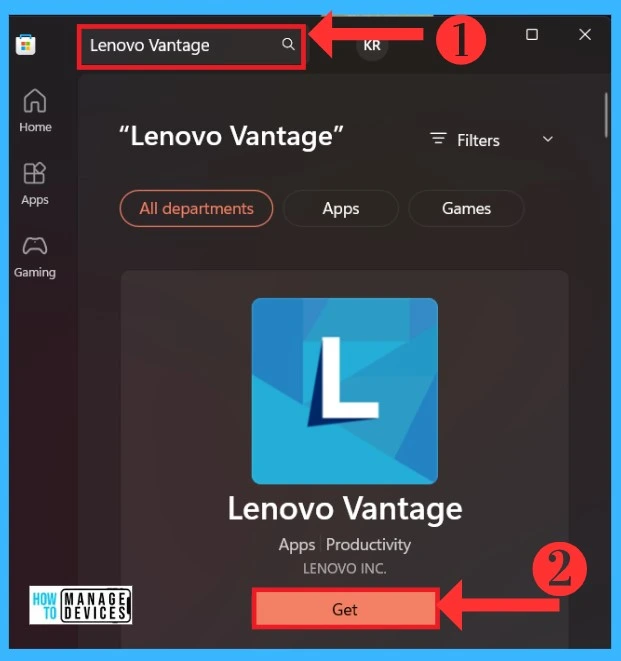
After Install, you will get a window that Allows Installing Vantage dependencies. In the window, you need to click on the OK option to continue. It is a setup procedure that shows that ”vantage service is critical to help you manage your device settings.” The screenshot below will help you.
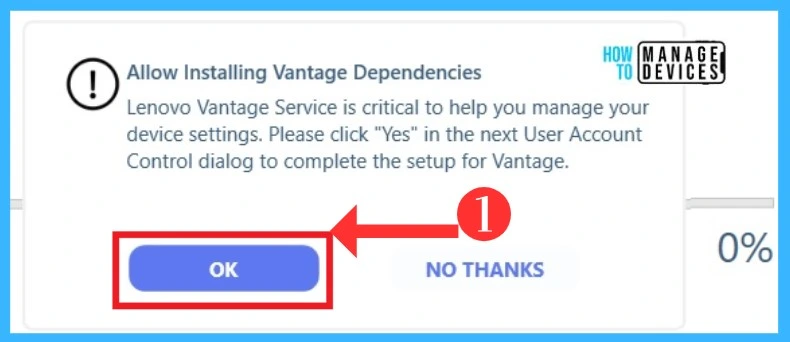
After allowing the installation of Vantage dependencies, you will get the next procedures window that contains the terms and conditions. In that window, you must agree on the option of ”I have read and agree to the Lenovo privacy statement” and click on the Done option.
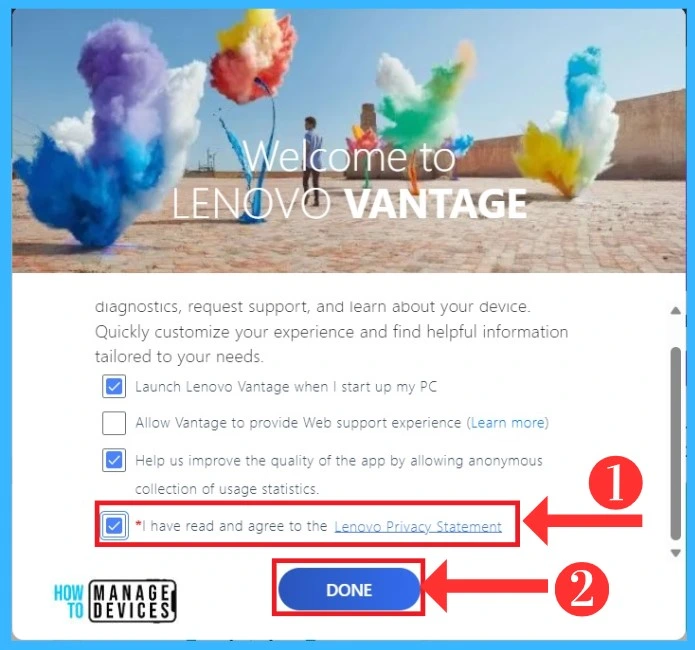
Home Screen of Lenovo Vantage
After successfully installing the Lenovo Vantage on your PC, you will get a Home screen of Vantage. It provides a user-friendly interface to access various features and functionality of the device. You can see so many Menus on the left side taskbar on the home page. The main menu features are given below.
- Home Menu
- My Device
- Device Settings
- Security
- Help Menu
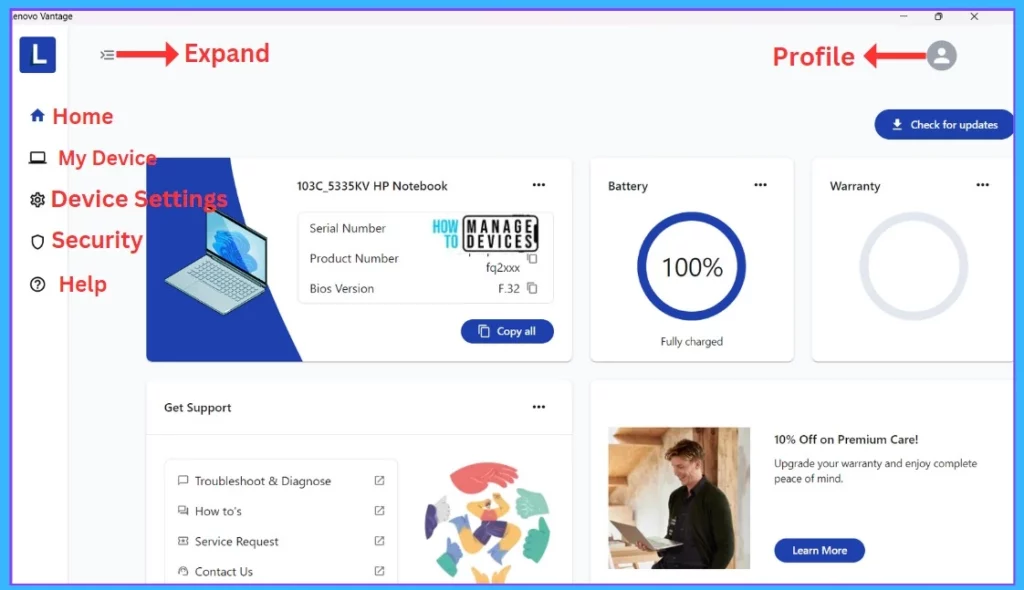
1. Home Menu
You can see many things related to your device in the Home Menu. You can also check system updates for The serial number, battery life details, and warranty details. The warranty details are visible on Lenovo devices. You can log in to the Lenono vantage with the support of a Lenovo device. The screenshot below shows Home Menu options.
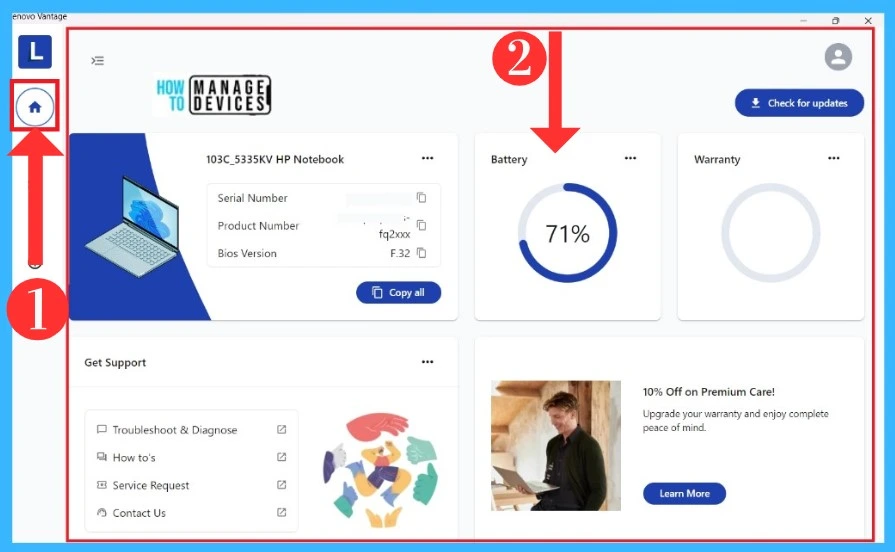
2. My Device
The Device option is the next in Lenovo Vantage. This option includes all device and system update details. This section shows essential information on CPU and memory usage and allows users to assess the overall condition of the device quickly. The My Device section is divided into 2 Categories, and the below list shows the two categories.
A. Device Details
B. System Update
A. Device Details
The Device details are the core part of Lenovo Vantage, including all the detailed information on the device’s performance like CPU usage, memory usage and Storage details. With this option, it monitors your device and analyzes whether it is in good condition.
The Memory area displays the memory used in your device, and the Storage option shows how much storage you are using. The below screenshot shows the Device Details option.
- Click on the My Device option
- Select Device Details
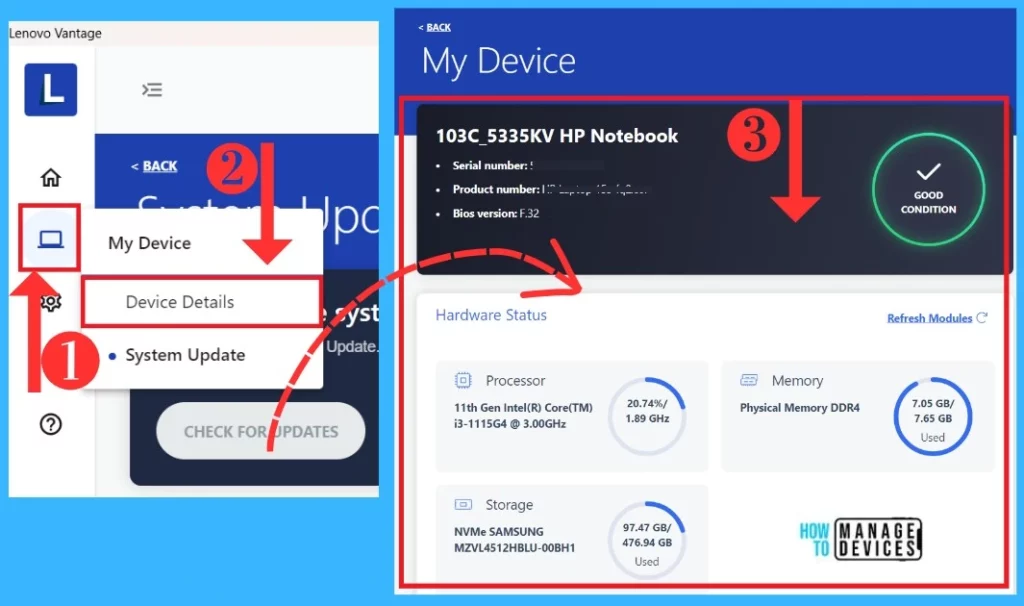
B. System Update
The System update section allows users to check for available updates with detailed information about each update. This option helps users download and install updates manually or set up automatic updates. The below screenshot shows system updates.
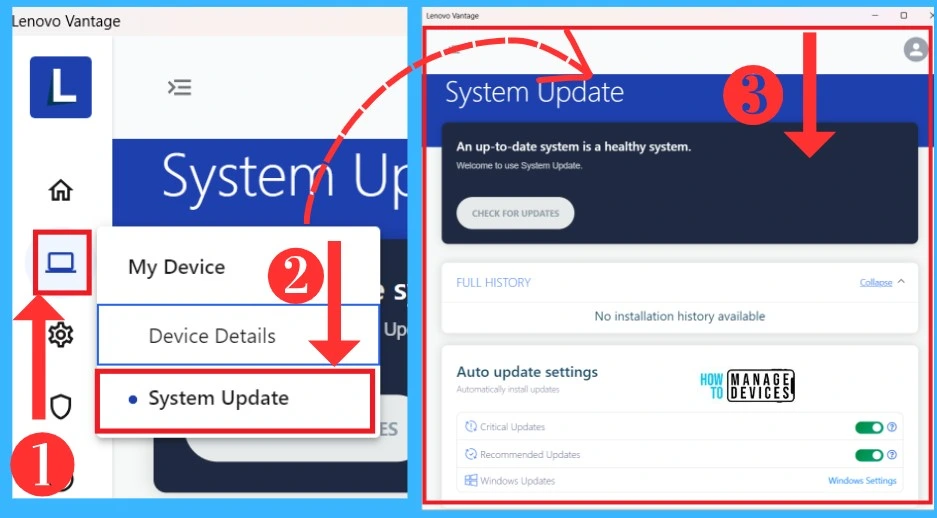
3. Device Settings
Device Settings are a very important feature in Lenovo’s Vantage, and it include many setting options; you can customize these options by your preference. The list below shows the options in device settings in Vantage.
- A. Power
- B. Audio
- C. Display & Camera
- D. Input & Accessories
- E. Performance Boost
A. Power
The Power category shows all the details about battery life and audio details. You can adjust the power settings to improve your devices’ battery life or performance. The screenshot below shows the Power option in the Device settings of Vantage.
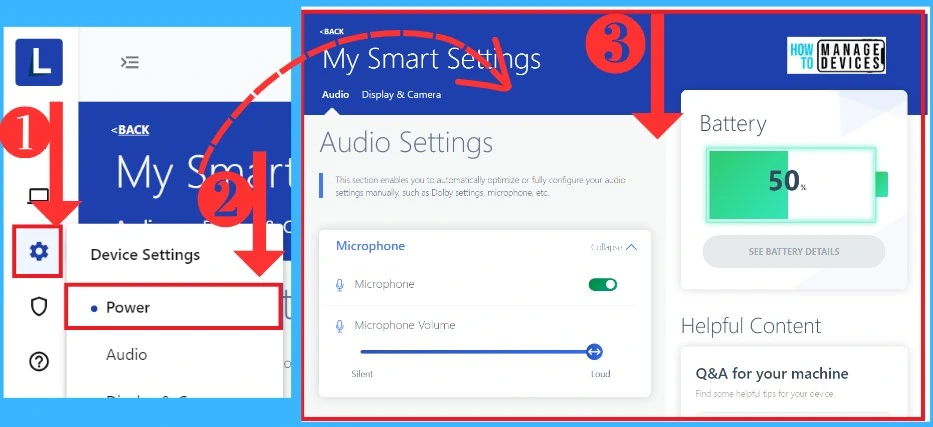
B. Audio
In Audio settings, you can do settings related to Audio, modify audio settings like Microphone volume level, and turn off the audio option by toggling the pane to the left and enhancing the Audio. The above screenshot shows the Audio settings.
C. Display & Camera
The Display and Camera setting allows all the settings of the display and the camera. You can use eye care mode to avoid eye strain in display settings. With this option, you can adjust the colour temperature of your display.
Camera privacy mode is no longer supported through Lenovo Vantage in camera settings. So the user can use a camera shutter if your device supports it. The below screenshot shows the Display& Camera settings.
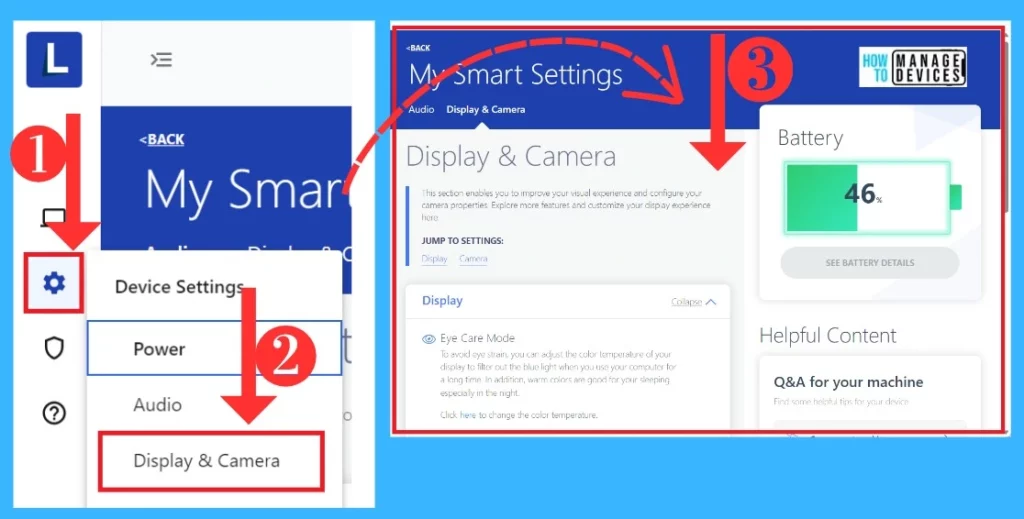
D. Input & Accessories
The Input and accessories options are related to the mouse and keyboard settings. You can easily customize keyboard settings such as keyboard lighting function, keyboard behaviour and keyboard shortcuts. There are two options: Touchpad controls and mouse controls. When you click on that, it will open the device settings options.
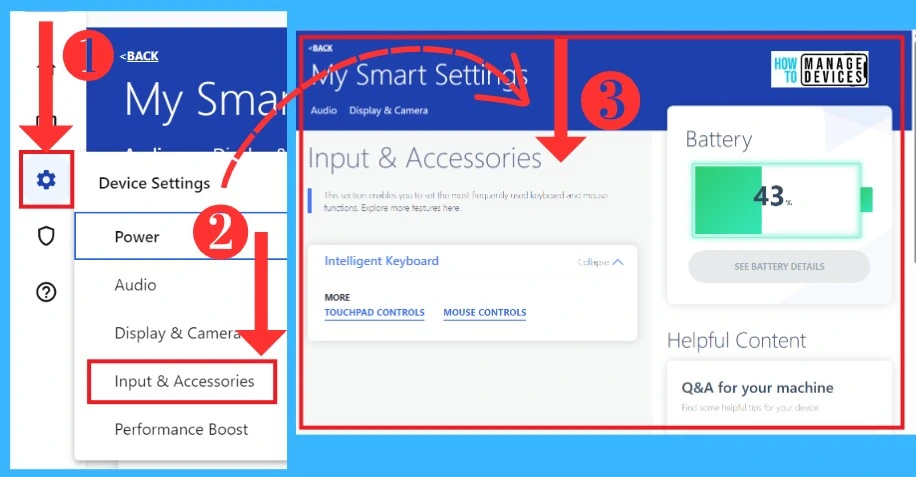
E. Performance Boost
In the Performance Boost option, Vantage cares about you and your device’s health; with this option, you will get an insight report of your device’s performance by daily CPU usage. Also, you can manage your network connection and settings, including Wi-Fi, and troubleshoot network issues. The screenshot below shows the Performance boost settings.
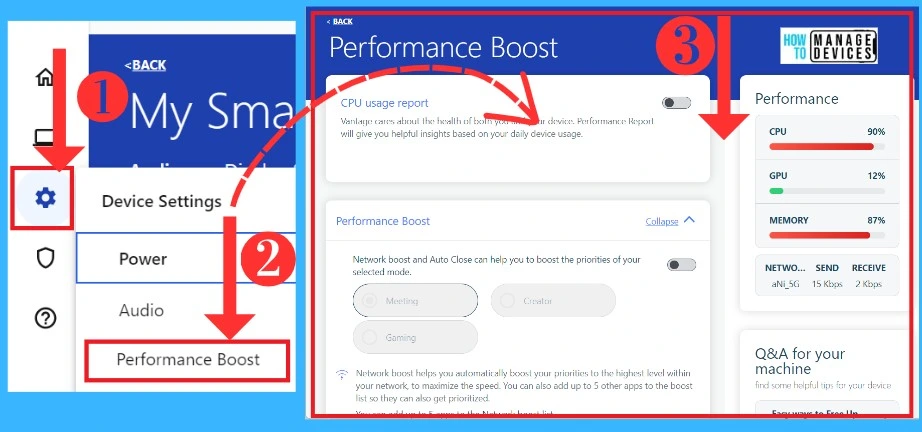
4. Security
The security option is very important in every device with Vantage; it gives you more security. In the Security option, it allows 2 categories for securing devices. The table below shows the Security options.
| Security Options | Use to |
|---|---|
| My Security | It will allow the blocking of antivirus programs to prevent identity theft and make online shopping and banking safer. |
| Online Protection | It provides Online antivirus protection |
My Security
My security section shows your system security level and whether your system is secure or not. If you are using any antivirus protection, it shows here. It also gives you a security advisor; in security advisor, it gives you advice as to which application secures you in staying safe online.
In this area, you can use Lenovo Wi-Fi security features on your device, which also allows firewall protection. A firewall establishes a barrier between trusted internal and untrusted external networks. It monitors incoming and outgoing network traffic.
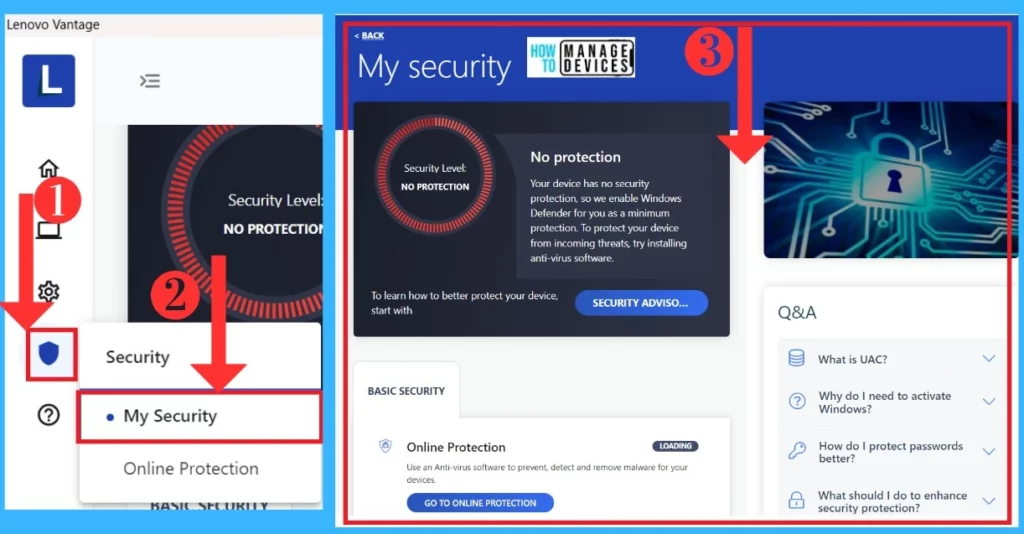
Online Protection
Online protection shows the protections you use in your device and allows McAfree online protection. You can buy McAfree here; it gives you ultimate safety against malware and viruses and offers you award-winning security so you can protect what matters.
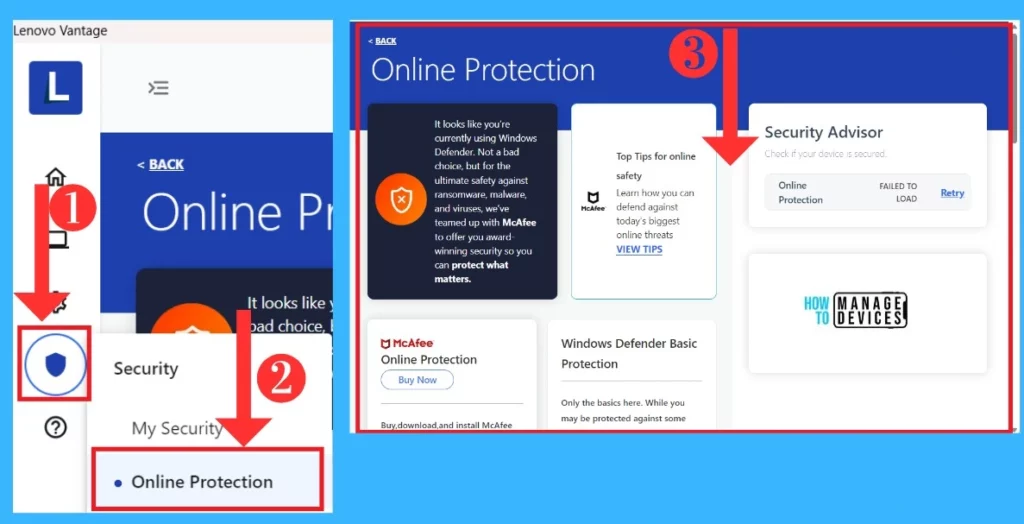
5. Help Menu
The Help option includes 3 options, with the option giving you detailed information about the device warranty and details about device functionalities. It also includes guides to help and utilize your Lenovo Vantage. The below list shows the 3 main sections of the Help option.
- A. Warranty and Services
- B. Get Support
- C. Hardware scan
A. Warranty and Services
In the Warranty and Services section, you can access the information about device warranty. It works on the Lenovo devices. It also allows options for extending or upgrading warranty services. Here (I did not use any warranty and service), The screenshot below shows how to get a warranty and Services.
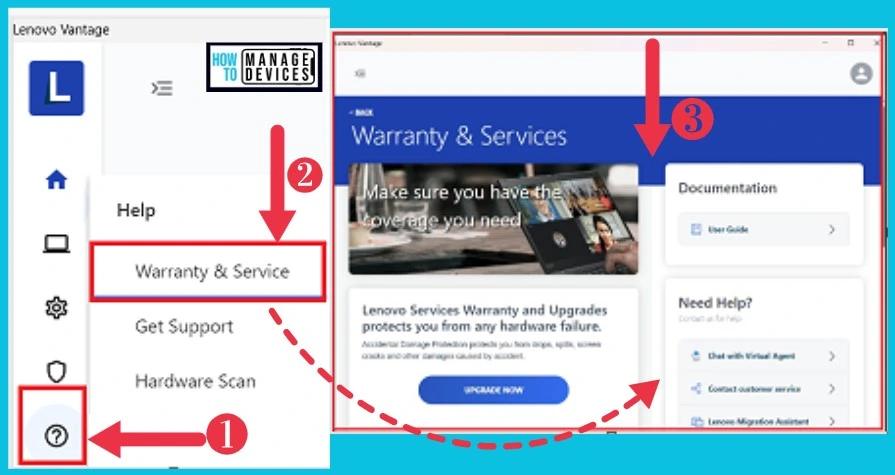
B. Get Support
In the Get Support option, you will get many support options. You can find the user support guide here, with this guide manual and other documentation for your Lenovo device. In this section, you can get contact options for customer care and Lenovo support team help, including phone numbers and Email.
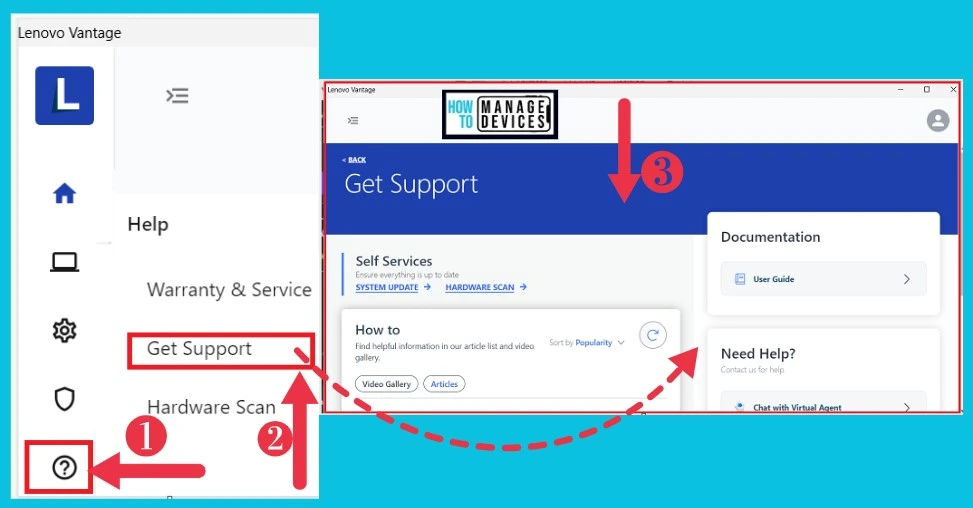
C. Hardware scan
Hardware scan: It allows a quick scan for your device and allows users to customize various hardware settings. Lenovo vantage offers built-in hardware scan features to diagnose and troubleshoot hardware-related issues. The Vantage will scan your device hardware components Such as batter, Memory, Processor, storage, etc.
The hardware scan takes some minutes to complete; it will show the result once it finishes. The hardware scan page will show in the window if any errors are detected. The screenshot below shows how to get the Hardware scan option.
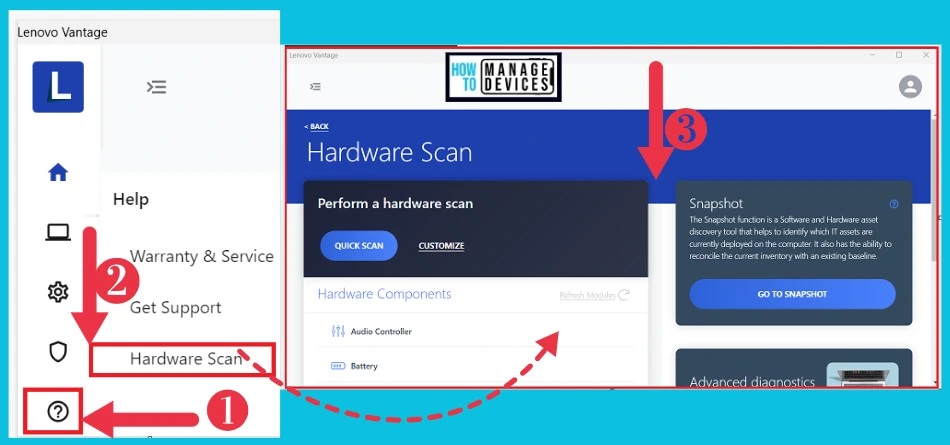
Settings
Settings are an important part of Vantage, and it includes many options. Some of the options are Turned on by default. In the preference setting option, you can turn on or off your message notification based on the categories of Vantage’s message. The below list shows the other setting options in the settings.
| Setting Options | Use to |
|---|---|
| Vantage Usage Statistics | It helps to send anonymous usage statics for better Lenovo vantage |
| Lenovo Service Bridge | You can enable Lenovo Service Bridge for a better online experience |
| Lenovo Device Statistics | You can send anonymous device data to improve quality, reliability, and the next generation of devices. |
| Startup Behavior | Launch Lenovo Vantage when you start up your PC |
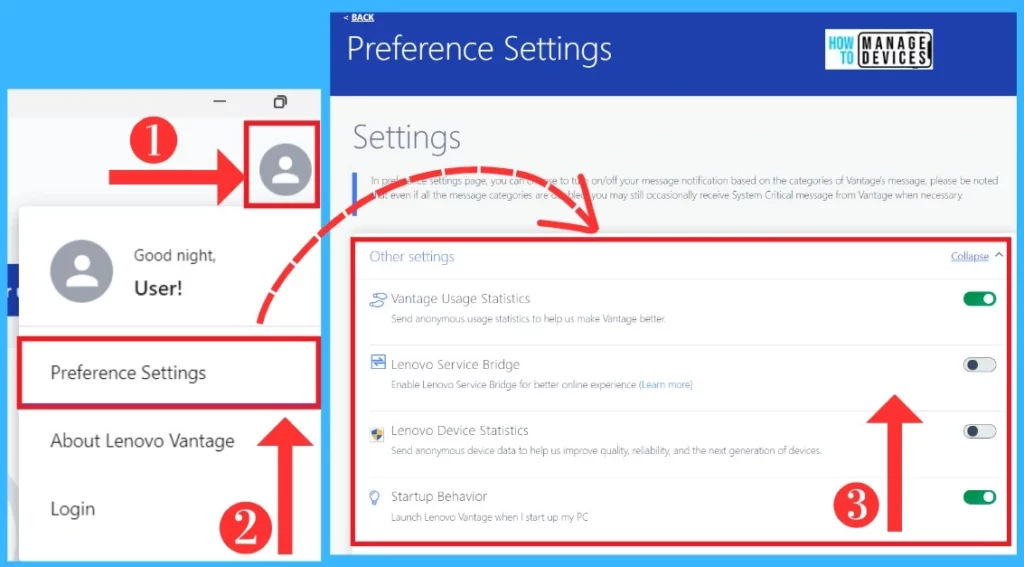
About Lenovo Vantage
The About Lenovo Vantage option is all about the vantage application, like the version details, and it also shows vantage components info, licence agreement, etc. You can visit it anytime to learn about licence agreements and other software licences. The below screenshot shows the About Lenovo vantage option.
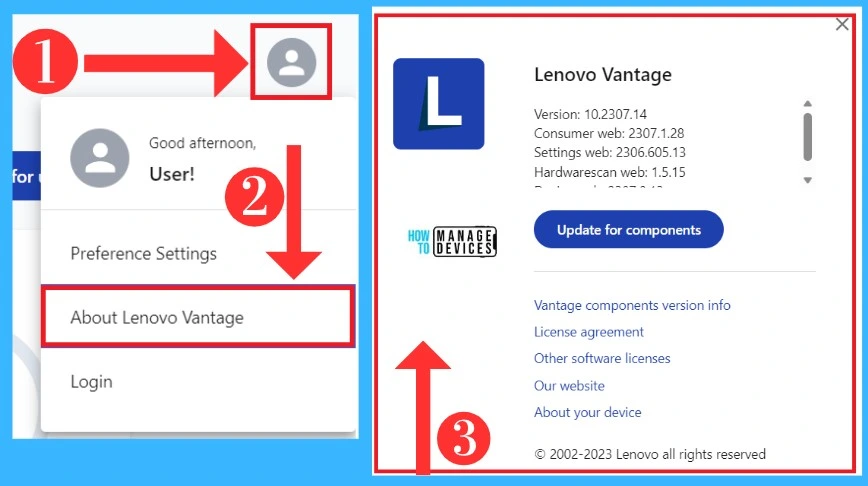
I hope the information on How to Install and Use Lenovo Vantage is helpful. Please follow us on HTMD Community and visit our website HTMD Forum if you like our content.
Author
Krishna. R is a computer enthusiast. She loves writing on Windows 11 and related technologies. She likes to share her knowledge, quick tips, and tricks with Windows 11 or Windows 10 with the community.

comment mettre en francais je n y arrive pas malgre les tutos