Let’s learn how to use Power Automate in Microsoft Teams. Power Automate helps you manage your repetitive tasks with automated workflows in Power Automate, a part of Microsoft Power Apps. Microsoft Teams support Power Automate for managing different tasks on Teams.
Microsoft Teams is the best collaborative platform for users to communicate with colleagues. Scheduling meetings, sharing files, Teams chat, calling, etc., are the different uses of MS Teams. You can easily manage all these tasks with Power Automate.
Power Automation helps you create new flows and chat and allows different templates for enhancing tasks on MS Teams. You can avoid your manual, repetitive task on Teams via Power Automate. This post lets you know all about Power Automate in Teams.
Power Automate is the best platform for managing Microsoft Teams. It helps you to improve your efficiency, increase productivity and more. It is very accurate and fastest your work and simplifies your life by quickly managing tasks.
What are the Features of Power Automate in Microsoft Teams?
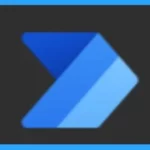
Power Automate enhances your communication with colleagues. It allows you to manage your time in Teams. The following are the features of Power Automate in Microsoft Teams.
1. Helps to create automated Microsoft Teams flow
2. It allows different templates
3. Allows chat in Teams
4. Easy to collaborate
How to Use Power Automate in Microsoft Teams
Power Automate is the best app for managing Microsoft Teams on your PC. You can easily launch Power Automate App on your Teams App for managing Teams tasks. The below list and screenshot show how to select Power Automate in Microsoft Teams.
- Open the Microsoft Teams app from Start Menu
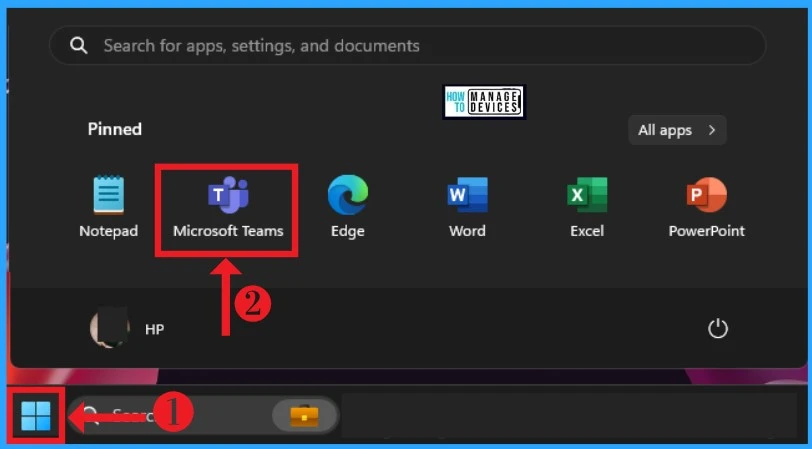
After opening the Microsoft Teams App, you can add Power Automate from the 3 dot menu on the left navigation bar. After clicking the 3 dots menu, a pop-up window will appear, and you can search any app on the search box.
After searching, you will get the Power Automate app, and you can click on the Add option to add Power Automate in Microsoft Teams. The below screenshot shows how to add Power Automate in Microsoft Teams.
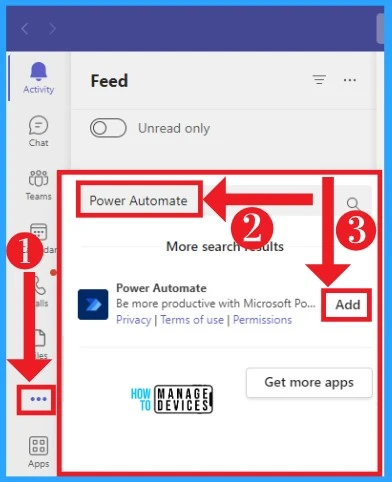
Home Screen of Power Automate in Teams
Power Automate in Teams shows different Menus for managing your Teams app and easily finish your task. Different types of template flows help you automate your task in MS Teams. The below table and screenshot show different options on the home screen of Power Automate in Microsoft Teams.
| Home screen options | Used to |
|---|---|
| Home | It shows different templates and also helps to create a flow |
| Create | It shows different templates |
| Chat | It helps to chat in Teams |
| About | It shows details about Power Automate in Teams |
| Pop-out app | It helps to pop out Power Automate |
| Reload app | It helps to reload the Power Automate app |
| App permissions | It shows app permissions |
| Go to website | It helps to go to the website |
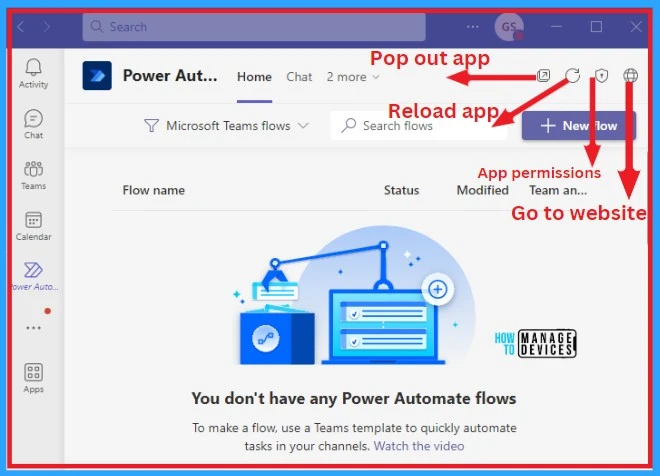
A. Home Menu
The Home Menu on Teams Power Automate shows many templates to start your automation in Teams. Each template has different uses, and you can easily select these templates from Home Menu.
The Home Menu can be easily selected from the home screen. The below list and screenshot show different templates available on Home Menu.
- Follow up on a message – Get reminded to follow up on a message at a time you choose
- Schedule a replay – Schedule a reply to a message to be sent at a later time
- Save a message to OneNote – Insert the content of a message into a new note
- Create a task in Microsoft ToDo when a message starts within the word ToDo – Creates a Todo item automatically when messages start with “todo” in the specified channels
- Notify a team when Planner tasks change status – Post to a channel every time a task from a specific board changes status
- Analyze email sentiment with AI Builder and send results to Teams – Use AI Builder to analyze sentiment in Outlook emails. When a new email arrives, you will receive a message in Teams that contains the email details and analysis
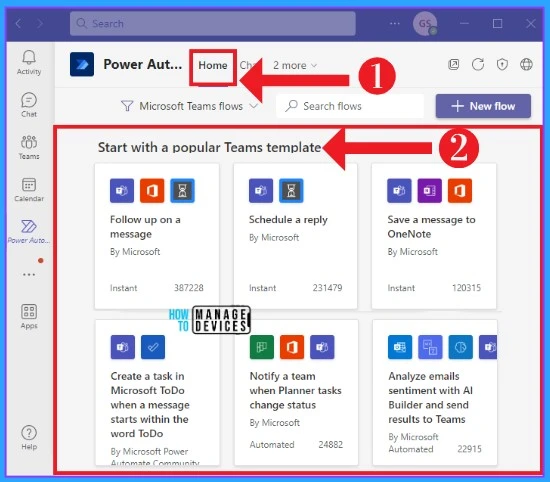
Power Automate in Teams also helps you to learn more about Power Automate. For this, it provides many templates for users. You can easily select these templates from Home Menu. The below list and screenshot show different templates available for learning more about Power Autoomate in Teams.
- Introduction to Power Automate – Discover all the great ways you can improve productivity
- Get started with Power Automate – Get hands-on and create two easy Power Automate workflows
- Power Automate Community – Connect with peers, share ideas, and learn from experts
- Power Automate blog – Check out the latest news plus helpful articles written by our team
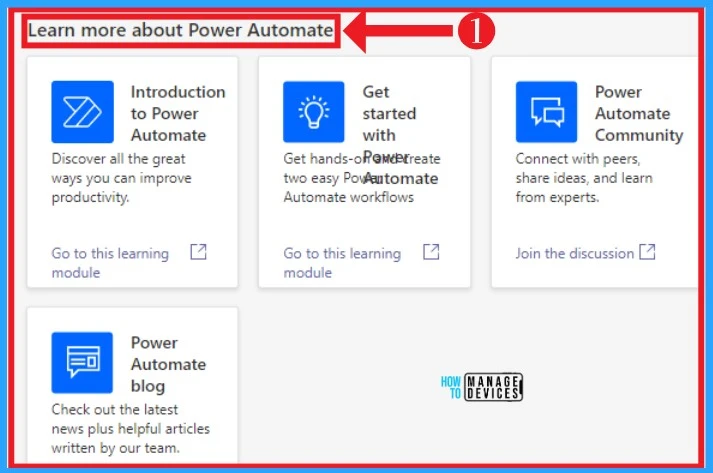
B. Create Menu
Create Menu is the second menu on the Teams Power Automate home screen. Create Menu shows different templates for creating flows in Microsoft Teams.
You can easily select the Create Menu from the home screen. The below list and screenshot show different templates available on Create menu.
- All Templates
- Top Picks
- Approvals
- AI Automation
- Button
- Calendar
- Data collection
- Mobile
- Productivity
- Remote work
- Social Media
- Sync
- Notifications
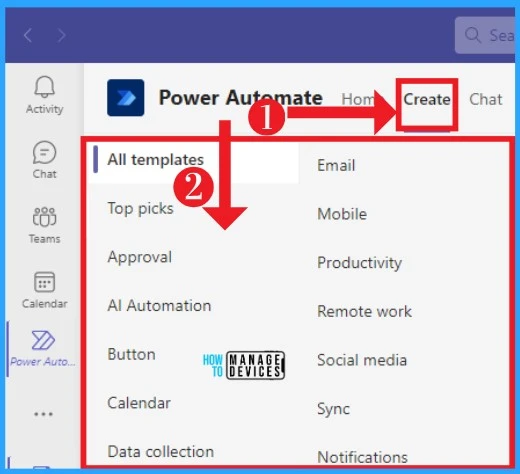
- Microsoft Teams New Features Early 2023
- New Microsoft Teams Client Experience Teams Admin Center Policy for New Client Rollout
1. All Templates
The All Templates option shows All the Templates available on the Teams Power Automate. This template helps you to create flows to manage your repetitive tasks. You can easily select the All Templates option from the Create Menu. The below table and screenshot show different templates available in the All Templates option in Create Menu.
| All Templates options | Used to |
|---|---|
| Create a task in Planner from Microsoft Forms and post a message in Teams | Create a task in Planner from Microsoft Forms and post a message in Teams |
| Follow up on a message | Get reminded to follow up on a message at a time you choose |
| Schedule a reply | Schedule a replay to a message to be sent at a later time |
| Save a message to OneNote | Insert the content of a message into a new note |
| Start approval when a file is added to Sharepoint | Send approval when a file is added to a Sharepoint library or folder. Notify the requestor of approval or rejection |
| Schedule a meeting from a message | Schedule a meeting with the person who sent the message |
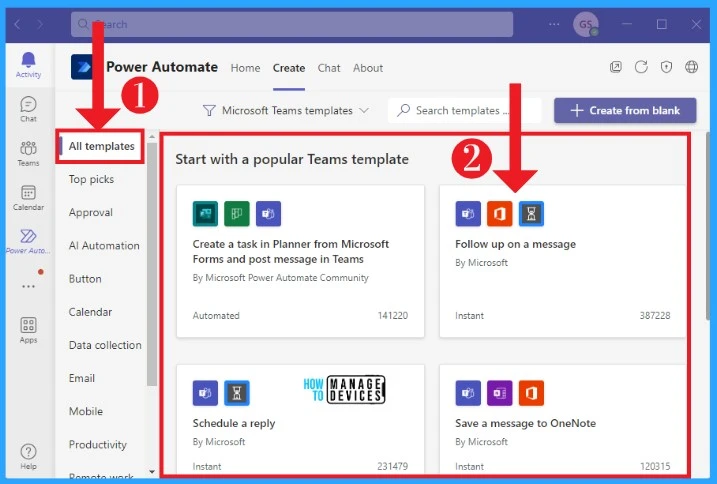
2. Top Picks
Top Picks templates show top templates in Teams Power Automate. You can easily select the Top Picks option from the Teams Power Automate Create Menu. Some templates in the Top Picks are mentioned in the All Templates option. The below list and screenshot show templates available in Top Picks.
- Follow up on a message – Get reminded to follow up on a message at a time you choose
- Schedule a reply – schedule a replay to a message to be sent at a later time
- Save a message to OneNote – Insert the content of a message into a new note
- Save a message to OneNote – Insert the content of a message into a new note
- Create a Planner task when a channel post starts with TODO – Automatically create a new task when a channel post starts with the keyword ‘TODO’
- Forward emails to a channel – Post new emails to a specific address to a channel
- Notify a team when Planner tasks change status – Post to a channel every time a task from a specific board changes status
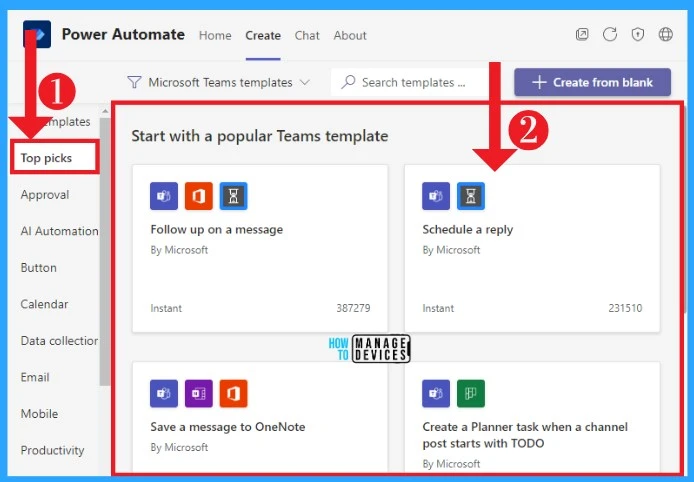
3. Approvals
Approvals templates show some templates related to approvals in Create Menu. You can easily select the approvals option from the Create Menu. Some templates option in Approvals are mentioned in the All Templates. The below table and screenshot show Approvals on Create Menu.
| Approvals option | Used to |
|---|---|
| Start approval when a file is added to Sharepoint | Send approval when a file is added to a Sharepoint library or folder. Notify the requestor of approval or rejection |
| Start approval when a response is submitted in Forms | Send approval when a response is submitted to a specific form. Notify the requestor of approval or rejection |
| Start approval when a Sharepoint list is modified | Send approval when an item is modified in a specific Sharepoint list. Notify the requestor of approval or rejection |
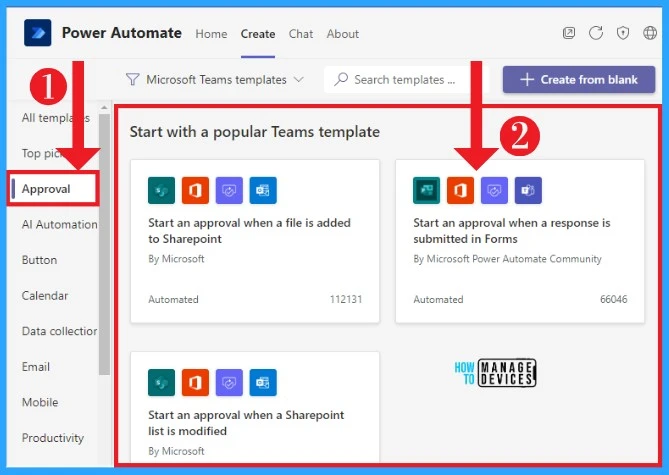
4. AI Automaton
AI Automation shows different templates with AI Automation. It helps you to complete the automation fastly with AI. AI Automation option can be easily selected from the Create Menu. The below list and screenshot show different templates available on AI Automation.
- Analyze email sentiment with AI Builder and send results to Teams – Use AI Builder to analyze sentiment in Outlook emails. When a new email arrives, you will receive a message in Teams that contains the email details and analysis
- Analyze tech articles with AI Builder and send results to Teams – Use AI Builder to extract key talking points and entities from tech articles. Every 24 hours, you will receive Teams messages containing article details, key phrases, and more. To add new search keywords or RSS feeds, edit the flow in Advanced mode
- Process receipt from Teams with AI Builder and add results to Excel
- Analyze Youtube video descriptions with AI Builder and send to Teams – Use AI Builder to analyze sentiment in YouTube video descriptions and translate them into another language you choose. When a new video matches your search keywords, you will receive a message that contains the video details analysis and more
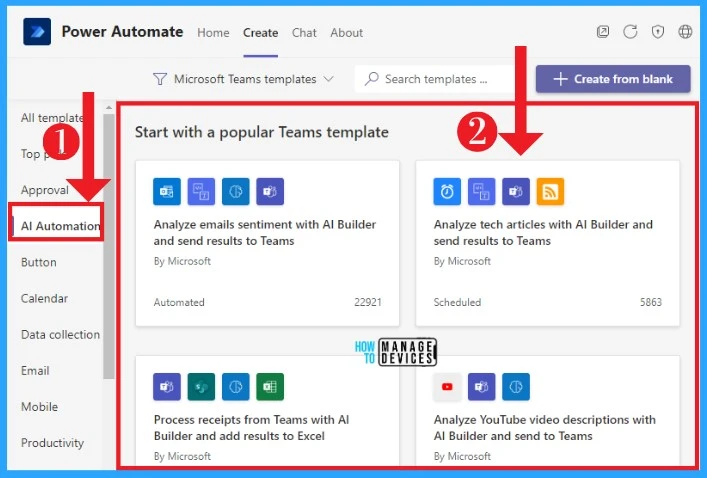
5. Button
Button options many templates on Teams templates. It can be easily selected from the Create Menu. Some of the templates are mentioned before. The below table and screenshot show the Button option on Create Menu.
| Button option | Used to |
|---|---|
| Follow up on a message | Get reminded to follow up on a message at a time you choose |
| Schedule a reply | Schedule a reply to a message to be sent at a later time |
| Save a message to OneNote | Insert the content of a message into a new note |
| Schedule a meeting from a message | Schedule a meeting with the person who sent the message |
| Create an Azure DevOps work item from a message | Insert the content of a message into a new work item |
| Create an Asana task from a message | Insert the content of a message into a new task |
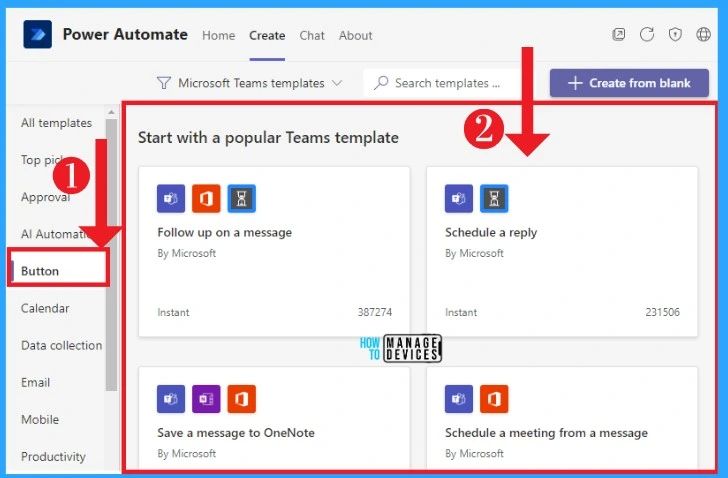
6. Calendar
The Calendar option on Create Menu helps you to create different automation in the Teams calendar. You can easily select this option from the Create menu. The below list and screenshot show the Calender option in Create Menu.
- Schedule a reply – Schedule a reply to a message to be sent at a later time
- Schedule a meeting from a message – schedule a meeting with the person who sent the message
- Find a meeting time with the sender – Find a meeting time and schedule a quick meeting with the message sender. The flow books the best available slot and lets you know or informs you that it couldn’t find time
- Notify of Canceled Meeting – Meetings will scan your calendar every 30 minutes to check for any recent cancelled meetings. When a cancelled meeting is discovered, the automation will remove them from your calendar. You will be notified that a meeting has been cancelled and removed from your calendar within Teams.
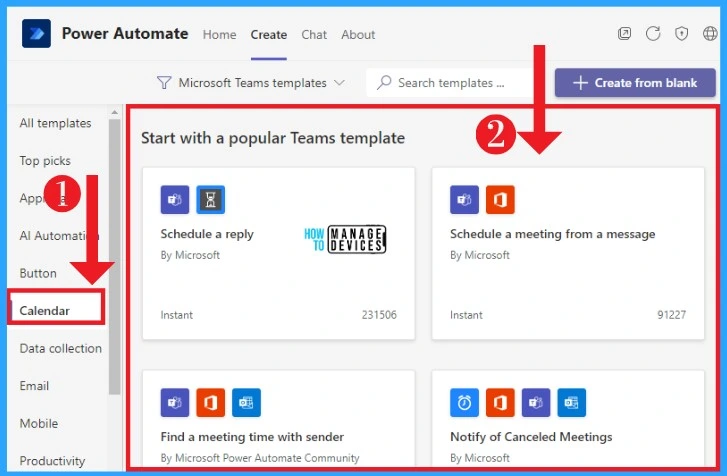
Creating Teams Flow using Calender Option
Create Menu in Teams Power Automate helps you to create flows for managing repetitive tasks. Here, the Calendar option from Create Menu is chosen for creating flows. You can easily create flows from the Calendar option. The below list and screenshot show how to create a flow in the Calendar option.
- Select Create Menu from Home Screen
- Select the Calendar option from Create Menu
- Select Schedule a reply flow from the Calender
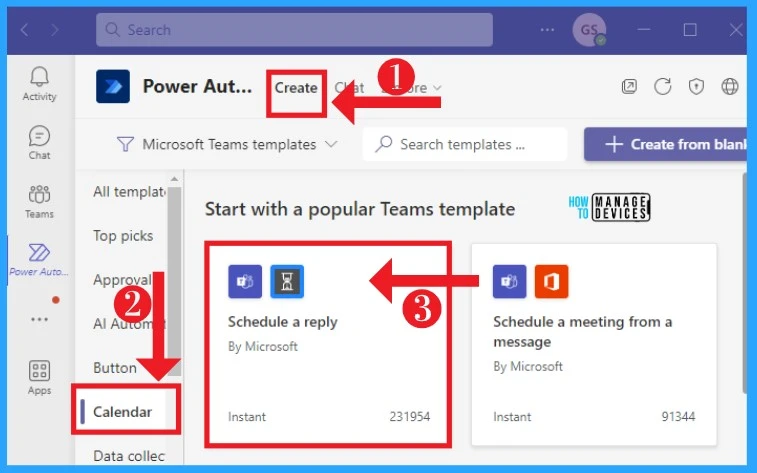
After selecting the Schedule a reply option, click on the Create flow option from the below window. It allows you to create your flow easily. The below screenshot shows Create flow option.
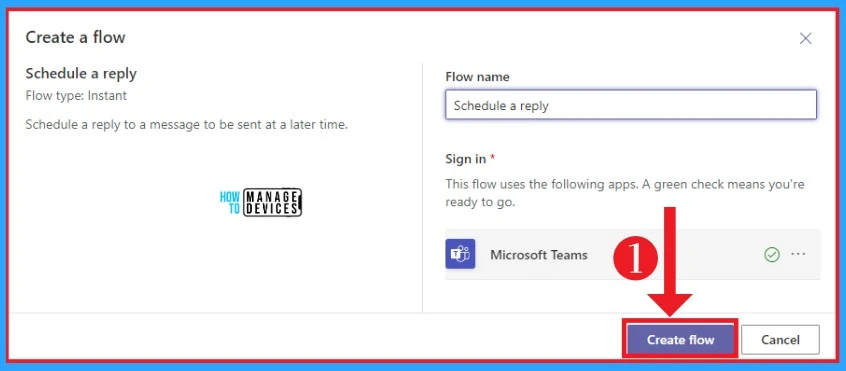
After that, a new window will appear, showing the Workflow added successfully. And you will be able to run this workflow from any message. Click on the Done button from the below window. The below window shows how to run the created workflow.
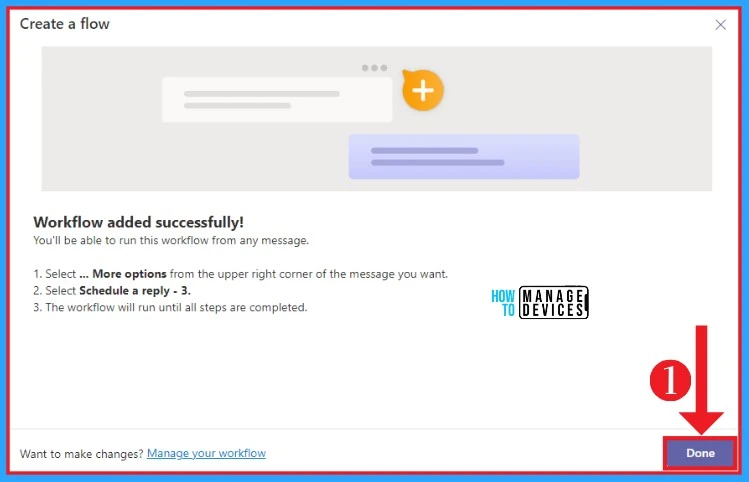
After that, you will get a notification in Teams from Power Automate. Power Automate will send a card to you about your created workflow. You can view these card details in Teams Chat. The below screenshot shows the Notification window from Power Automate.
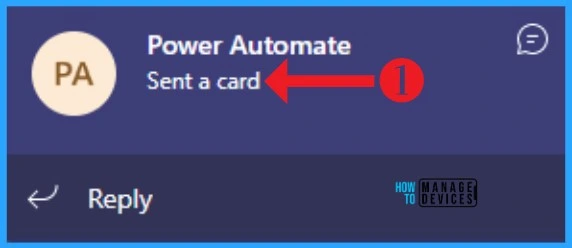
You can see the details of the card in the Chat section of Teams. Power Automate send this card in the Chat, and you can see your flow is ready to be run. You created an instant flow and can schedule a reply using this workflow. The below screenshot shows a message from Power Automate in Teams Chat.
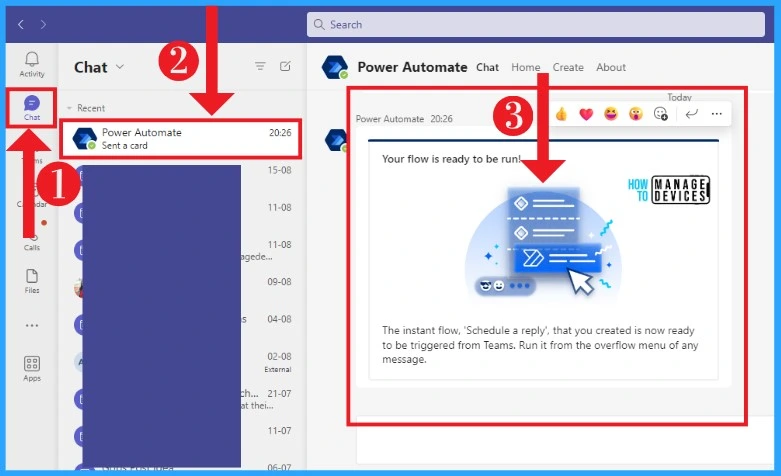
You can easily schedule a reply in Teams using Power Automate. Select a Chat in Microsoft Teams and select the (…) more option from the upper right corner of the message you want to replay.
Click on the Schedule a replay option from the below window. The below screenshot shows how to select the Schedule a reply option from a Teams Chat.
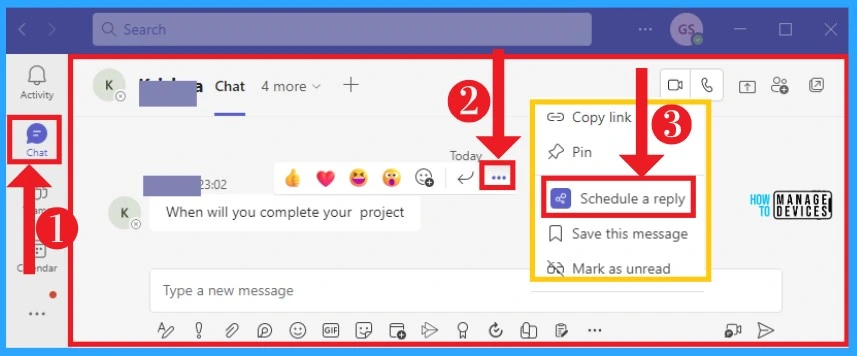
After that, you will get a new window to schedule the replay in Teams chat. You can select the date, time and type the reply message from the below window.
Then click on the submit button from the below window. The below screenshot shows how to set the reply message in Schedule a reply option.
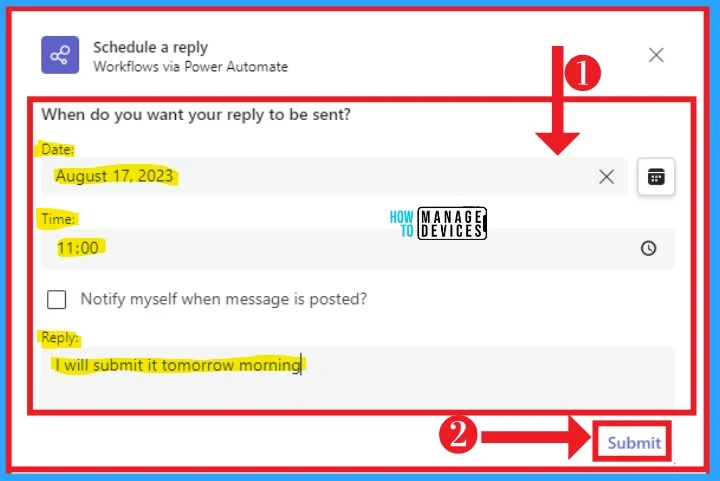
After clicking the Submit button, the scheduled message will be sent on time in the selected Chat. Power Automate helps you to schedule replies in MS Teams. The below screenshot shows the scheduled reply sent in the selected Chat.
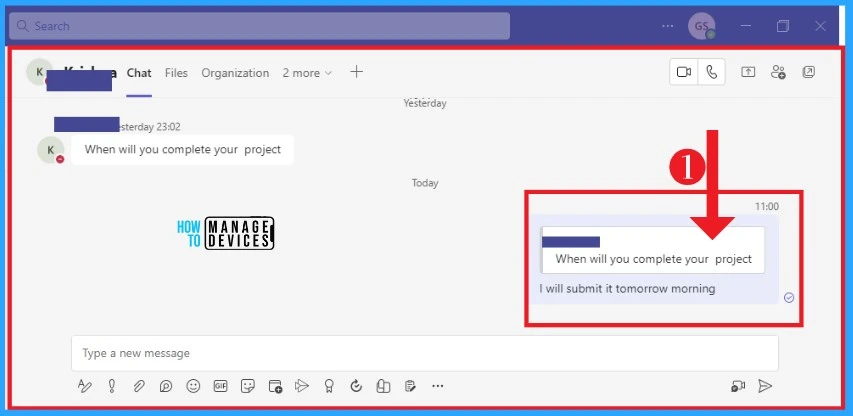
The home screen shows the created flow name, status modified time, etc, in the below window. It helps you to view the list of all the created flows in Teams Power Automate. The below screenshot shows created flow list on the home screen.
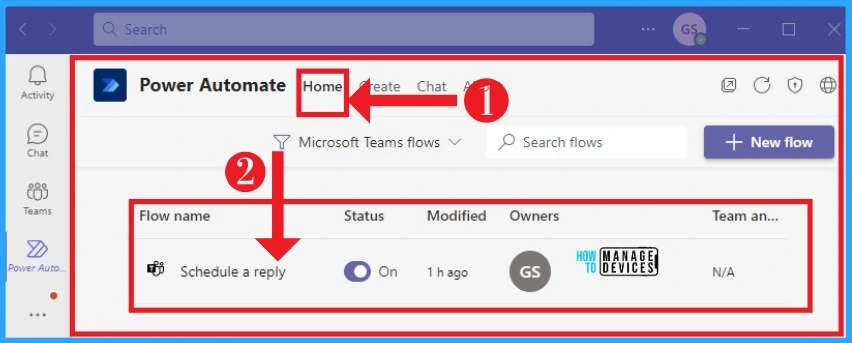
- How to Install and Use Microsoft Power Automate Desktop
- Microsoft Teams Meeting Disconnection CoreError Layout Loading Chung 7520 Failed
7. Data Collection
Data Collection shows templates related to data collection. You can easily select the Data Collection option from Create Menu. The below table shows the Data Collection option on Create Menu.
| Data Collection option | Used to |
|---|---|
| Create a task in Planner from microsoft Forms and post a message in Teams | Create a task in Planner when a new response is submitted from Microsoft Forms and also post a message to my team in Microsoft Teams |
| Start approval when a response is submitted in Forms | Send approval when a response is submitted to a specific form. Notify the requestor of approval or rejection |
| Notify a team of PowerBI alert | Post to a channel when an alert is triggered in PowerBI |
| Get your Adobe Acrobat Sign notifications in a Teams Channel | Receive notifications in your Teams whenever an Adobe Sign agreement gets created, rejected, signed, expired, cancelled or completed |
| Notify a team of new cards in a Trello list | Post to a channel when a new card is added to a list |
| Notify the Team when a new Typeform response is submitted | When a new response is submitted to a Typeform, alert the team |
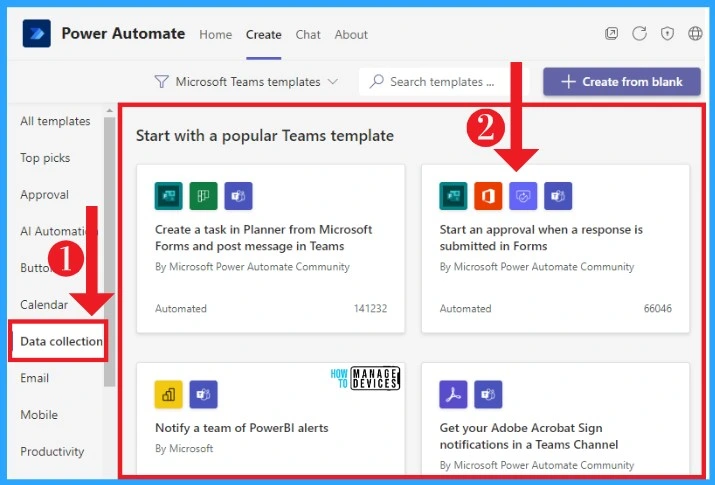
8. Email
The Email option on Create Menu helps you to create flow related to Emails. This option can be easily selected from the Create Menu. The below list and screenshot show the Email option in Create Menu.
- Forward emails to a channel – Post new emails to a specific address to a channel
- Analyze email sentiment with AI Builder and send results to Teams – Use AI Builder to analyze sentiment in Outlook emails. When a new email arrives, you will receive a message in Teams that contains the email details and analysis
- Create a Team chat from an email when it has ‘createchat’ – Create a Teams chat from an email when it has createchat in the body of the email
- Forward emails in a folder to a channel – Post new emails to a specific folder to a channel
- Forward emails to a channel – Forward emails to a specific address to a channel
9. Mobile
Mobile is the next option available in Create Menu. You can easily select this option from Create Menu. But currently, templates are not available in this Mobile Option. The below screenshot shows Mobile OPtion in Create Menu.
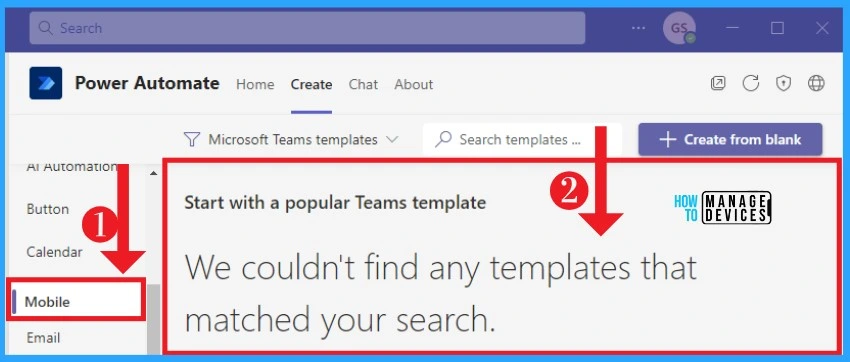
10. Productivity
Productivity is one of the options available in the Create Menu. It shows productivity-related templates in Teams Power Automate. You can easily select this option from the Create Menu. The below table and screenshot show the Productivity option in Create Menu.
| Productivity options | Used to |
|---|---|
| Create a task in Planner from Microsoft Forms and post a message in Teams | Create a task in Planner when a new response is submitted from Microsft Forms and also post a message to my team in Microsoft Teams |
| Follow up on a message | Get reminded to follow up on a message at a time you choose |
| Save a message to OneNote | Insert the content of a message into a new note |
| Schedule a meeting from a message | Schedule a meeting with the person who sent the message |
| Get notified when you are @ mentioned in an email | Receive a message when you’re @mentioned in an email |
| Create a Planner task when a channel post starts with TODO | Automatically create a new task when a channel post starts with the keyword ‘TODO’ |
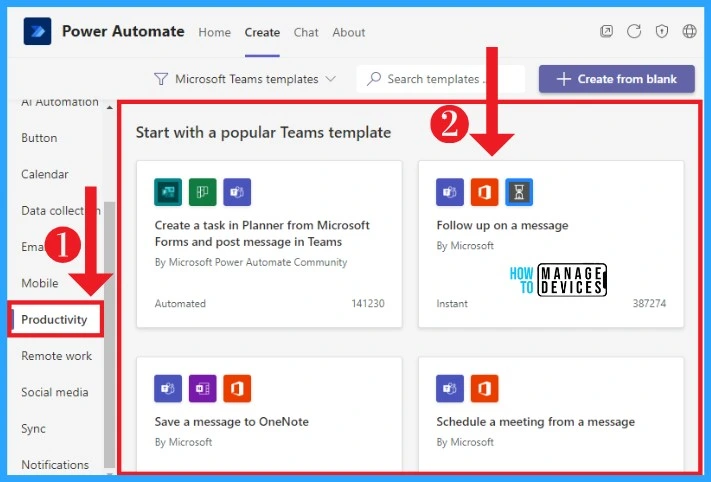
11. Remote Work
The Remote Work option allows you to create flows related to Remote Works in Teams Power Automate. This option can be easily accessed from Create Menu. Some of the templates in this section are mentioned before. The below list and screenshot show the Remote Work option in Create Menu.
- Create a task in Planner from Microsoft Forms and post a message in Teams – Create a task in Planner when a new response is submitted from Microsft Forms and also post a message to my team in Microsoft Teams
- Schedule a reply – Schedule a reply to a message to be sent at a later time
- Forward emails to a channel – Post new emails to a specific address to a channel
- Create a task in Microsoft ToDo when a message starts within the word TODo – Creates a Todo item automatically when messages start with “todo” in the specified channels
- Create a Team chat from an email when it has ‘createchat’ – Create a Teams chat from an email when it has createchat in the body of the email
- Get notified when Onedriv files are modified – Receive a message every time a file is modified in a specific folder
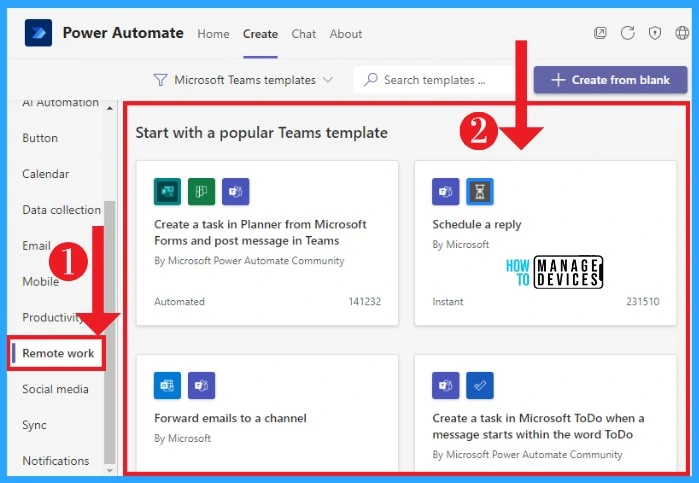
12. Social Media
Social Media options provide many templates for users to create flows in Teams Power Automate. You can easily select this option from the Create Menu. The below table and screenshot show the Social Media option in Create Menu.
| Social Media option | Used to |
|---|---|
| Get notified of new messages in a Yammer group | Receive a message when there’s a new post in a specific Yammer group |
| Get notified of new messages in your Yammer communities | Receive a message when there’s something new in your Yammer communities |
| Get the weather when ‘whatstheweather’ is asked on a channel | Get the weather when ‘whatstheweather is the beginning of a message |
| Get the weather when ‘whatstheweather’ chat | Get the weather when ‘whatstheweather’ is at the start of a message in a chat |
| Share a message to Yammer | Share a message to Yammer – Post the content of a message to a specific Yammer group |
| Share a message on Twitter | Insert the content of a message into a new Tweet and post it |
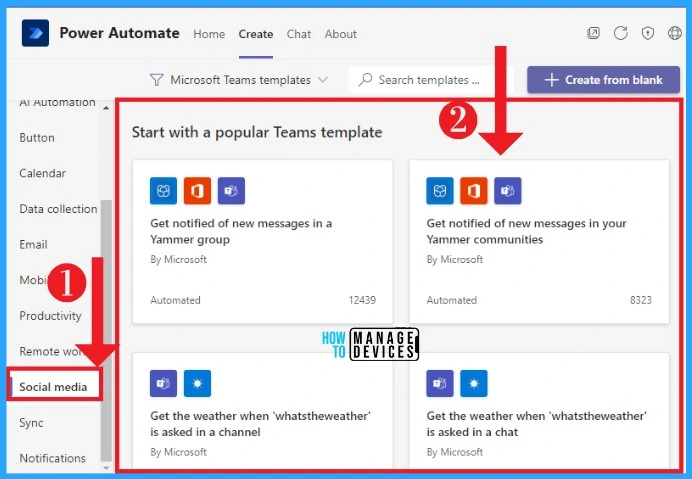
13. Sync
The Sync option in Teams Power Automate shows different templates for Sync in Create Menu. This option can be easily accessed from Create Menu. The below list and screenshot show the Sync option in Create Menu.
- Start approval when a file is added to Sharepoint – Send approval when a file is added to a Sharepoint library or folder. Notify the requestor of approval or rejection
- Start an approval when a Sharepoint list is modified – Send an approval when an item is modified in a specific Sharepoint list. Notify the requestor of approval or rejection
- Get notified when Onedrive files are modified – Receive a message every time a file is modified in a specific folder
- Notify a team of new Sharepoint files – Post to a channel when a file is added to a specific Sharepoint library or folder
- Get notified of new OneDrive files – Receives a message when a new file is created in a specific folder
- Notify a channel when Sharepoint list items are modified – Post to a channel every time in a specific list is modified
- Get notified of new OneDrive files – Receive a message when a new file is created in a specific folder
- Notify a channel when Sharepoint list items are modified – Post to a channel every time an item in a specific list is modified
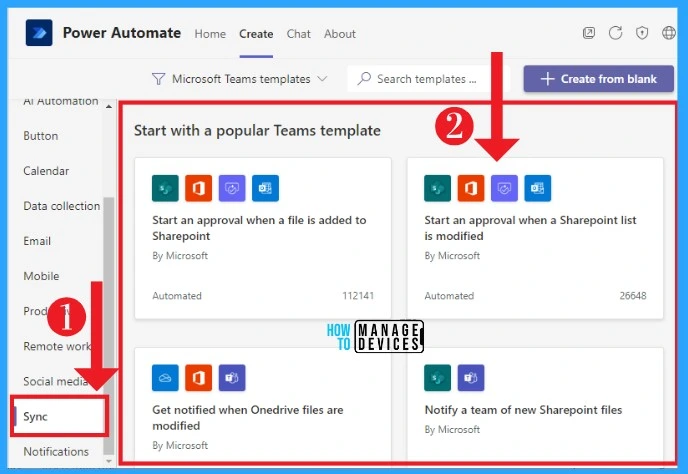
14. Notifications
Notification options show different types of templates designed for managing Notifications. This option can be easily selected from Create Menu. The below list and screenshot show Notifications in Create Menu.
- Create a task in Planner from Microsoft Forms and post a message in Teams – Create a task in Planner when a new response is submitted from Microsft Forms and also post a message to my team in Microsoft Teams
- Follow up on a message – Get reminded to follow up on a message at a time you choose
- Get notified when you are @ mentioned in an email – Receive a message when you’re @mentioned in an email
- Notify a team when Planner tasks change status – Post to a channel every time a task from a specific board changes status
- Get notified of new messages in a Yammer group – Receive a message when there’s a new post in a specific Yammer group
- Notify a team of new Sharepoint file – Post to a channel when a file is added to a specific Sharepoint library or folder
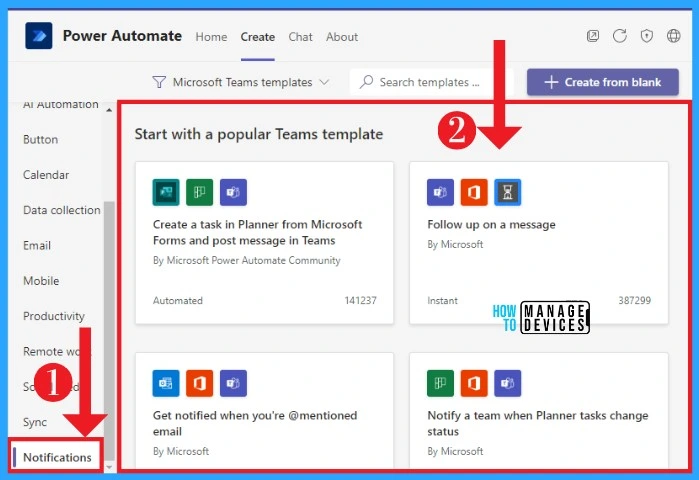
- Copilot in Teams Live Meetings to Recap Meetings
- New Microsoft Teams Client Faster with Latest Architecture
C. Chat Menu
Chat Menu in Teams Power Automate helps you to chat. Here I select the Chat Menu and send a message to this chat. Power Automate replies to the message. The below screenshot shows the Chat menu in Teams Power Automate.
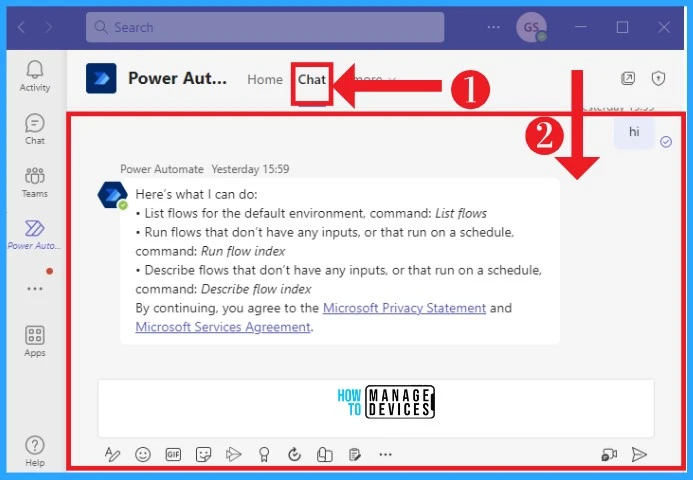
D. About
About the Menu in Teams, Power Automate shows details of Power Automate. It includes the details of the publisher, its version, etc. Microsoft Corporation is the Publisher of Power Automate, and its version is Version 1.1.1. About Menu can be easily selected from the home screen. The below screenshot shows the About Menu.
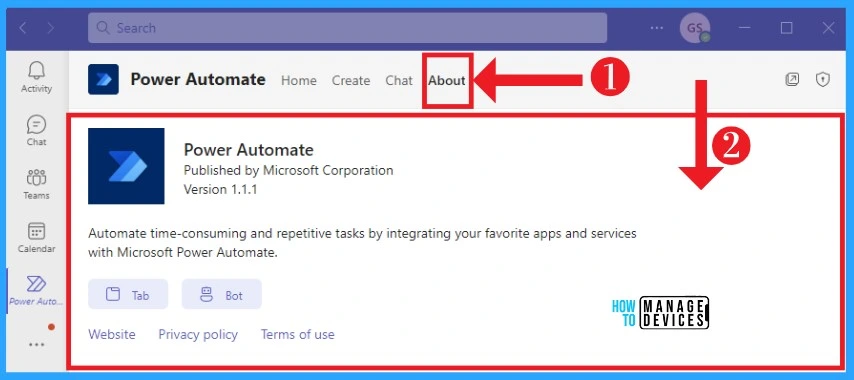
Author
Gopika S Nair is a computer enthusiast. She loves writing on Windows 11 and related technologies. She is here to share quick tips and tricks with Windows 11 or Windows 10 users.
