Let’s learn how to Create Offline Meetings in Microsoft Teams. Microsoft always introduces new features in its updates. Creating offline meetings in Microsoft Teams is a great way to help users to schedule personal appointments. Microsoft launched this feature in their May update.
Usually, people use MS Teams mainly for collaboration, communication, file, and app sharing, and for meetings. People conduct online meetings more than offline. This post helps you to know more about offline meetings in Microsoft Teams and how to schedule them.
Offline Meeting on Teams is the best platform for scheduling personal appointments, launching break slots, etc. You can easily conduct offline meetings through traditional Microsoft Teams calendar invites. Offline Meeting is a quick method for conducting personal appointments.
There are some differences between online and offline meetings in MS Teams. But both are useful for end users. Today we are discussing all steps of Offline Meetings in Teams.
What are the Benefits of Offline Meetings in Microsoft Teams?

Microsoft Teams Offline Meeting is a great feature for users. It helps users to schedule offline meetings easily. The following are the Benefits of Offline Meetings in Microsoft Teams.
1. Easy to schedule meetings
2. Best method for an in-person meeting
3. Helps to schedule launch break slots
4. Allows scheduling offline meetings on the Calendar
How to Create Offline Meetings in Microsoft Teams
Microsoft Teams is an incredible platform for collaboration and communication. Offline meetings can be easy via schedule on Microsoft Teams app. The below list and screenshot show how to create offline meetings in Microsoft Teams.
- Open the Microsoft Teams app from Start Menu.
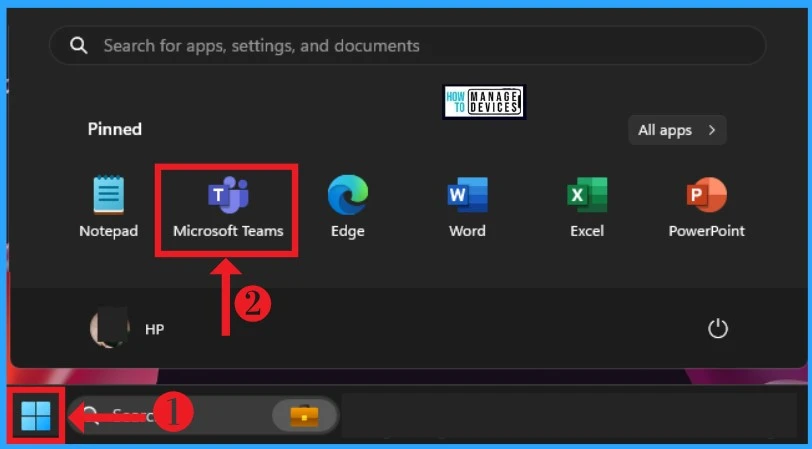
After opening the Teams app, select Calendar from the left navigation of Teams. Click on the New Meeting option from the top of the Teams calendar. The below screenshot shows the scheduled offline meeting in the Teams calendar.
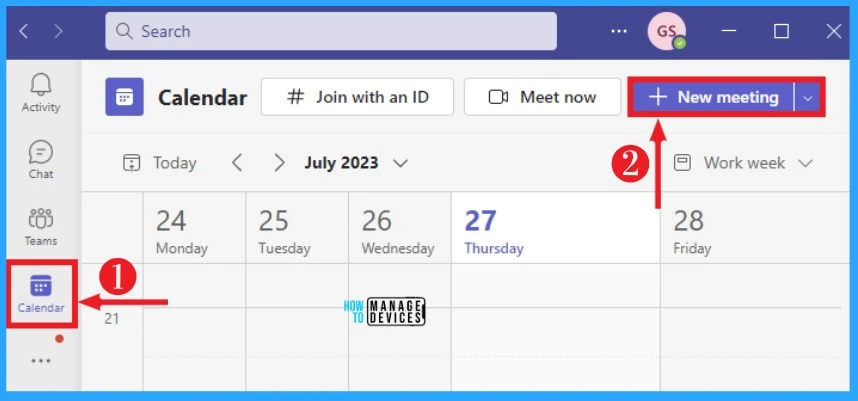
After clicking on the New Meeting option, add the title and required participants, and select the time duration for the meeting. After adding this option, disable the online meeting toggle from the new meeting window.
Click on the save option for scheduling the Teams Meeting. The below list and screenshot show a new meeting window on Microsoft Teams.
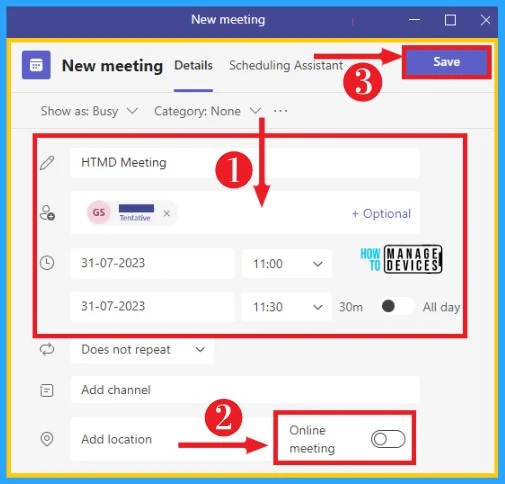
- New Microsoft Teams Client Experience Teams Admin Center Policy for New Client Rollout
- Microsoft Teams Meeting Disconnection CoreError Layout Loading Chung 7520 Failed
MS Teams allows users to edit the scheduled offline meeting in the Teams calendar. For this, click on the schedule meeting option on the Calendar and click on the Edit option. The below screenshot shows how to select the edit option of the scheduled offline meeting on Teams.
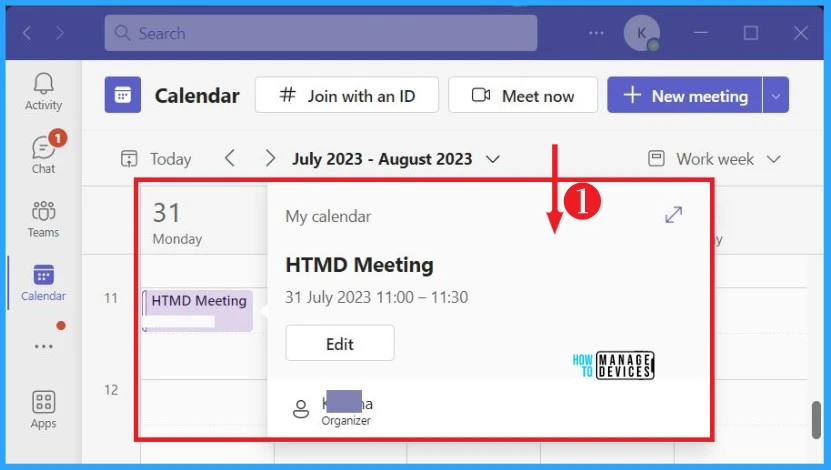
After clicking on the Edit option, you can see the details of your scheduled offline meeting. You can easily change the meeting title, add or remove participants, change the meeting schedule, and cancel the meeting.
The right side of the Calendar shows the tracking of the meeting, which shows the organizer and participant of the meeting. The below screenshot shows how to edit and cancel the scheduled offline meeting in Teams.
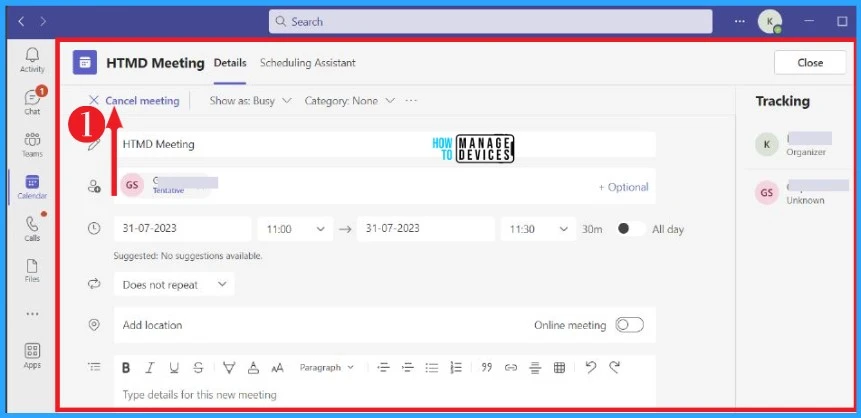
Microsoft Teams offline meeting also shows some other features when you right-click on the scheduled meeting on Teams. It shows options such as edit, cancel, shows as, and categories. The below table and screenshot show options included on Shows as.
| Option on shows as | Used to |
|---|---|
| Free | It helps to show it as free |
| Tentative | Used to show time is not definite |
| Busy | It is used to show busy |
| Working elsewhere | It is used to show working elsewhere |
| Out of office | It helps to show as out of office |
| Private | It helps to show a private |
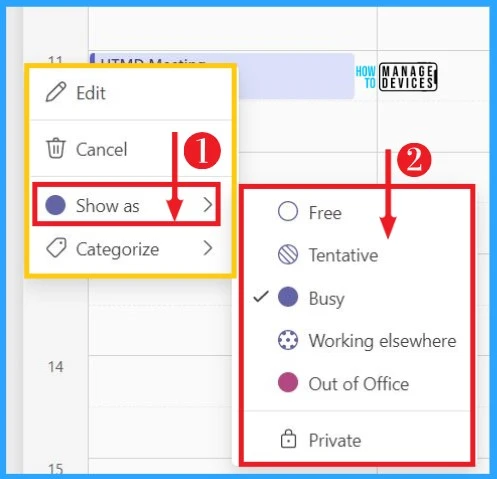
When you right-click on the scheduled meeting option on the Teams calendar, you can also show categorize option. Categorize option includes some options. The below list and screenshot show options on Categorize.
- Blue category – Helps to show scheduled meetings in the Calendar with blue colour
- Green category – Helps to show scheduled meetings in the Calendar with green colour
- Orange category – Helps to show scheduled meetings in the Calendar with orange colour
- Purple category – Helps to show scheduled meetings in the Calendar with purple colour
- Red category – Helps to show scheduled meetings in the Calendar with red colour
- Yellow category – Helps to show scheduled meetings in the Calendar with yellow colour
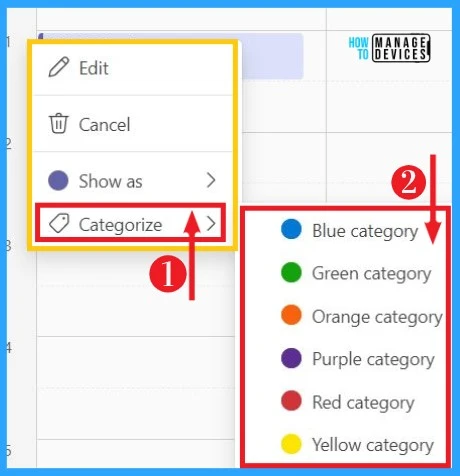
- Copilot in Teams Live Meetings to Recap Meetings
- New Microsoft Teams Client Faster with Latest Architecture
Receiver Calender View on Offline Meetings in Teams
Offline meetings had no functionalities like a join a meeting button, recording capabilities, etc. Offline meeting only shows RSPV( Respond please) options. You can accept, tentatively, or decline the scheduled offline meeting.
The window also shows the meeting title scheduled time etc. The below screenshot shows the receiver calendar view on offline meetings in Teams.
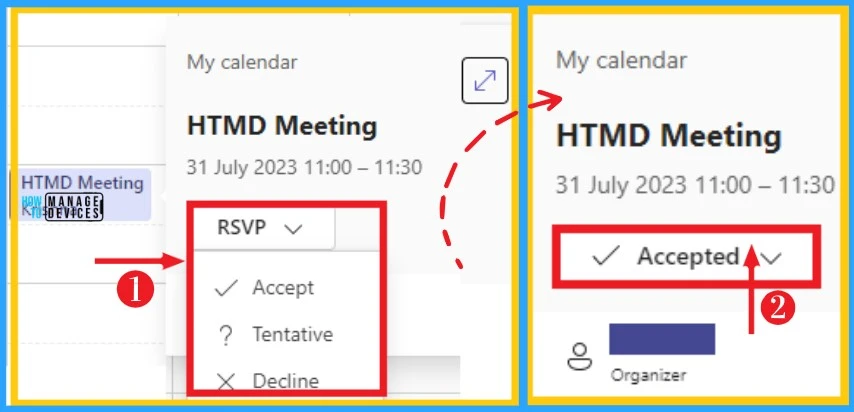
Author
Gopika S Nair is a computer enthusiast. She loves writing on Windows 11 and related technologies. She is here to share quick tips and tricks with Windows 11 or Windows 10 users.
