Let’s learn how to customize taskbar behaviors in Windows. Windows Taskbar is a user-interface element or access point for programs displayed on the desktop. You can easily customize your Taskbar with your favorite apps for quick access.
Taskbar has many elements that help to access different tasks on your PC. You can easily customize taskbar elements. By default, some system apps have come with the middle of the taskbar (Quick launch) area.
You can also easily pin or unpin different apps on the taskbar. Taskbar includes the Start button, Search bar, Task view button, Deskbands, Battery, Network & Connectivity, Sound and speakers, Time and date, and Action Center.
Users can easily change multiple aspects of the taskbar at a single time. Different methods are available to launch the taskbar on Windows. This post lets you know more about how to launch the taskbar and customize its behavior on Windows PC.
- Custom Search Box on the Taskbar of Windows 11
- Bug Fix Windows 10 Desktop or Taskbar disappearing or unresponsive using KIR
What is the Importance of Windows Taskbar?
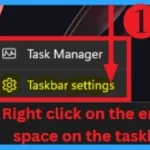
Taskbar plays a vital role on Windows PCs. Different elements on the taskbar help to give importance to it in a Windows OS. The following is the importance of the taskbar on Windows.
1. Helps to access different programs quickly
2. It helps to view open primary and secondary windows
3. Easy to know which program is minimized
4. Easy way to check notifications, date and time, etc
How to Customize Taskbar Behaviors in Windows
Customizing Taskbar Behavior helps users to change the appearance of the taskbar to their preference. The default settings of your taskbar can be easily changed to this customization. This customization can be done through Taskbar Settings.
Different Methods for Lunching Windows Taskbar Settings
Windows taskbar customization can be done only via Taskbar Settings. There are 2 different ways can access taskbar settings. Taskbar settings allow you to customize quickly. The below list shows methods for launching Taskbar Settings.
- Right Click on the Taskbar
- Settings Application
1. Right Click on the Taskbar
Right-click on the taskbar is the easiest way to access your Windows PC’s taskbar settings. It can be done by right click on the empty space on the taskbar. You can easily select Taskbar Settings from the Context Menu. The below screenshot shows how to launch Taskbar Settings from Taskbar.
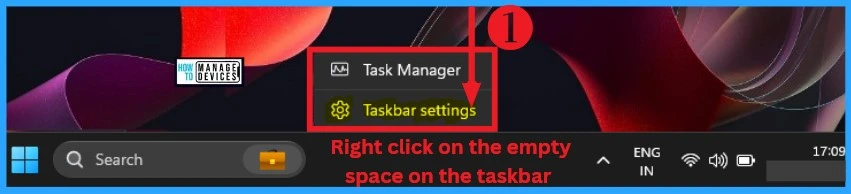
2. Through Settings Application
Settings Application also helps you to launch Taskbar Settings for your customization. For this, click on the Start Menu on your PC and select Settings Application. The below screenshot shows how to launch Taskbar Settings through the Settings Application.
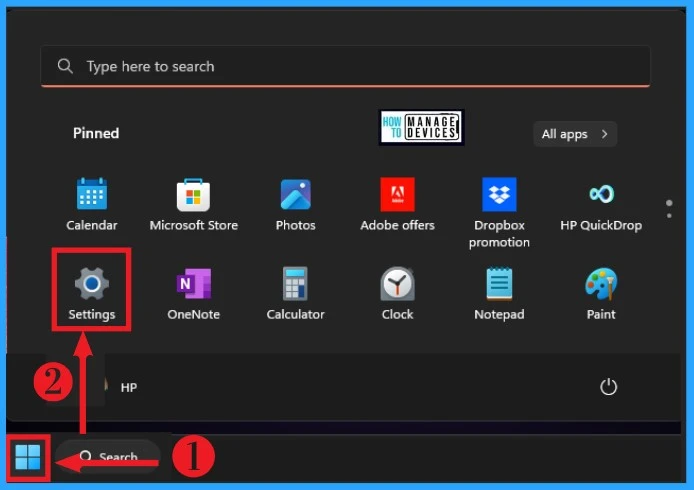
After selecting Settings from Start Menu, select Personalization from the left side of Settings. Select the Taskbar option from Personalization and click Taskbar Behavior. The below screenshot shows how to select the taskbar behavior from Settings.
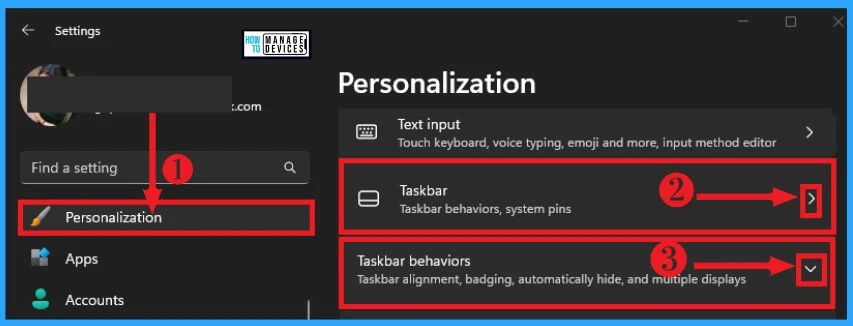
Taskbar Behavior on Windows
Taskbar Behavior allows users to change the behavior of your Windows Taskbar. An Alignment is an important option for taskbar behavior. You can easily customize your taskbar through taskbar behavior. The below table shows different options included in taskbar behavior.
| Options include Taskbar Behavior | Used to |
|---|---|
| Taskbar Alignment | It is helped to change the alignment of the taskbar |
| Automatically hide on taskbar apps | It is used to hide on taskbar apps automatically |
| Show badges on taskbar apps | helps to give an alert for something needed for your selected app |
| Show flashing on taskbar apps | It helps to show flashing on taskbar apps |
| Share any window from my taskbar | Used to share any window from your taskbar |
| Select the far corner of the taskbar to show the desktop | Used to Select the far corner of the taskbar to show the desktop |
| Show second in System tray clock( uses more power) | It helps to show the second in the System tray clock ( uses more power) |
- Windows 11 Mouse Middle Button Magic with App Icons in Taskbar
- Windows 11 Search Widget in the Taskbar New Microsoft Experiment
A. Taskbar Alignment
The Taskbar Alignment option on taskbar behavior helps to change the alignment of your Windows taskbar. By default, the Center option is selected for taskbar alignment.
You can easily change it at any time. If you want to change the taskbar alignment to the left side, select the left option from taskbar alignment. The below screenshot shows how to change the taskbar alignment.
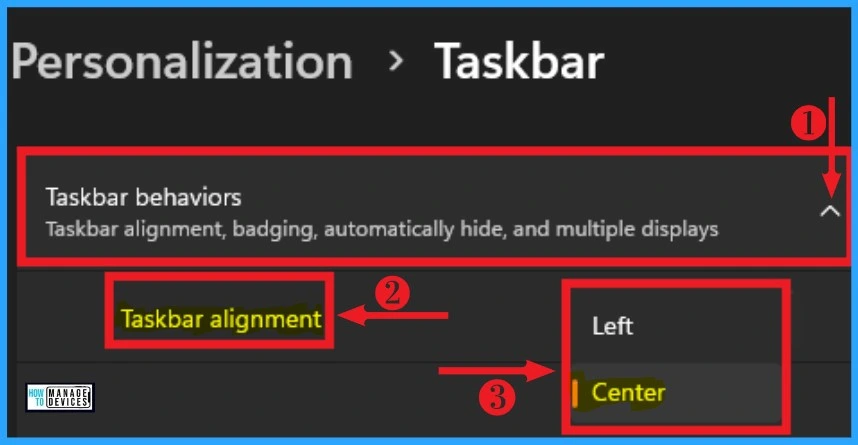
B. Automatically Hide on Taskbar Apps
The main purpose of the taskbar is to access different programs easily. So you can easily pin your favorite apps to the taskbar. Task behavior helps you to hide automatically on Taskbar apps.
- For this, Start menu > Settings App > Personalization > Taskbar > Taskbar behavior.
- Select automatically hide on taskbar apps option from the taskbar behavior.
- By default, this option is disabled.
- The below screenshot shows how the taskbar appeared before selecting this option.

Select it from the taskbar behavior if you want to hide it automatically on taskbar apps. The screenshot shows how to disappear your Windows taskbar after selecting this option.

C. Show Badges on Taskbar Apps
Badges on taskbar apps help you get an alert to inform you that some activity is happening or needs to happen with that app. It helps you to know the functioning of your apps on your PC. By, default show badges option is enabled.
To disable this option, uncheck it from the taskbar behavior. The below screenshot shows how to select the show badges option and how to disable it.
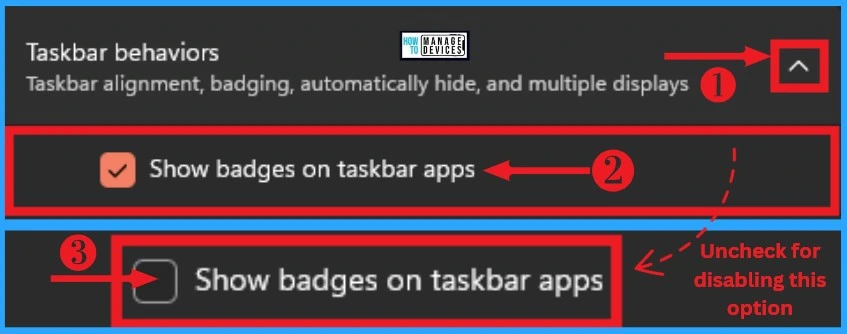
- How to Customize Windows 11 Taskbar Step-by-Step Guide
- Prevent Pin Unpin Apps from Taskbar Using Intune
D. Show Flashing on Taskbar Apps
This option helps you flash orange/red with animation on the taskbar when attention is needed. It helps users to pay attention to apps. By default, this option is enabled.
You can easily disable it by unchecking it from the checkbox. The screenshot below shows how to select this option from the taskbar behavior and disable it.
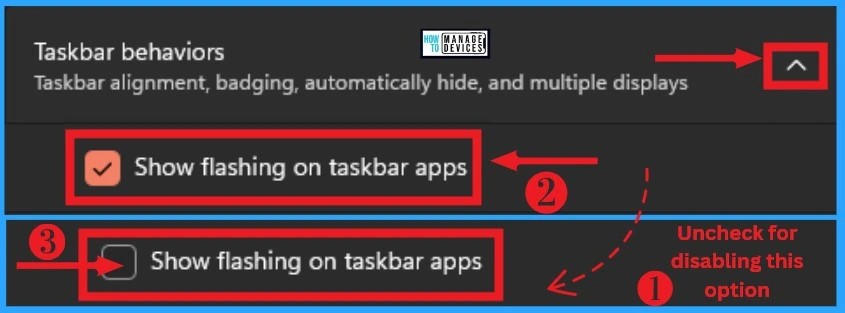
E. Share Any Window from My Taskbar
Share any window from my taskbar option helps you to share any window. This option is very helpful for you in a Teams Meeting or other meetings. If you pin useful apps in your taskbar, it helps to share on meetings quickly.
By default, this option is enabled. You can easily disable it by unchecking the checkbox. The below screenshot shows how to select and disable this option.
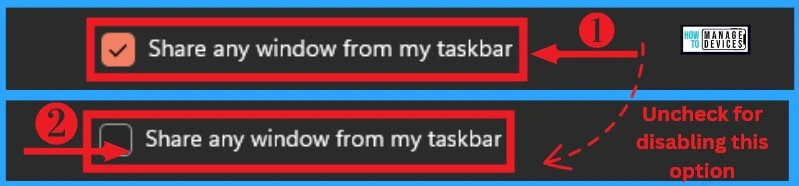
F. Select the Far Corner of the Taskbar to Show the Desktop
This option helps you to take a quick look at what’s on your desktop behind all the open windows. The “select the far corner of the taskbar to show the desktop” option is enabled by default. You can easily disable it by unchecking the checkbox. The below screenshot shows how to select and disable this option.
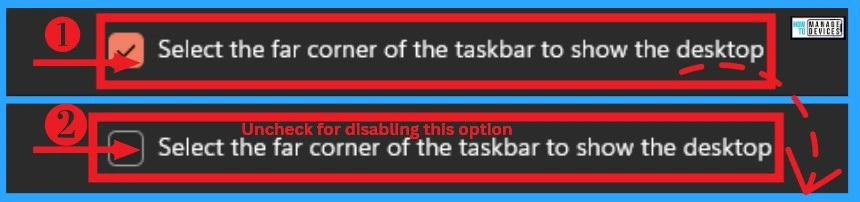
- Windows 11 Taskbar Customization Using Intune MEM
- How to Change the Taskbar Size in Windows 11 Easiest Method
G. Show Second in System Tray Clock( Uses More Power)
Show Second in System Tray Clock helps you to show the seconds on your clock app. This feature is available after the update on Windows 11 Build 22621.1776 (KB5026446). Usually, the clock on the system tray only shows hours and minutes.
Enable this option helps you to see the seconds on your system tray clock. By default, this option is disabled. The below screenshot shows how to appear the clock on the system tray before enabling this option.
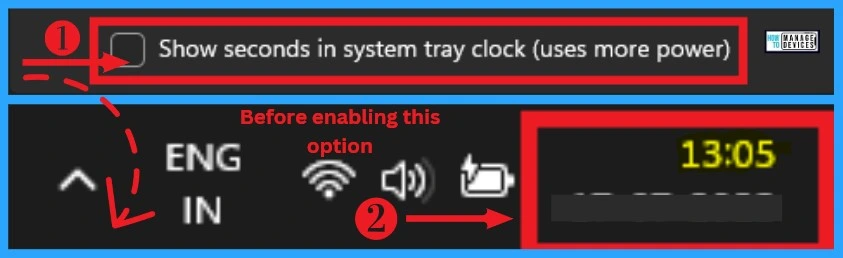
Show Second in the System Tray Clock is one of the best features of the Windows 11 update. You can easily enable it from the taskbar behavior option. The below list and screenshot show how to enable this option and how to appear on the clock on the system tray.
- To enable the option, click on the checkbox on the Show second in the system tray clock options
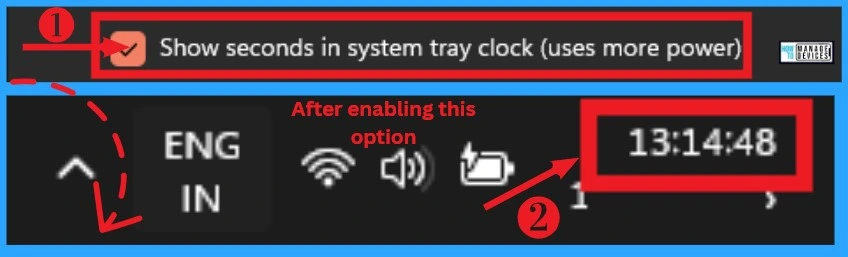
I hope the How to Customize Taskbar Behaviors in Windows information is helpful. Please follow us on HTMD Community and visit our website HTMD Forum if you like our content.
Author
Gopika S Nair is a computer enthusiast. She loves writing on Windows 11 and related technologies. She is here to share quick tips and tricks with Windows 11 or Windows 10 users.
