Let’s check the steps to prevent users from Pin Unpin Apps from Taskbar Using Intune. You can use the taskbar for more than seeing your apps and checking the time. You can personalize it in many ways—change the color, pin your favorite apps to it, and move or rearrange taskbar buttons.
By default, you will see default apps added in the layout in the Windows Start menu and taskbar. Pin an app directly to the taskbar for quick access when you’re on the desktop. (Or unpin it, if you want.) You can do it from Start or the Jump List, a list of shortcuts to recently opened files, folders, and websites.
If you enabled the policy, users would no longer Pin to taskbar and Unpin from taskbar apps. If any apps are already pinned to the taskbar, these apps continue to show in the taskbar. However, users cannot unpin these apps already pinned to the taskbar, and they cannot pin new apps to the taskbar.
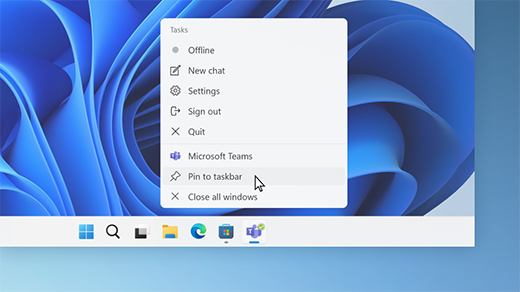
You will learn how to pin apps into Windows 10/11 taskbar using XML configuration. You can also specify different sets of taskbar layouts for different regions. Customizing the Taskbar is a common practice for many organizations to improve efficiency. A custom taskbar in Windows helps end-users find the critical application instead of searching for those in All Apps.
- Windows 11 Taskbar Customization Using Intune MEM
- How To Change The Taskbar Size In Windows 11 Easiest Method
- Windows 11 Start Menu Taskbar Alignment Options | How To Align Center Or Left
Prevent Pin Unpin Apps from Taskbar Using Intune
Let’s follow the below steps to Pin Unpin Apps from Taskbar using Intune –
- Sign in to the https://endpoint.microsoft.com/
- To create a new Configuration profile, Select Devices > Windows > Configuration profiles > Create profile

In Create a profile, Select Platform, Windows 10, and later and Profile, Select Profile Type as Settings catalog. Click on Create button.

On the Basics tab, enter a descriptive name, such as Prevent Pin or Unpin Apps from Taskbar. Optionally, enter a Description for the policy, then select Next.
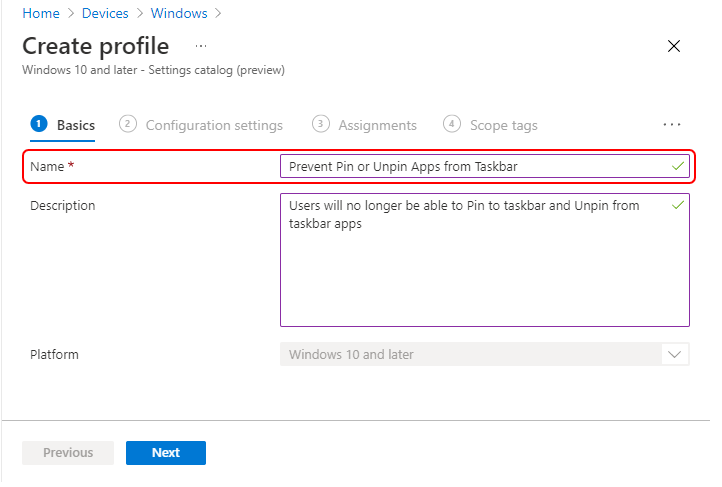
In Configuration settings, under Settings catalog, click Add settings.

On the Settings Picker windows, Select Start to see all the settings in this category. Select No Pinning To Taskbar below. After adding your settings, click the cross mark at the right-hand corner to close the settings picker.
Note – In policy, use the search box to find specific settings. You can search by category or a keyword, such as No Pinning To Taskbar. It will display the related settings available.
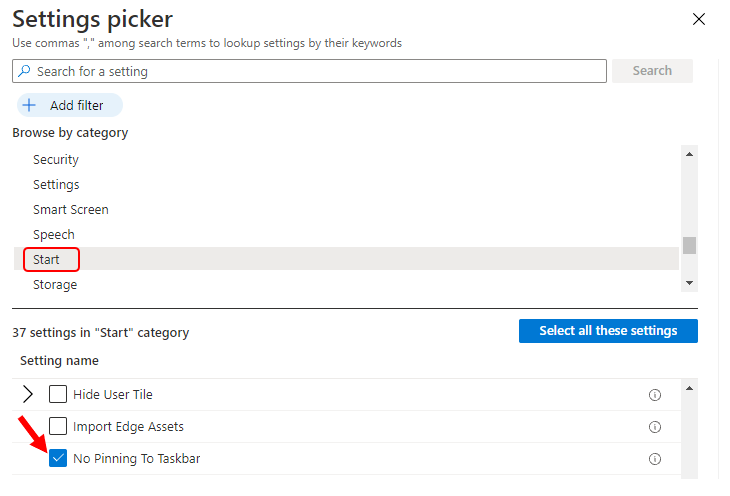
The setting is shown and configured with a default value Disabled. Set No Pinning To Taskbar to Enabled. Click Next.
No Pinning To Taskbar – If you enable this policy setting, users cannot change the programs currently pinned to the Taskbar. If any programs are already pinned to the Taskbar, these programs continue to show in the Taskbar. However, users cannot unpin these programs already pinned to the Taskbar, and they cannot pin new programs to the Taskbar.
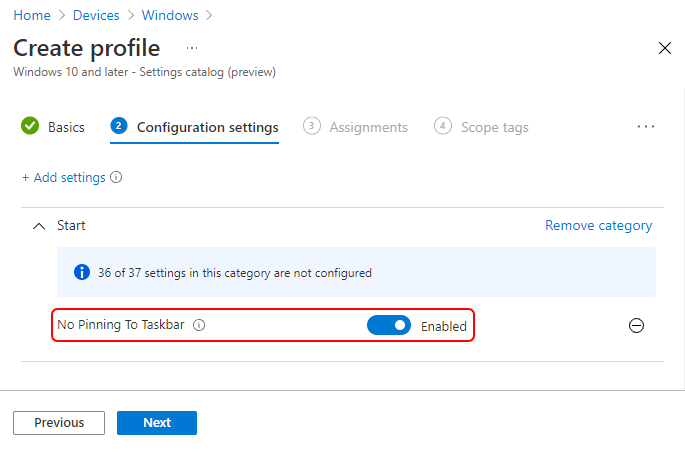
Under Assignments, In Included groups, click Add groups and then choose Select groups to include one or more groups. Click Next to continue.
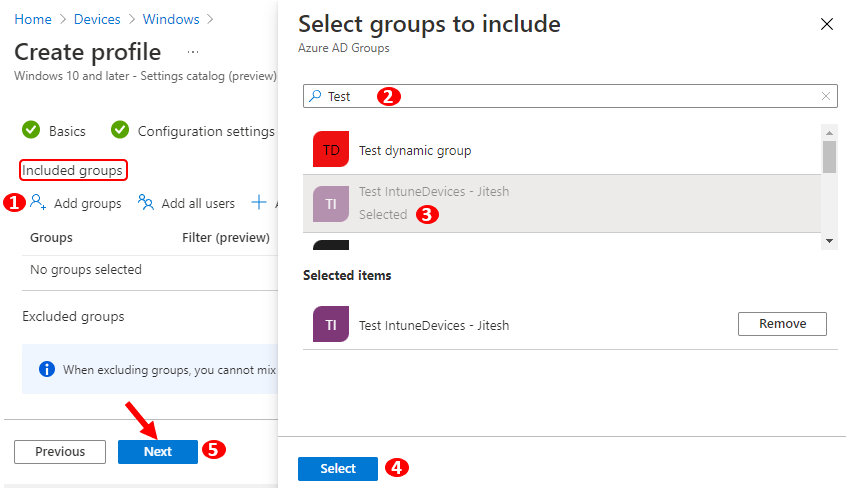
In Scope tags, you can assign a tag to filter the profile to specific IT groups. Add scope tags (if required) and click Next.
In Review + create, review your settings. When you select Create, your changes are saved, and the profile is assigned.
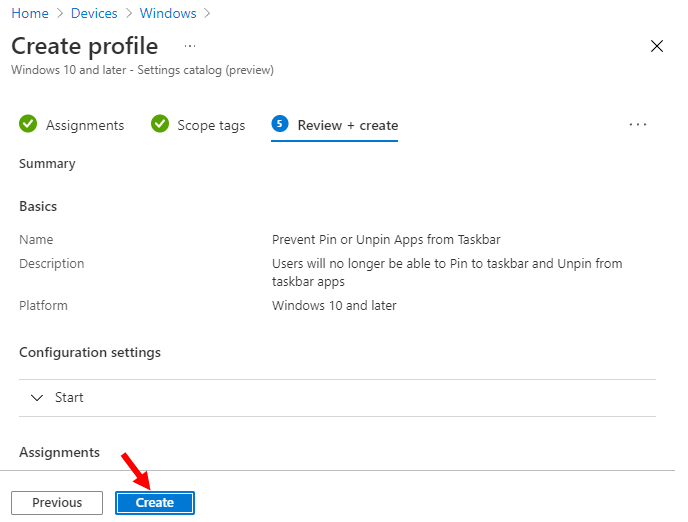
A notification will appear automatically in the top right-hand corner with a message. Here you can see, Policy “Prevent Pin or Unpin Apps from Taskbar” created successfully. The policy is also shown in the Configuration profiles list.
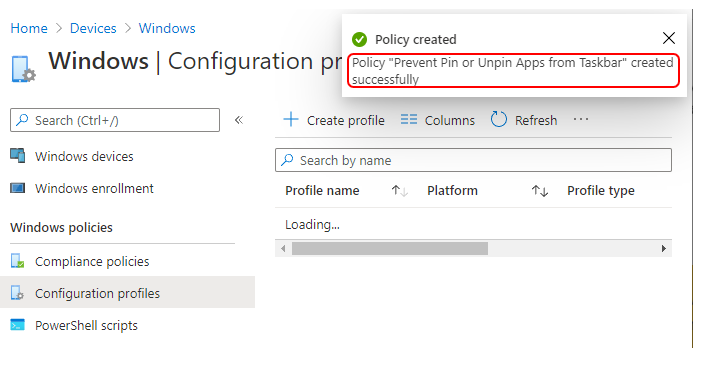
Your groups will receive your profile settings when the devices check-in with the Intune service. Once the policy applies to the devices, Users will no longer be able to Pin to taskbar and Unpin from taskbar apps.
I hope this post helps you. For more posts on Intune, You can explore the Intune resources available at #HTMD Blog.
Author
About Author -> Jitesh has over 5 years of working experience in the IT Industry. He writes and shares his experiences related to Microsoft device management technologies and IT Infrastructure management. His primary focus area is Windows 10 Deployment solution with Configuration Manager, Microsoft Deployment Toolkit (MDT), and Microsoft Intune.

Hi Anoop
How can we pin certain items in the task bar like
1. EDGE
2. File Explorer
3. Zoom Client
4. VMWare Horizon View client
5. Folders
6. Caculators