Hi, Let’s learn how to Install and Use Apple iTunes on your Windows. In the world, people love Music and entertainment. Apple iTunes gives the best way to satisfy those people. It is a software program that acts as a media player. Apple develops this application, and it is a complete entertainment media package.
Apple iTunes was formed on Jan 9, 2001, and iTunes was first introduced as a music management programme. Now iTunes is one of the best software integrated with PC, iOS etc. iTunes are the best option for those who prefer to love Music, movies etc.
Here, you will get a complete guide about Apple iTunes and how to use it. Apple iTunes is a small software that will help you to organize and manage the digital world. It is a multimedia platform, and it acts as a graphical interface. Apple iTunes are used in the macOS, Windows 10 and Windows 11.
Apple iTunes is the easiest way to enjoy your loved Music, movies etc. This app allows you to manage all your media collection in one place. It is the best user-friendly app that allows users to enjoy unlimited Music and movies.
What are the Features of Apple iTunes?

iTunes are the best multimedia software that will help you for entertainment purpose. You can easily access this software anywhere at any time. The below list shows the features of Apple iTunes.
1. You can get organized with a music library
2. It allows you the best entertainment media through this app
3. It can find Music, movies, free Podcast
4. You can retrain the original files on your device
5. It allows purchasing your favourite song from the iTunes store
6. You can sync iTunes content with your device
How to Install Apple iTunes
Apple iTunes is the game changer in digital media, offering users millions of music and entertainment platforms. iTunes has become an essential tool for millions of users worldwide. iTunes not only offers a large library of various collections of content but also provides a user-friendly platform for accessing and organizing media.
Apple iTunes is very powerful and has a variety of media players, and it is very easy to install on your PC. Before you download, make sure that you download the latest version of iTunes, to benefit from the latest features and improvements. You can easily install Apple iTunes from the Microsoft Store.
- Search iTunes in the search box of the Microsoft store
- Click on the Get option from the below window
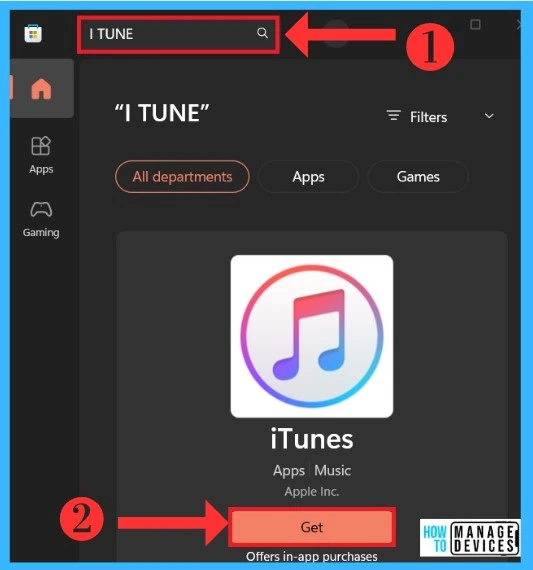
After Successfully installing, you will get a licence agreement window. Before using the Apple software, read the agreement carefully, and if you are ok with that, select the Agree option to continue. The below screenshot shows the iTunes software licence agreement.
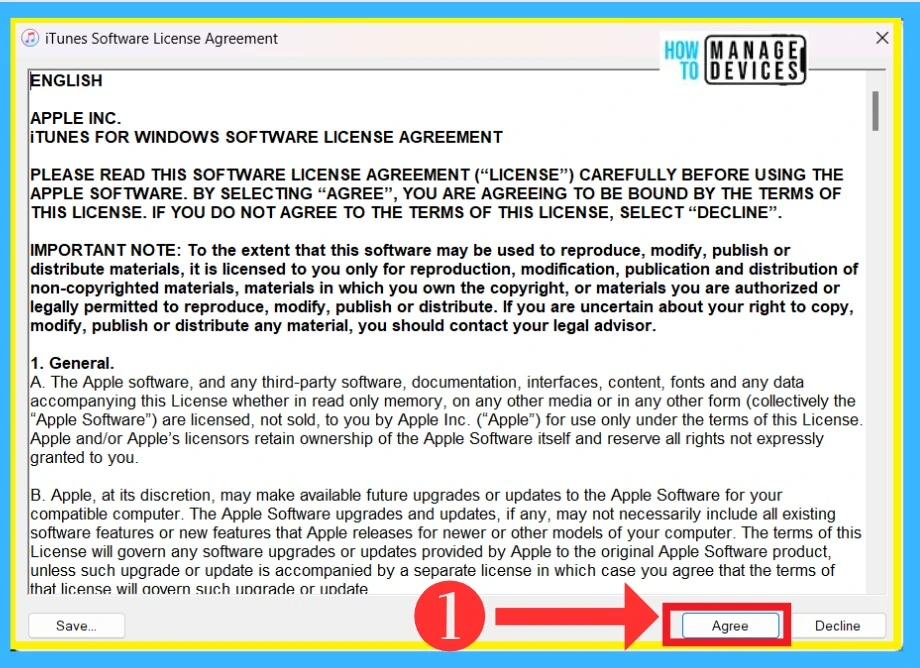
After agreeing on the Licence agreement of Apple iTunes, you will get a Welcome window where you have to agree on the option. In the welcome window, you have to agree to share details about the library with Apple to see artist images, album covers, and other related details in your library. The below screenshot shows the welcome window.
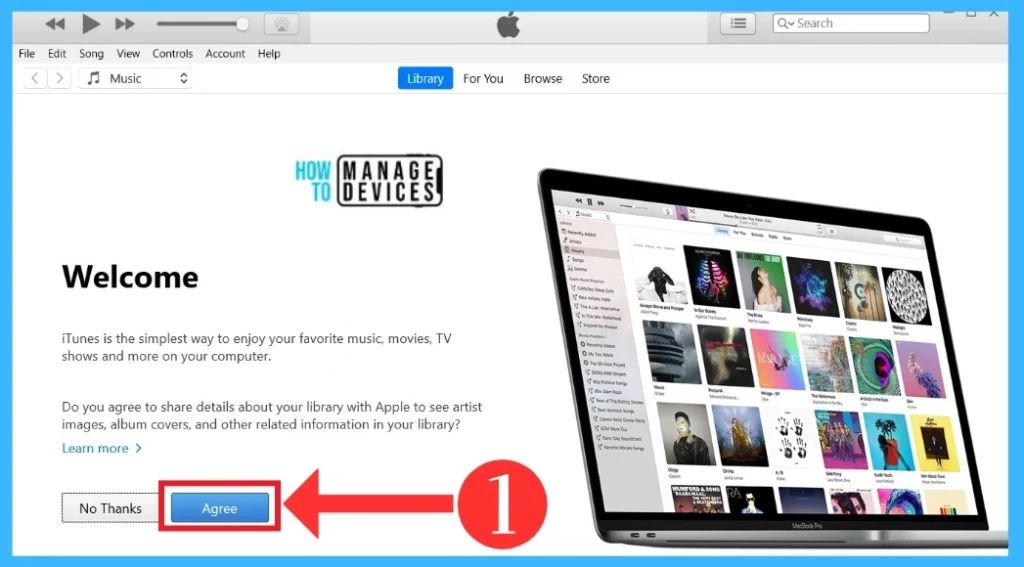
Sign in with your Apple ID
Apple iTunes is used with or without sign-in, but if you want to purchase or download your favourite media like songs, movies, etc., you must create or sign in with Apple ID. It is a simple procedure; if you want to enjoy the premium content, you must get a Subscription, which is only possible with Apple ID. I am showing how to create an Apple ID; the screenshot below will guide you.
- Click on the Sign in to the iTunes Store option
- If you have an Apple ID, you can sign in with your Apple ID and password
- Click on the Create new Apple ID (If you don’t have an Apple ID )
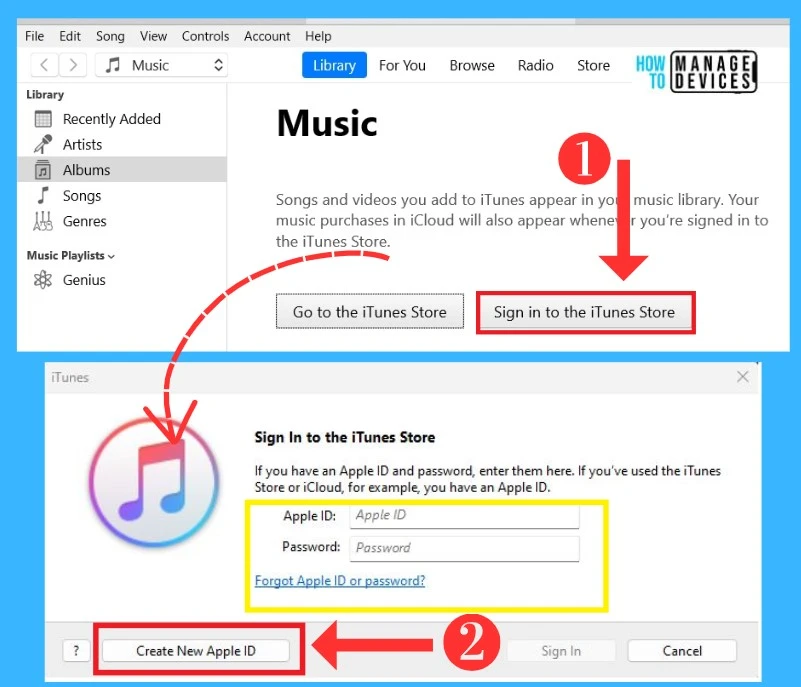
Here, I click on the Create new Apple ID option to create an ID, and then you will get a window for the procedures. In the Apple ID procedure window, you have to enter the details about you and create a password for it. After you enter the information, you can click the continue option for continuation.
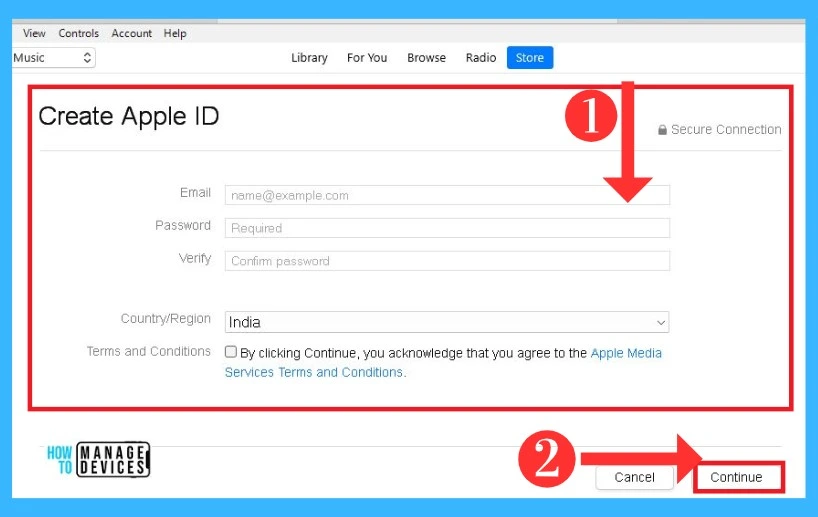
Home Screen of Apple iTunes
After successfully installing Apple iTunes into the PC, you can see the main home page of Apple iTunes. There are many Menus and Options available for the media. You can sign in with iTunes with Apple if you want to explore Apple iTunes and subscribe for one month or more. iTunes has many Menu options. The Menu options are given below the list and screenshot.
- File Menu
- Edit Menu
- Song Menu
- View Menu
- Controls Menu
- Account
- Help Menu
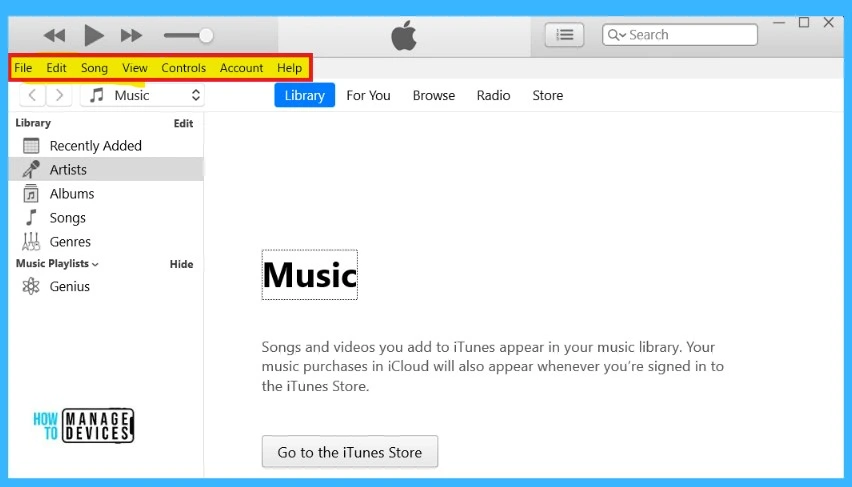
1. File menu
File Menus are the first menu option available on Apple iTunes. The file menu allows you to perform actions related to the files with your iTunes library. This file menu has many options for the iTunes library, playlist, etc. The File menu options are given below the table and screenshot.
| File Menu Options | Use to |
|---|---|
| New | It helps to add a new playlist |
| Close window | It allows you to close the iTunes widow |
| Add file to library | It is used to add files to the library through the device |
| Add folder to Library | It is used to add a folder to the library through the device |
| Library | It allows you to export and import playlists and has many options |
| Device | It will help to sync or backup data |
| Home Sharing | You can turn on the home share option |
| Open Stream | You can star Stream by using the URL |
| Subscribe to Podcast | It allows you to Subscribe to a Podcast through the URL |
| Convert | You can convert songs to iPod or iPhone versions etc |
| Page set up | You can do page setup by the size and orientation |
| Exit | It helps you to close the iTunes window |
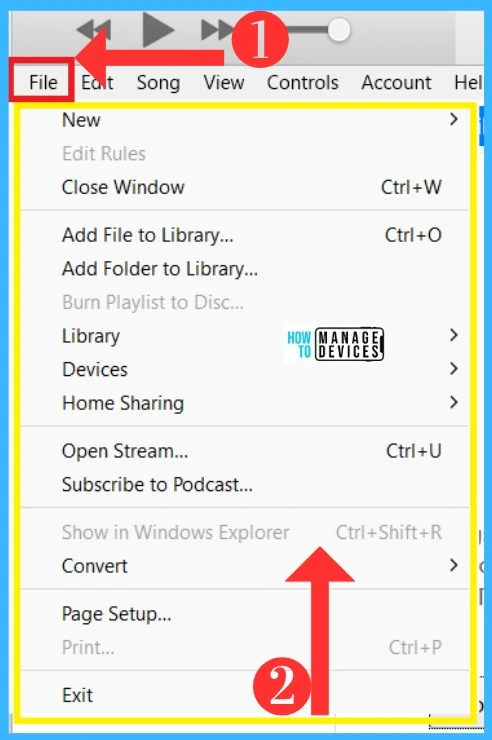
- How to Install and Use Microsoft Power BI Desktop
- Detailed Overview of Windows Steps Recorder Application
2. Edit Menu
The Edit menu lets you edit, cut, copy, and undo Redo options. In this edit menu option, you can select all songs in the library and edit album info, and it allows many shortcut keys for easy editing. The below list screenshot shows the Edit options.
- Album Info
- Select All
- Select None
- Preferences
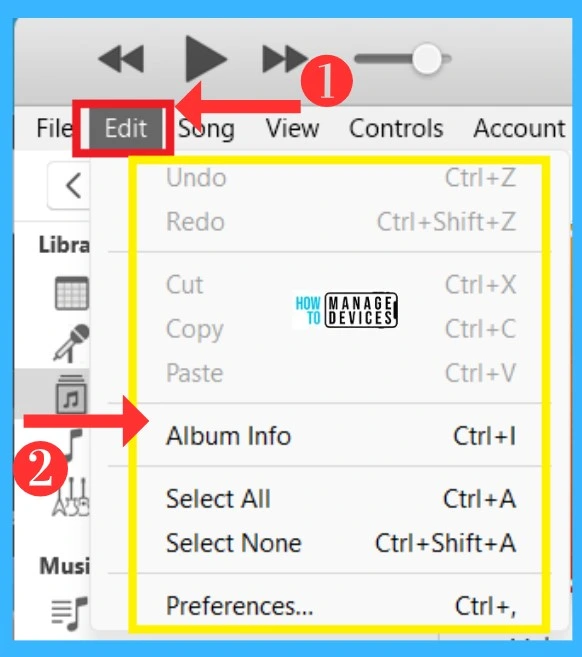
3. Song Menu
The Song menu is related to the Music category, so it’s all about song options like Download, add to Playlist, Play Next, Play Later etc. When you select Movies, this option will change to Movies-related options. The below table and screenshot show the Song menu options.
| Song Menu options | Use to |
|---|---|
| Add to library | It helps to organize the different categories in the library |
| Download | You can download songs from different areas |
| Add to Playlist | You can add songs to the playlist |
| Add to Device | It helps to add songs to the device |
| Play Next | It allows you to play the next song |
| Play Later | It allows you to add and remove songs from a list for reference later |
| Create Station | It helps to make your music station with your loved songs |
| Genius Suggestions | It gives suggestions for music based on the prior purchase of a song |
| Show in Playlists | It shows all content saved to the playlists |
| Share | It helps to share saved songs |
| Remove from Playlists | It allows you to remove a song from the playlist |
| Delete from Library | You can easily delete your song library |
| Report a Concern | It helps to report possible illegal or suspected critical issues |
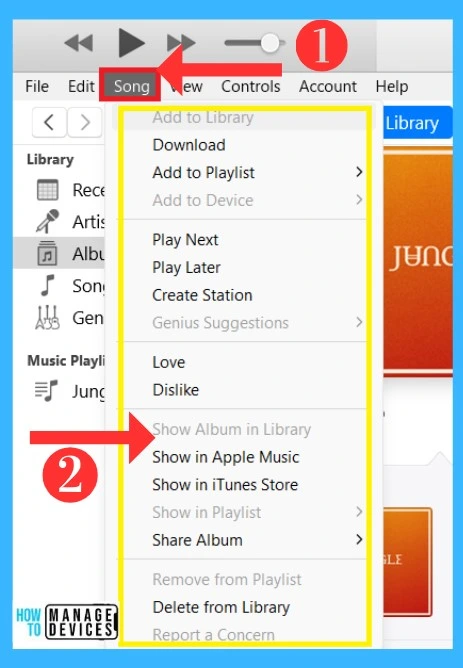
4. View Menu
In the View menu option, you can customize the library for how you want to display it. In the view menu option, you can get many shortcut keys to show up next, show mini player etc. With the view menu, you can do many settings for your songs, movies, TV shows etc. The below list and screenshot shows the view menu options.
- Media Kind
- Show Up Next
- Show Status Bar
- Visualizer
- Show Mini player
- Show Equalizer
- Show Activity Window
- Switch to Mini player
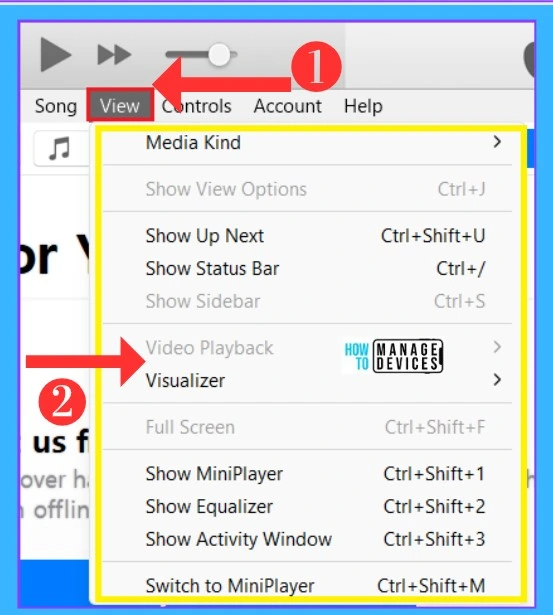
5. Controls Menu
The Control menu contains playback controls for controlling songs, movies etc. With the control option, you can control the media (Songs, Movies, Tv shows, Podcasts) to play the song or stop the song or play the previous song. The Control options are given below the list and the screenshot.
- Play– It helps to play a song, album or playlist in your iTunes
- Genius Shuffle – helps Music choose a song from your library and then plays songs
- Stop – It helps to stop currently playing a song
- Next – It helps to view and change which songs play next
- Previous – It helps to see which song played previous
- Play Recent – It used to see which songs you played recent
- Go to Current Song – It helps to see the songs played at that time.
- Increase volume – It helps to increase the volume level
- Decrease Volume – It used to decrease the volume level
- Shuffle – It helps you to shuffle all songs in your library and play them in a random order
- Repeat – It allows us to play the same song a repeatedly
- Back -It helps us to back from the current window
- Forward -It helps to forward the songs
- Reload Page – Reload your iTunes page
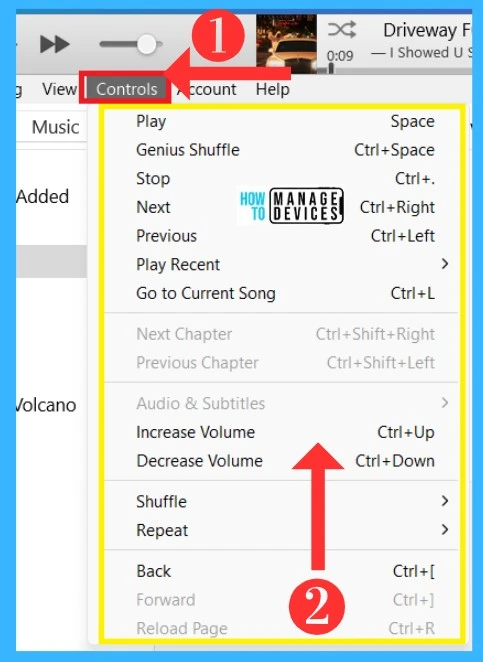
6. Account
The Account menu is the menu that is related to your iTunes account. With this Menu, you can get Purchased details. The important one is you can sign in with Apple iTunes with this Account Menu. The below list and screenshot Show the account menu.
- View my Account – You can View your account with the sign-in option
- Authorization – It helps you to Authorize iTunes to your computer
- Sign out – You can sign in or out with this option
- Apple Music – It shows options like an upgrade to the family
- Wish list – it allows you to show the wished song or movies
- Purchased – It shows the purchased details
- Check for available downloads – it gives suggestions for downloading
- Redeem – You can compensate the gift cards
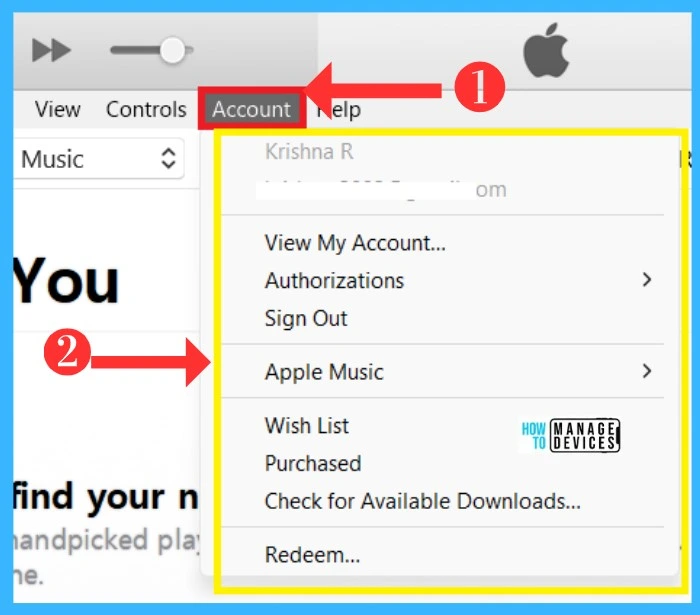
7. Help Menu
The Help menu offers access to the iTunes Help guide, customer support, and a search function to find specific information and troubleshoot issues. This option is user-friendly, allowing guide and shortcut keys for the users. The below screenshot shows the Help options available.
- iTunes Help
- Keyboard Shortcuts
- iPod User Guides
- iPhone User Guide
- iPad User Guide
- About Apple Music & Privacy
- About iTunes Store & Privacy
- Apple Service and Support
- Provides iTunes Feedback
- Run Diagnostics
- About iTunes
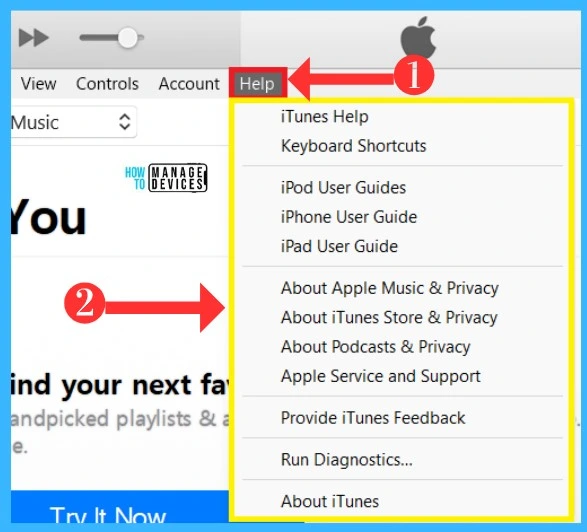
Play Music in Apple iTunes
The Music option is one of the main categories in Apple iTunes. When the first time Itunes launched the Music category, only. Now there are many options for entertainment. You can easily get songs from the Apple iTunes store.
If you are charged for the Subscription, you must play songs easily. The Subscription is important for Apple iTunes. The below screenshot shows how to select music from iTunes.
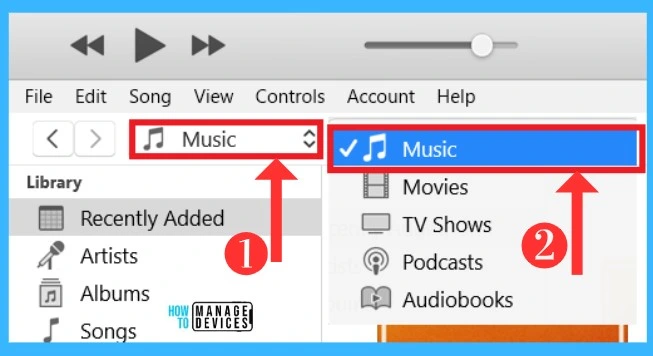
By selecting music, you can access and manage your music library, create a playlist, and many other options from the top of the sidebar by selecting the Music option. There are many sections of music available on iTunes. The main section of music is given below the list and screenshot.
- Library
- For You
- Browse
- Radio
- Store

1. Library for Music
In the Library section, display all music in the iTunes library. You can organise music based on the album artist genre in this section. In the library, you can see the Purchased music synced from your device and recently played songs. The below table and screenshot show the Library section.
| Library options | Used to |
|---|---|
| Recently Added | It shows recently added songs |
| Artists | It shows the individuals related to the songs |
| Albums | It helps to show the album names |
| Songs | It shows all the songs in the album |
| Genres | It helps to show the type of song played |
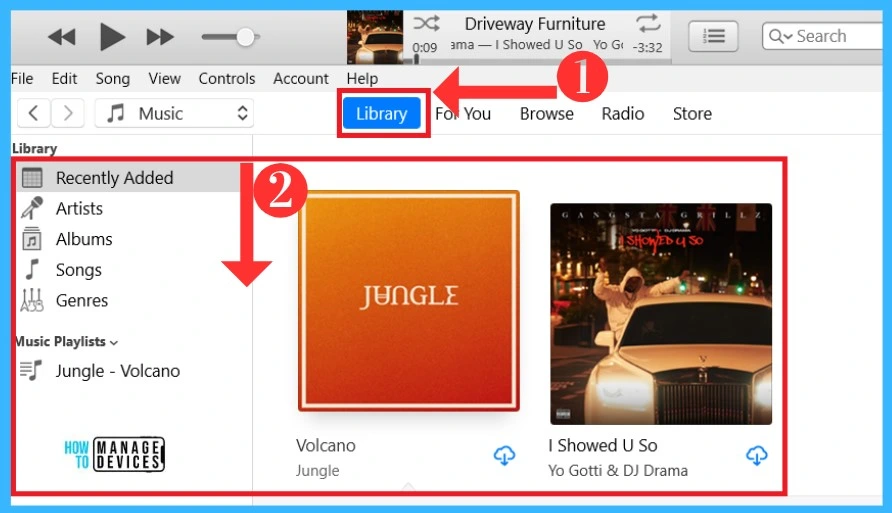
- How to Install and Use Microsoft Power Automate Desktop
- How to Customize Taskbar Behaviors in Windows
2. For You option
For you, this is a section for the users to customize Music based on listening interests and Preferences. This option, it shows the recently added and played songs also. It includes a personalized radio station and shows new suggestionMusic music.
- Click on the For you section
- Select any Music that you want to listen
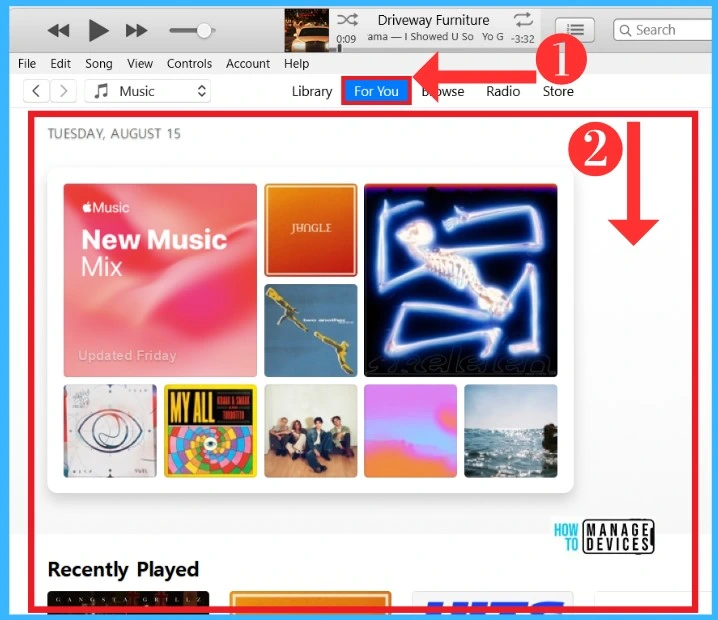
3. Browse
The Browse section allows you to explore various types of music; in this section, you can browse any music. You can discover various genres of top songs and album songs; The below screenshot shows the Browse section of music.
- Click on the Browse section
- Select any Music that you want
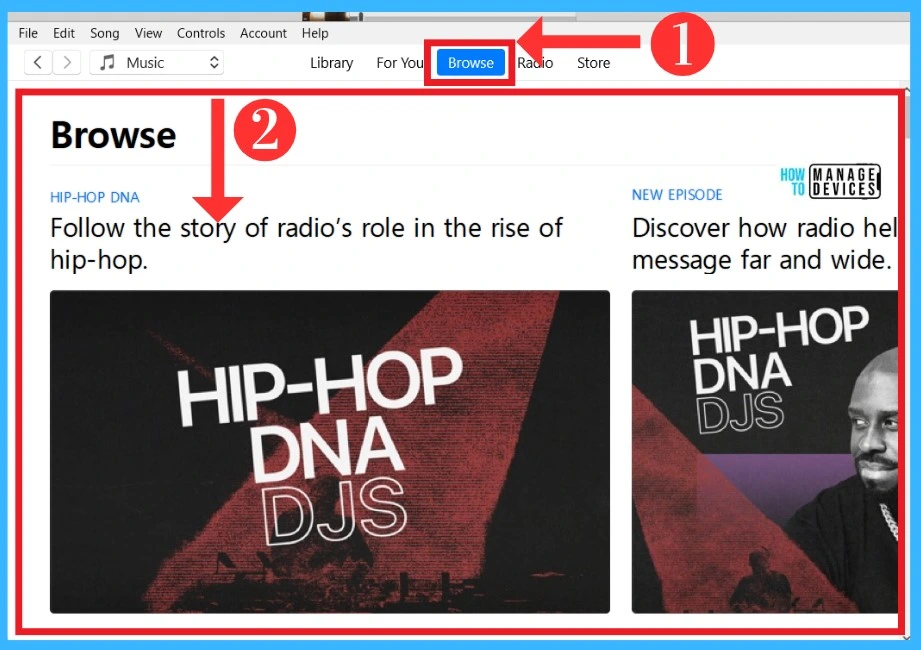
4. Radio
Apple iTunes support the Radio option; the Radio section offers ad-supported Music. It is supported by free streaming radio stations for specific genres or themes.
When you click on the Radio section, you will get an option to explore with radio, where you can access songs, live radio streaming, etc. The below screenshot shows the Radio section.
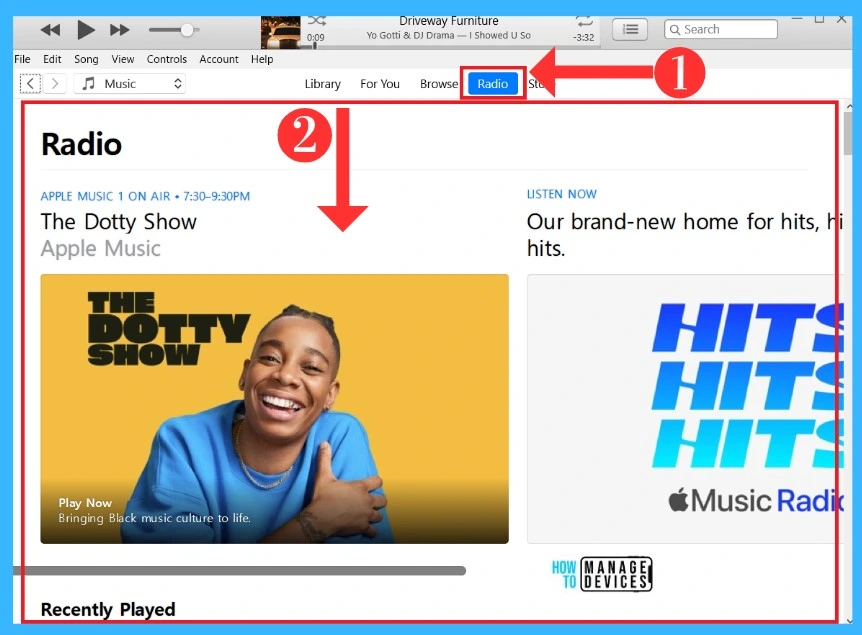
5. Store
The Store is an important place for iTunes, where you can purchase or browse Music, movies, Tv shows etc. In this option, you can Redeem gift cards and Purchased details; it is useful to know your account details.
The main important thing is the store is only working for the subscribed members. With a subscription, you can explore it anytime. The Songs, Movies, and Tv shows have a fixed amount to purchase. The below screenshot shows how to play a song from the store.
- Click on the Store option
- Select the song that you want to listen
- Click on the Listen option from the window
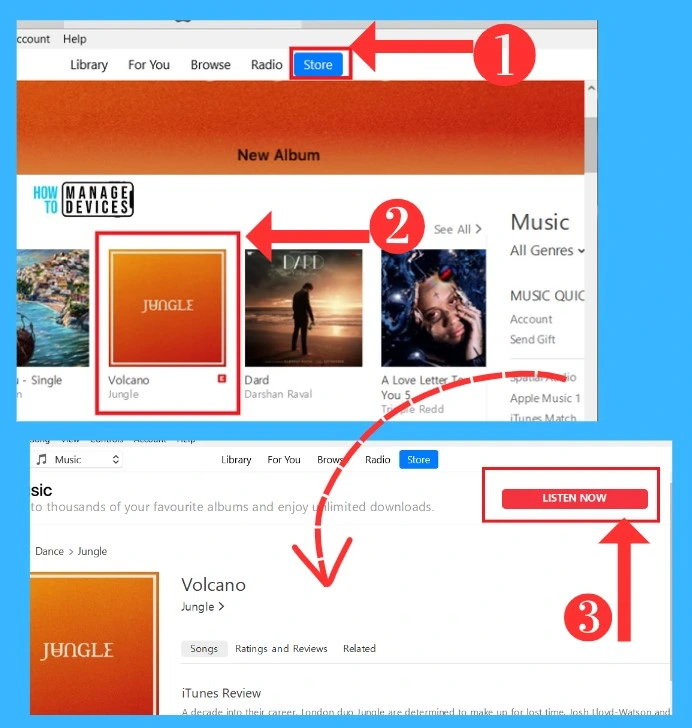
After clicking on the listen now option, you will get another window in the browse section. Here you can add songs to the playlist, and the song is played and displayed on the top of the window. Where you can pause the song, adjust the volume etc. The below screenshot shows how to song was added to the playlist.
- Click on the Add option
- Select any song from the album list
- The music played on the top of the window
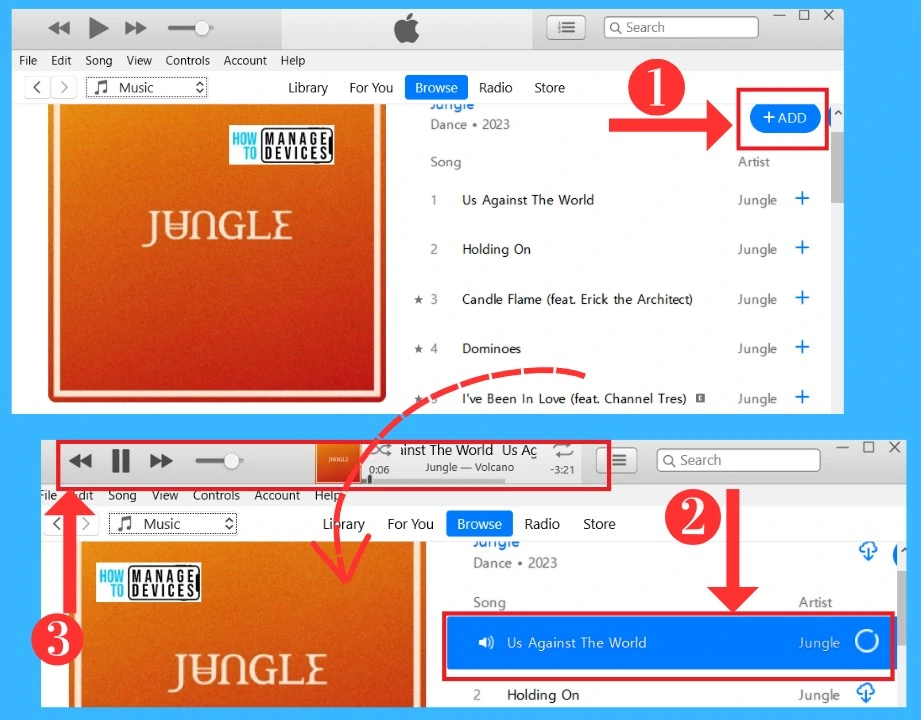
Movies in Apple iTunes
Apple iTunes is not only for the Musics; it also has so many collections of movies. With the subscription, you can watch millions of movies. The movies option allows 3 sections; you can explore the movies with that section. The below screenshot shows how to select the Movies section.
- Click on the Music option on the left side of the window
- Select Movie from the popup window
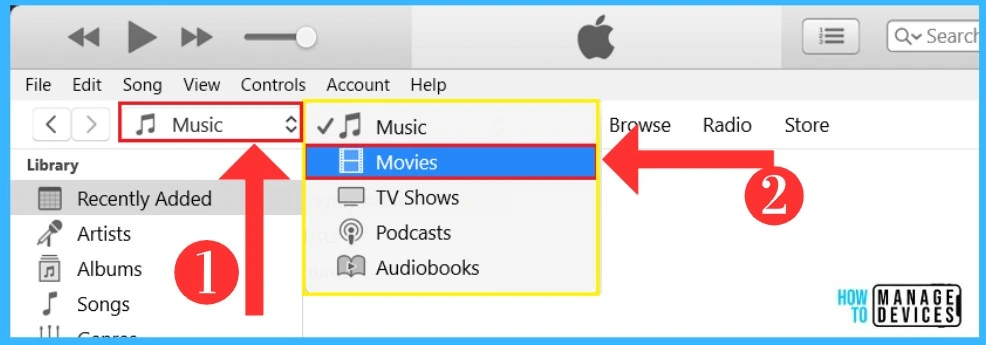
After selecting movies, you can access and manage your Movies library. There are many sections of movies available on iTunes. The main section of movies is given below the list and the screenshot.
- Library for movies
- Unwached
- Store For movies
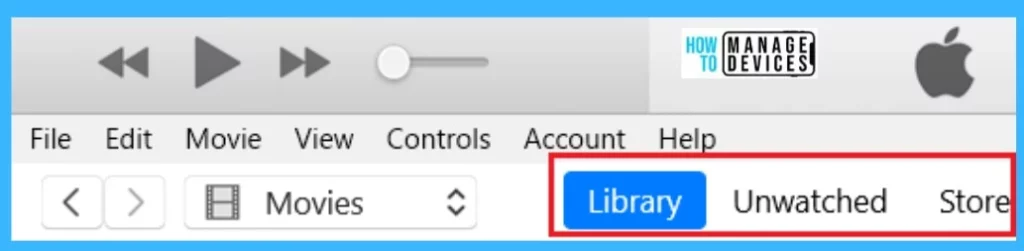
1. Library for movies
The library for Movies is just like the music library, where you can organize the movies you watched or played. In the library section, you can see the recently added movies, a list of movies and Genres.
If you are interested in movies, you can access the premium content through the subscription and download or watch movies from the store. The below screenshot shows the Library section for movies.
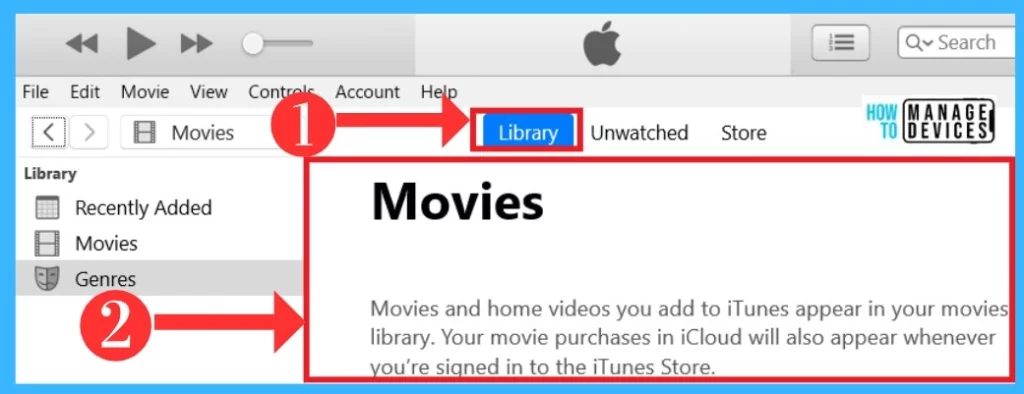
2. Unwached
In the Unwached section, you can add movies to the list of watched or unwatched. You can add this section when you purchase movies from the store or watch any movies later. This section is very useful for the users to understand the watched or unwatched movies. The below screenshot shows the Unwatched section.
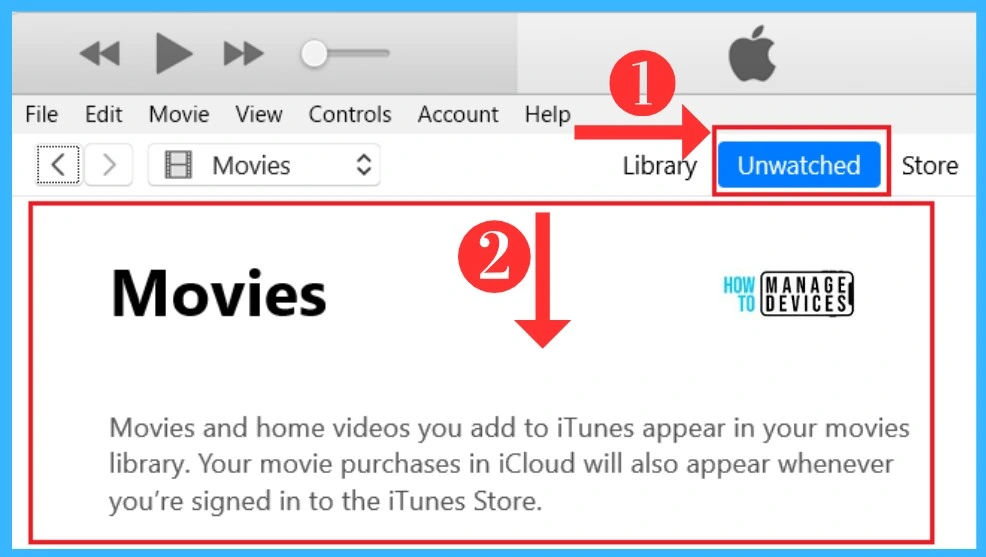
3. Store for Movies
The Store is an important part of Apple iTunes; with this store, you can explore the benefits of iTunes. In the movies section, millions of movies are available in the store. You can purchase any of the movies you want to watch, or you must subscribe to watch movies.
The Unwatched and Library sections depend on the store where you purchase or download movies displayed in the library and unwatched sections. The below screenshot shows the store section for movies.
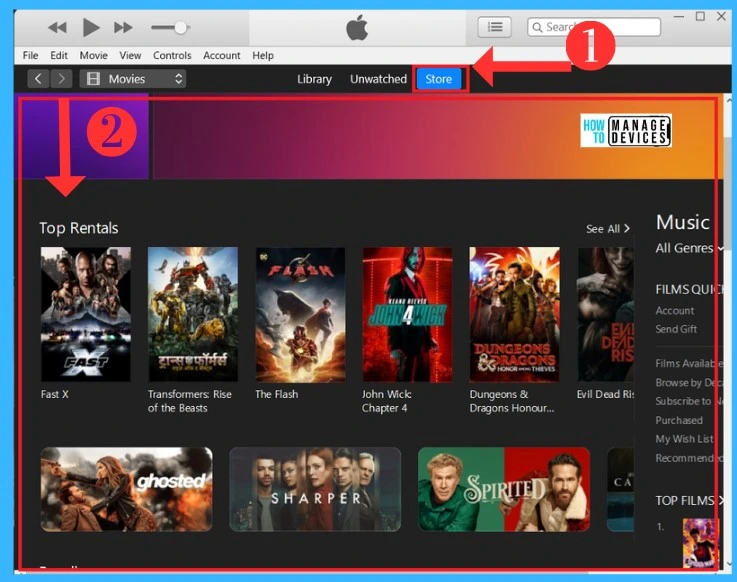
Tv shows in Apple iTunes
In iTunes, you can watch not only music and movies and also you can watch your favourite TV Shows on Apple iTunes. You can get the TV show option from the home page of Apple iTunes. The below screenshot shows how to get the Tv Show option in iTunes.
- Click on the Movies option on the left side of the window
- Select TV Shows from the popup window
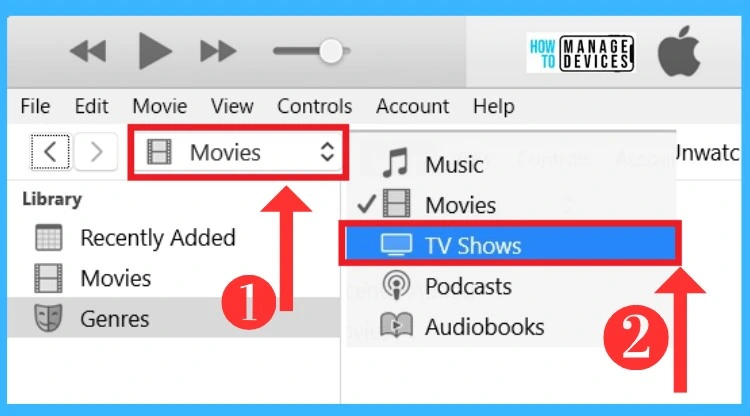
After clicking on the TV show section, you can get the home page of TV shows. In the TV shows option, you can only get the Library and Unwatched sections; it not included any store area to purchase. The below screenshot shows the TV show sections
- Library for TV shows
- Unwatched TV shows
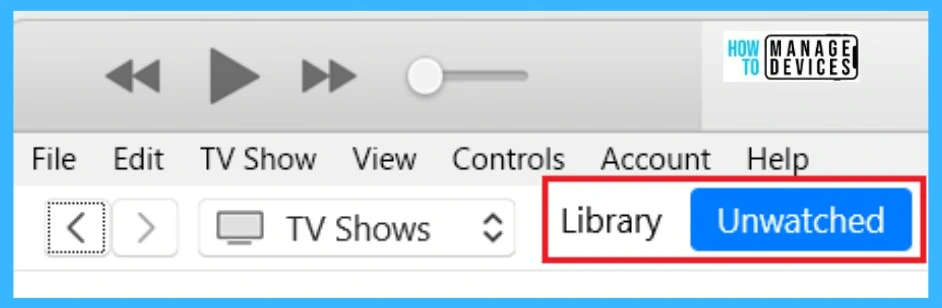
1. Library for TV Shows
You can organize the TV shows in a different category in the Library section, as I mentioned in the music and movies library section. The library section contains all the recently added TV shows, episodes and genres. If you are adding any TV shows, you can able to see those shows here. The below screenshot shows the library section of TV shows.
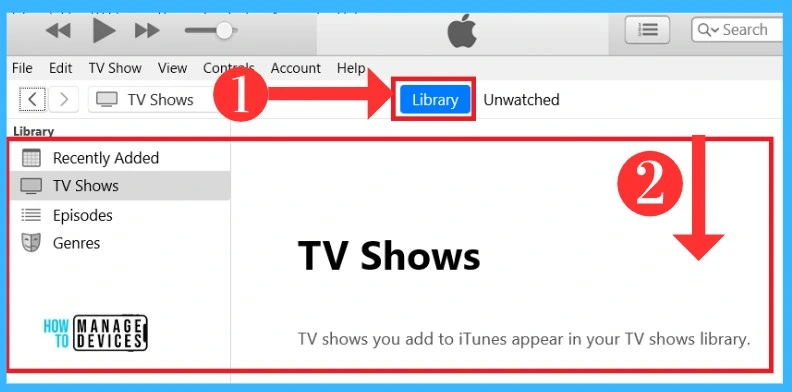
2. Unwatched TV shows
Unwatched Tv shows are shown in the Unwached section of iTunes. In this section, you can see unwatched movies, which will help the users easily access TV shows. The below screenshot shows the Unwatched section of TV shows.
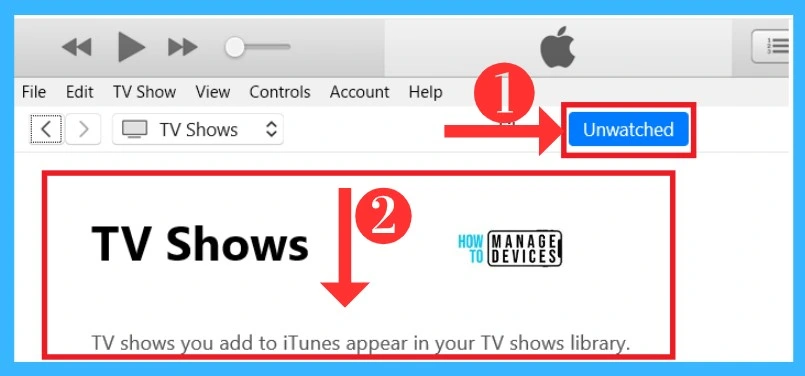
Podcast in Apple iTunes
Apple iTunes Podcasts are the best option to find and listen to millions of popular podcasts. In this podcast section, you can listen to the most popular podcasts of individuals. You can access this option with a subscription for premium content. In Podcast, you can access many sections. Th below screenshot shows how to get a Podcast on iTunes.
- Click on the movies option on the left side of the window
- Select Podcast from the popup window
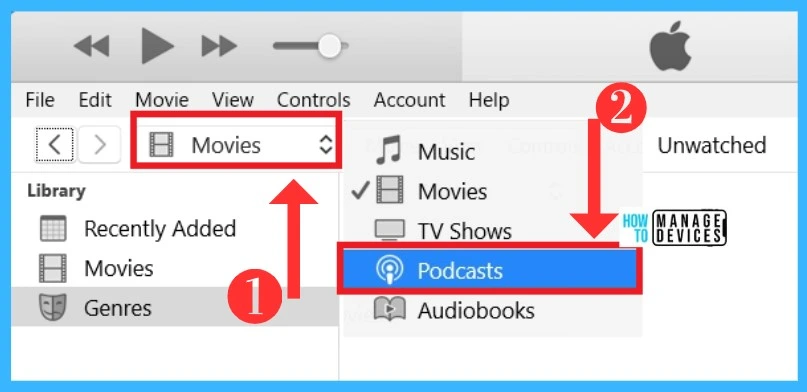
After clicking on the Podcast option, you can see the Podcasts home page. In Podcasts, there are 3 sections available. With those sections, you can explore the podcasts very well. The Podcast sections are given below the list and screenshot.
- Library for the Podcast
- Unplayed
- Store for the Podcast
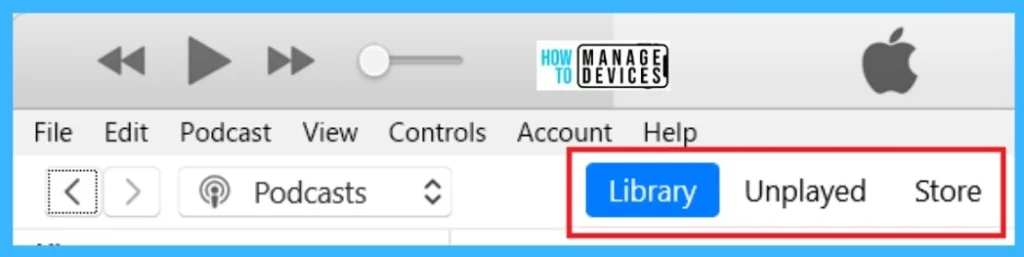
1. Library for the Podcast
The first section of the Podcast is the Library section; in the library section, you will get an option to sync podcast subscriptions, settings and stations and an automatic downloading option. Continuing with any option will allow you to purchase or download a podcast from the store.
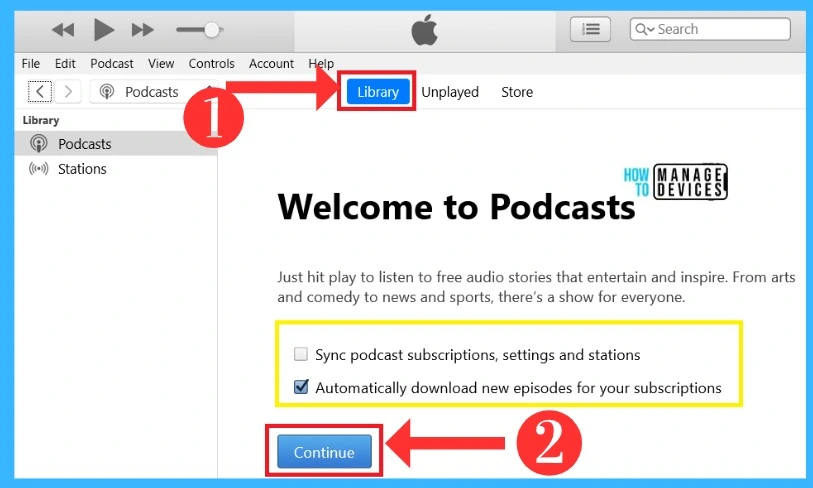
2. Unplayed
The Unplayed section shows the unplayed podcasts on iTunes. When you first open the Unplayed section, it will give you 2 options, as I mentioned in the library section of the Podcast. When you download any podcast, it will show in this section. The below screenshot shows the Unplayed section.
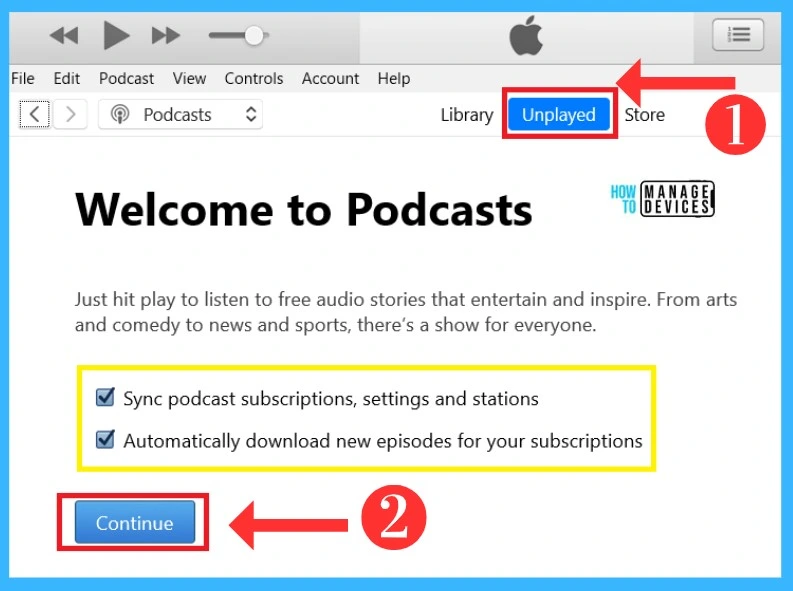
3. Store for the Podcast
The Store is the main section the unplayed and library depend on this section. The podcasts are interesting, with many inspirational audio stories. In the Podcast store, you will get different types and categories of podcasts like arts, comedy etc. You can purchase and download podcasts from the store with the subscription. The below screenshot shows the podcast store.
- Click on the Store section
- Select your loved Podcast and purchase or download it to play
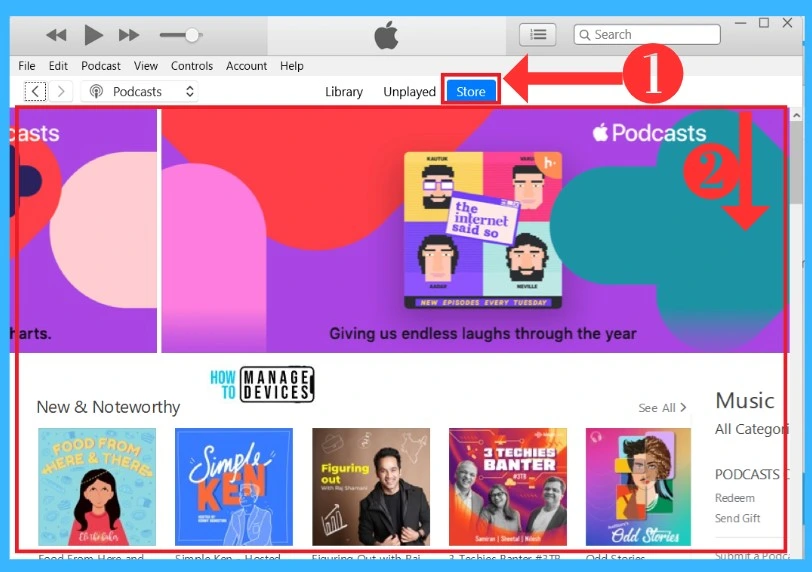
Audiobooks in Apple iTunes
Audiobook is a digitally narrated book that allows natural sounding to speech technology. Apple iTunes gives you a wide range of audiobook collections you can purchase or download. The Audiobook can be accessed through the Apple books available on the iOs devices. In audiobooks you can explore various types and categories of audiobooks. The below screenshot shows how to select Audiobooks.
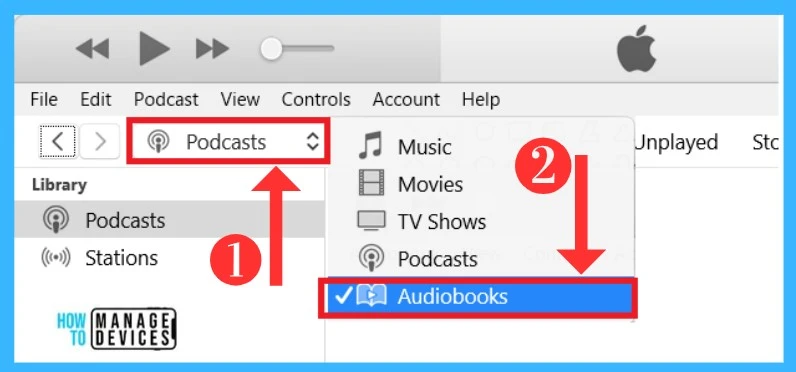
Library For Audiobook
The Audiobook has only one section, which is the library section. In the library section, you can organize the Audiobook collection. Two options are available in the audio library: audiobooks and the Authors section. In the author section, it shows the author’s details.
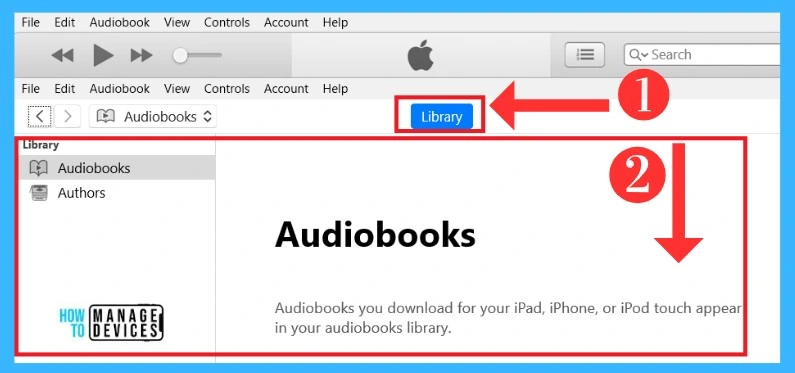
Author
Krishna. R is a computer enthusiast. She loves writing on Windows 11 and related technologies. She likes to share her knowledge, quick tips, and tricks with Windows 11 or Windows 10 with the community.
