Let’s learn New Voice Access for Windows 11. Windows 11 always introduce Incredible Features in its updates. This time Windows updated version introduced New Voice Access Features for their users. It is designed with the best user-friendly features in Windows 11 22H2. It’s going to be a wonderful experience for you all.
Here, you will get the complete Guide about Voice access and using it correctly. In this topic, you can learn more about Voice access. Voice access is always preferred for everyone, including those with disabilities. The new Voice access aims at those using their PC with voice commands.
Voice Access always gives hope to those who have any disabilities to use the PC. It gives them a wonderful experience for those users to use a PC without a mouse and keyboard. With this feature, you will hand free for using a PC. This newly updated voice access feature rebuilds their Voice accessing Command which will be easy and simple.
This new Voice command is amazing; you can go from one App to another with just one Command. Voice access provides better Guide options for you to improve our command section. You can manage your operating system through this Voice Access feature.
- Best 15 Accessibility Settings Run Commands for Windows
- Enable God Mode in Windows 11 Updated Version
What are the Advantages of Voice Access?
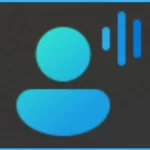
Voice access is the Rebuild version of Windows 11. You can easily interact with voice access on your PC with a speech command. It allows the Users to use speech recognition and language understanding technology. This feature has many interesting advantages for its users. The main advantage is given below.
1. It is very simple and user friendly
2. It supports many spoken commands
3. It is the most time-consuming feature
4. It can be used without any internet
5. You can use this without a mouse or keyboard
6. You can switch between Apps
How to Get Voice Access on Windows 11
Voice access is very easy to Enable on your Windows 11 PC. In this Simple Step, you can control your operating system through author text using your Voice. This feature works for all users and also Disabled persons. This feature allows you to open and Switch between Apps and read email easily.
Once you finish your Setup procedure, you don’t need any internet connection to interact with your PC. You can easily interact with your operating system with your Voice access. It allows you to browse any Web pages and read emails also. The following steps will guide you to Enable Voice Access in Windows 11.
- Select Settings from Start Menu
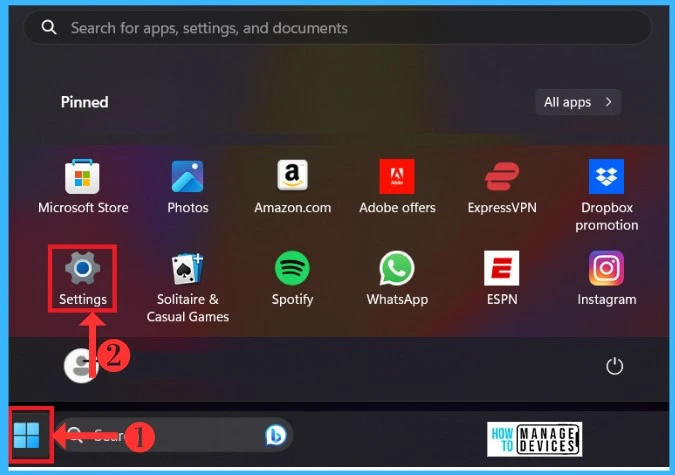
Voice Access easily enables from the Accessibility option. The Voice Access Option will be available on the Settings Menu of your Windows 11 PC. Voice accesses are completely visible in your operating system.
- Start Menu > Settings
- Select the Accessibility tab from the Settings Menu
- Click on Speech from the Accessibility tab
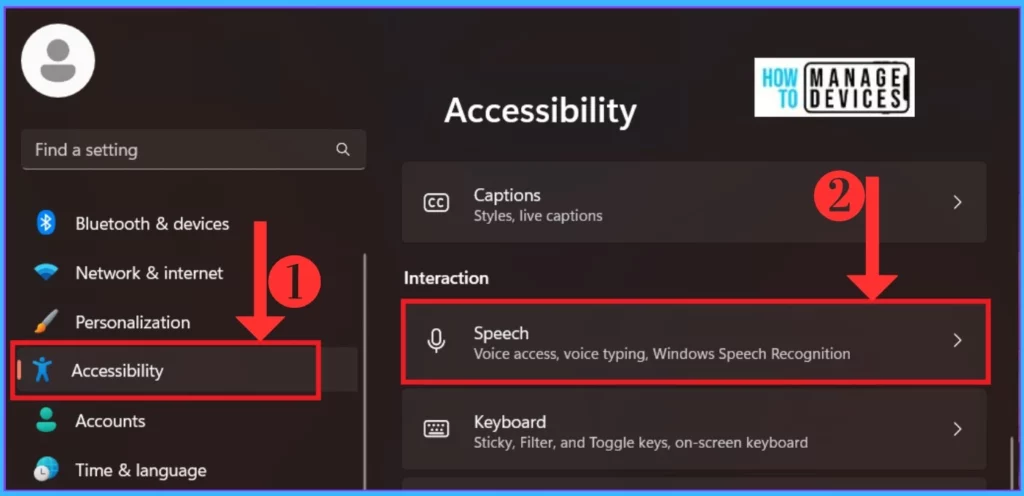
Voice Access
Voice access is an incredible feature, and it speeds up all your Command without a mouse or keyboard. You can set voice access in sleep mode when you don’t use them. The first step is to set up your Voice access from the speech option. In the speech option, You can get the voice Access feature. It is turned off by default so you can Enable it from the toggle the pane to the Right side. The below Screenshot shows how to set up Voice access.
- The Voice Access option is Disabled by Default
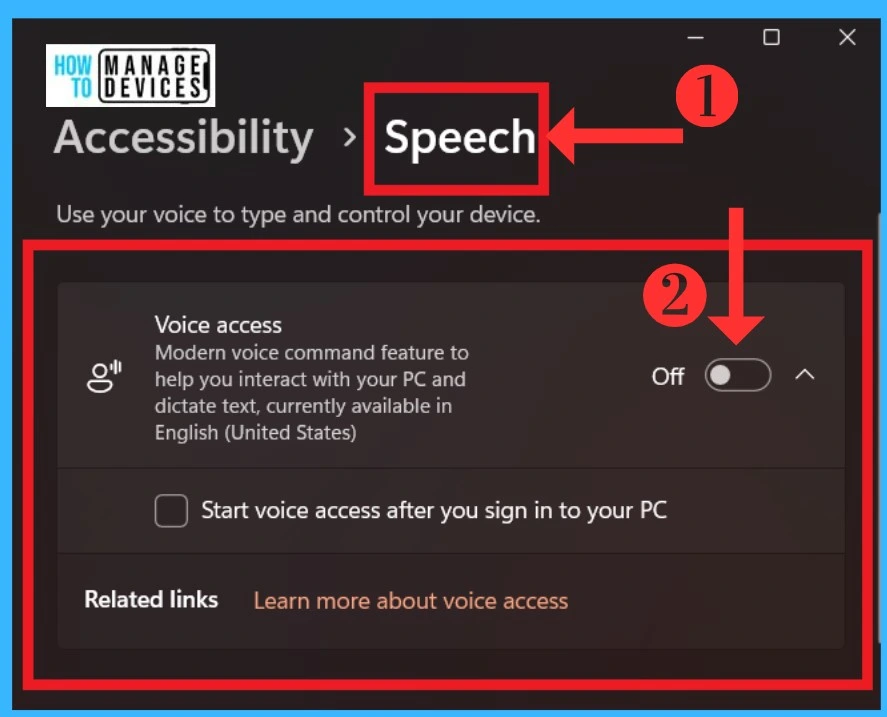
- Enable Live Caption Feature on Windows Devices and How to Use it
- New Windows Alarm Clock Stop Watch Focus Session App Guide
Downloading Language for Voice Access
When you Enable Voice access for the first time, you will get a Privacy Statement with a language option. It helps you to interact with your PC. If you click on I Agree to continue with the Language setup, You will continue to another level.
After agreeing to Continue, you will get a Language allowing Window now available only in English (United States). If you agree with that option, click the Continue button. The below Screenshot shows the downloading option for the language.
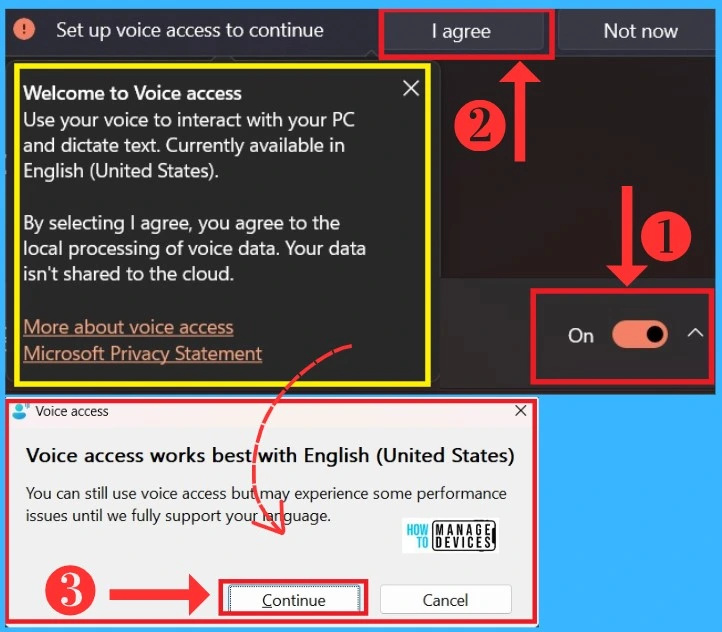
Set your Microphone for Voice Access
The Microphone in Voice Access plays an important role in Windows 11; when you want to interact with your PC, this microphone setup is very important. You can’t interact with your PC without a Microphone. In the microphone setup, you have to select the Microphone option that you want.
After downloading the language, you can select the Microphone you want. If you don’t want the Microphone given by default, you can add a new microphone to Voice Access. In the Sound Settings option, you can adjust the Sound. The last Section is “Next”; you can start a Guide Section after clicking the Next arrow.
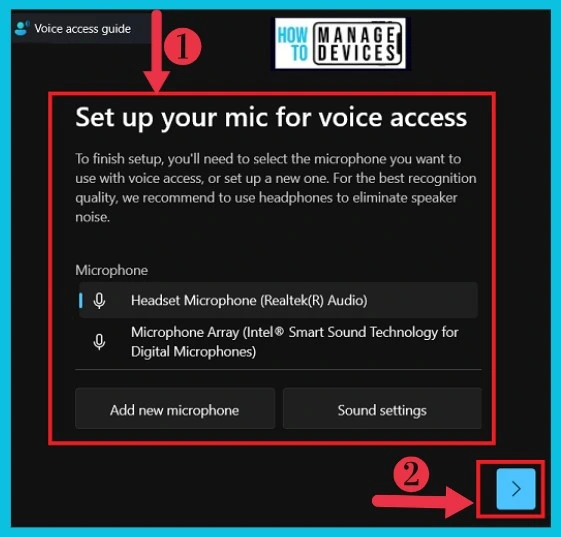
Voice Access UI
After the Setup procedure, you will see a Microphone button on the UI bar at the top of the Screen; The Ul option allows you to Control your Microphone and the Settings and Help option. In Settings, you can access Voice Guide and Voice Commands.
Start a Guide for Voice Access
Voice Access is User-friendly for their users, so it provides a Guide for the users. When using Voice Access for the First time, you don’t know how it works or how to Use Voice Command Correctly. In this situation, it provides a Guide for your help. You can practice Voice commands with this Voice Access Guide. It allows many instructions for you to practice.
After finishing the Voice Access setup, you must Start a Guide for better practice with voice commands. The Voice Guide has 3 sections for practicing Command. The command Guide sections are given below the list.
- Work with Menus and Options
- Control the Mouse Pointer
- Dictate and Edit Text
1. Work with Menus and Options
In this Section, you can easily work with menus and options. You can practice with many commands in this option, and the guide window shows you the results. When you start voice instruction, you have to turn on the Mic. There are 5 Command instructions available; They are given below.
- Voice Access wakeup
- Click Animal Friend
- Click Cat
- Show Numbers Here
- Select Color
Voice Access Wake up
Voice Access Wake up is the first and most important Command for Voice access. If you Want to turn on Voice Access, you must say this Command. After saying voice access, Wake up, and you can easily interact With your PC.
Click Animal Friend Command
Click Animal Friend is the next Command in the voice access Guide. In this Section, you have to Say that Click Animal Friend. After saying this Command, it shows animal options for you. When you give commands, it shows below the animal friend option. The below Screenshot shows how to give the Click Animal Command.
- Try Saying Click Animal Friend, and it shows Animal Friend options.
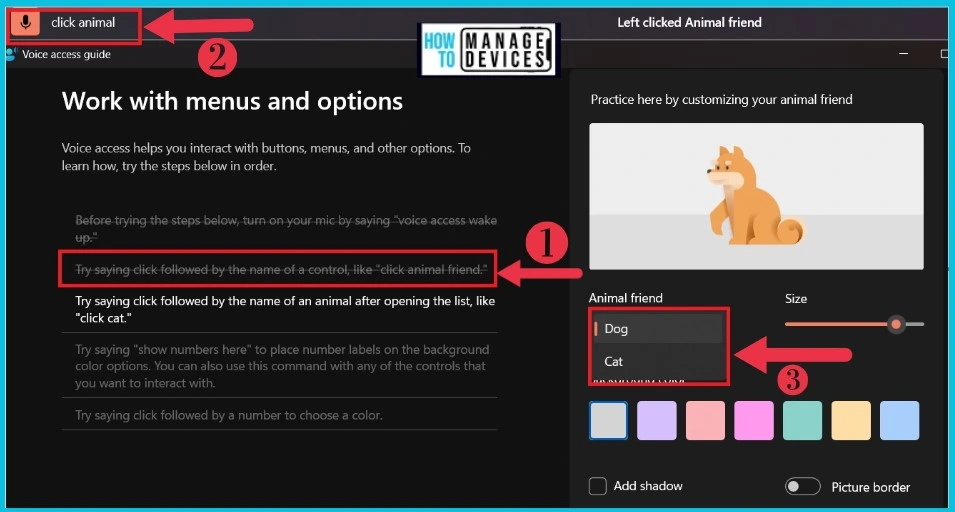
Click Cat Command
Click Cat is another command in Voice Access. It shows how to select the Cat option in a voice Command. In this Command, you have to say Click Cat so it selects Cat from the animal friend option. After giving this Command, a cat image is shown on the screen. The below Screenshot shows how to give the Click Cat command option.
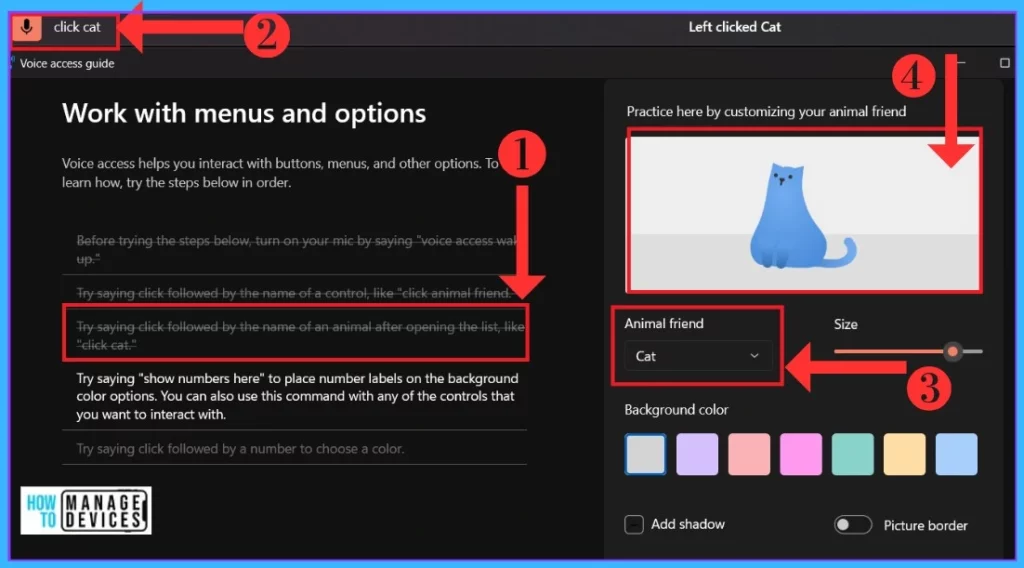
Show Numbers Here
The Show Numbers Here Commnad is quite interesting for you. It allows Numbers for every option in the Window. So you can select any of the options through the numbers. The below Screenshot shows the Number command option in Voice Access.
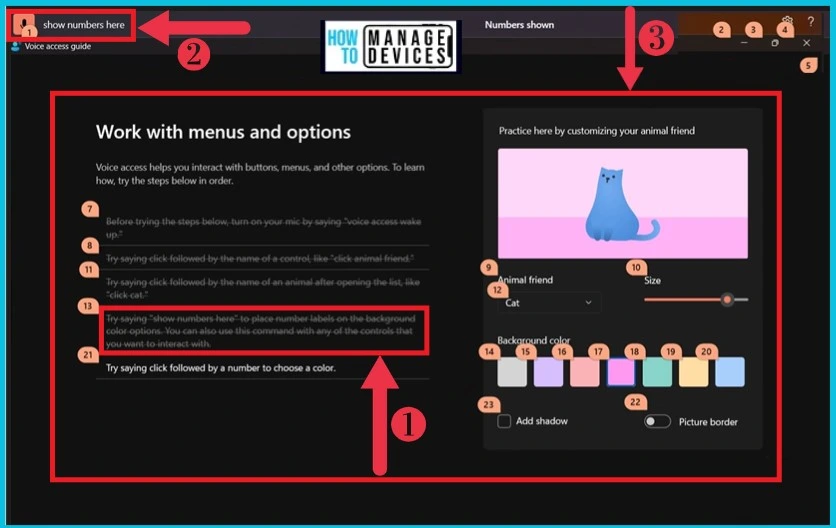
Select Color
After Show Numbers here Command, You can see the numbers for every option available in the guide window. In this Section, you must select a color for your animal friend’s background. You can select any number for the background color. The below Screenshot Shows how to give Select Color Command.
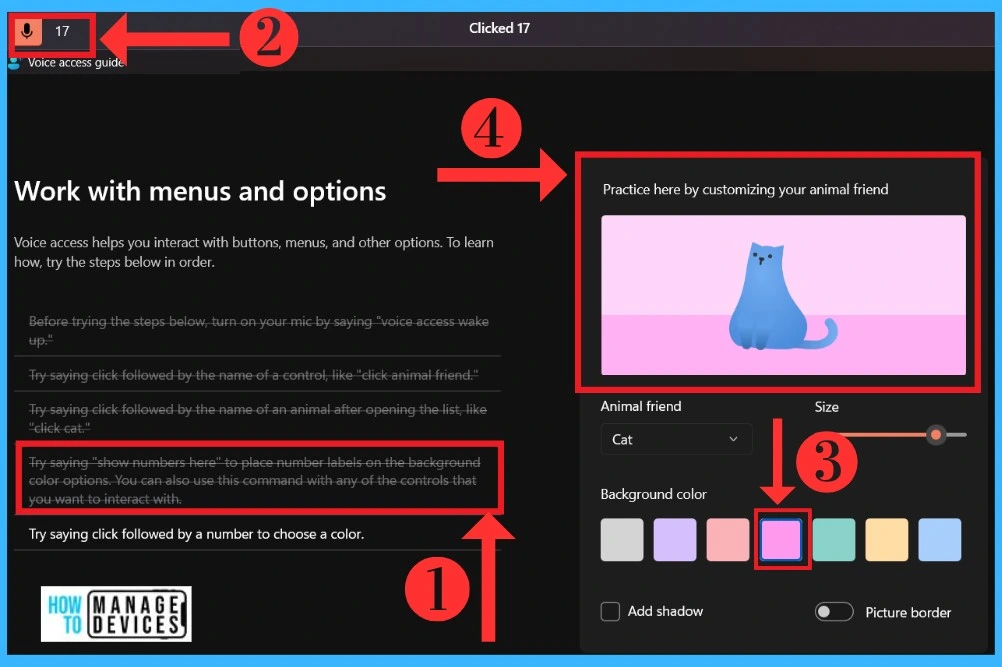
2. Control the Mouse Pointer
Control the Mouse Pointer Command section allows Grids for the Screen. Gride command controls your Mouse pointer through the location. The location is very easy to understand; it allows a Number for every Grid so that you can select a location through the Number. There are 4 Commands available in the Control Mouse pointer. They are given below in the List and Table.
- Show Grid Here
- Select a Number between 1 to 9
- Undo That
- Click Number
| Control the Mouse Pointer Commands | Used to |
|---|---|
| Show Grid Here | It shows the grid on all Screen |
| Select a Number between 1 to 9 | It allows you to Select a Number on the Grid |
| Undo That | Reset the Previous Reaction |
| Click Number | It allows you to Click a Number on the Grid |
Show Grid Here
Show Grid Here is the First important Command in Controlling the Mouse pointer. As mentioned above, about the Grid, This Command allows a Grid option over the Window, allowing Numbers to each Grid. The below Screenshot shows what the Grid command looks like.
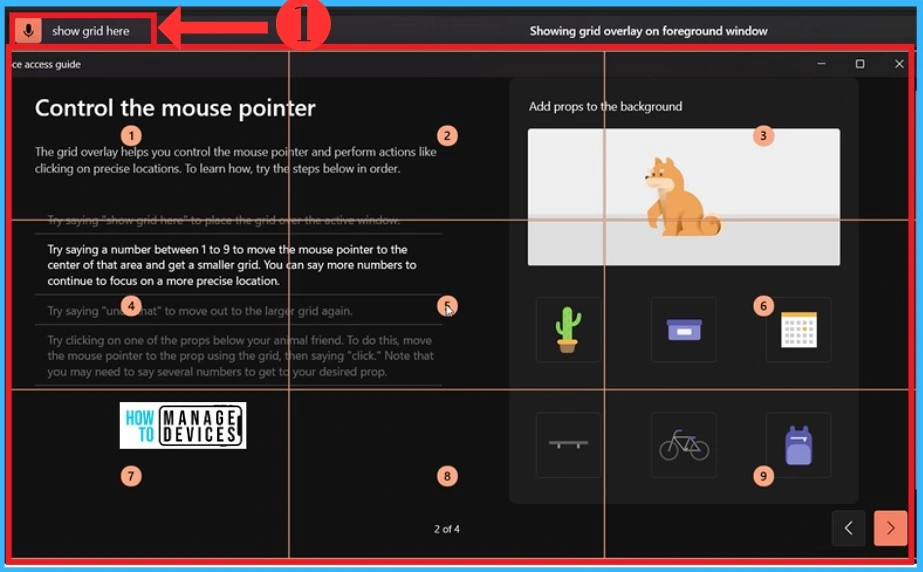
Number Command
Select a Number Between 1 to 9. Command; you can select a particular Number on the Grid. After giving this Command, the Grid is focused on a particular number. The biggest Grid goes too small in size with the particular location of the commanded Number. The below Screenshot shows how to Select a Number Between 1 to 9 Commands.
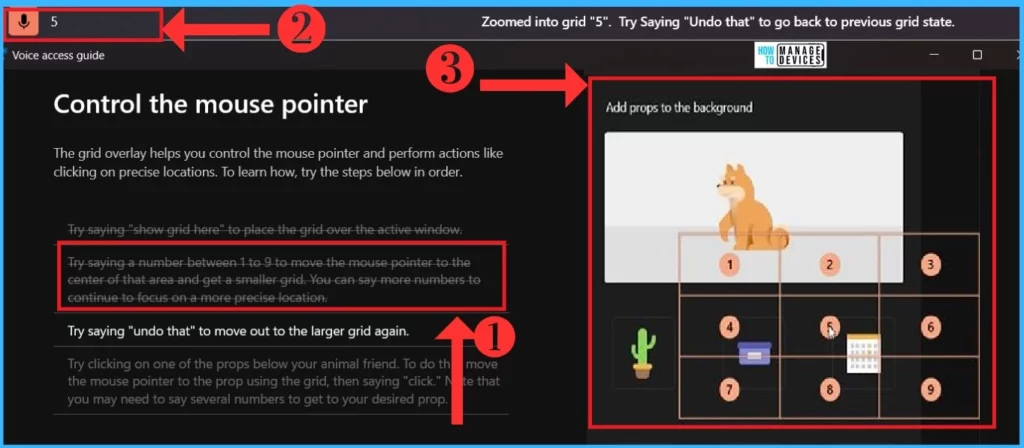
- Options to Turn On or Off Get ME Up To Date Feature in Windows Updates
- Enable Disable Inline AutoComplete Feature in Windows
Undo That Command
Undo that Command is used to Restore the original version of the image change. After showing Grid in Full Screen, you can Undo that changes. In this Command, it Resets the previous Recation on that Image.
Click Number
In this Click Number Command, you must say Click Number, which means you must select any Props below the animal friend by choosing a grid Number. The props come under the grid number. You can Resize the grids by commanding Numbers. You have to make many attempts for your desired prop. The below Screenshot shows the Click Number Command.
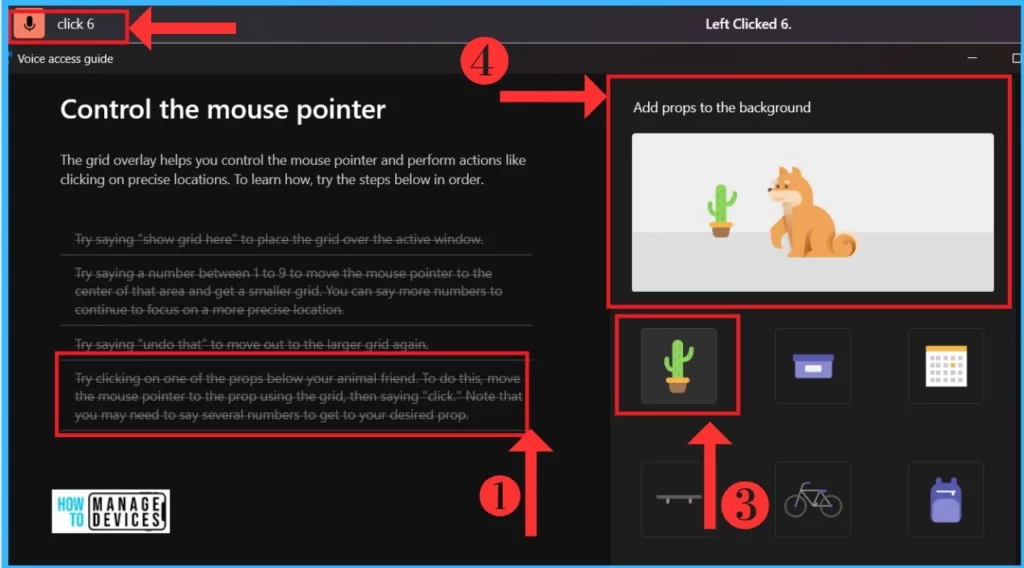
3. Dictate and Edit Text
This Dictate and Edit Text command Section allows Commands for the Text we use on your PC. This command Section helps you to Write a Text and Editing. When using Email or Search something on Web, This command section helps you. The command section allows six commands for Dictate and Editing Text. The below List Shows the Dictate and edits text Commands.
| Dictate and Edit Text Command | Used to |
|---|---|
| Grid Overly | It allows Grid Overly in the Window |
| Give me Treats | It helps you Type the Word Give me treats |
| Select That | It allows you to select the text |
| Delete that | It helps you to Delete that Text |
| Treats Make Me Happy | It used to Rewrite the word Treats makes me happy |
| Click Confirm | It allows you to Click the Text |
Give Me Treats
In this Give Me Treats command section, you have to Say Give Me Treats. When you give the command instruction, it will be typed in your animal friend’s text box below. The below Screenshot Shows how it works.
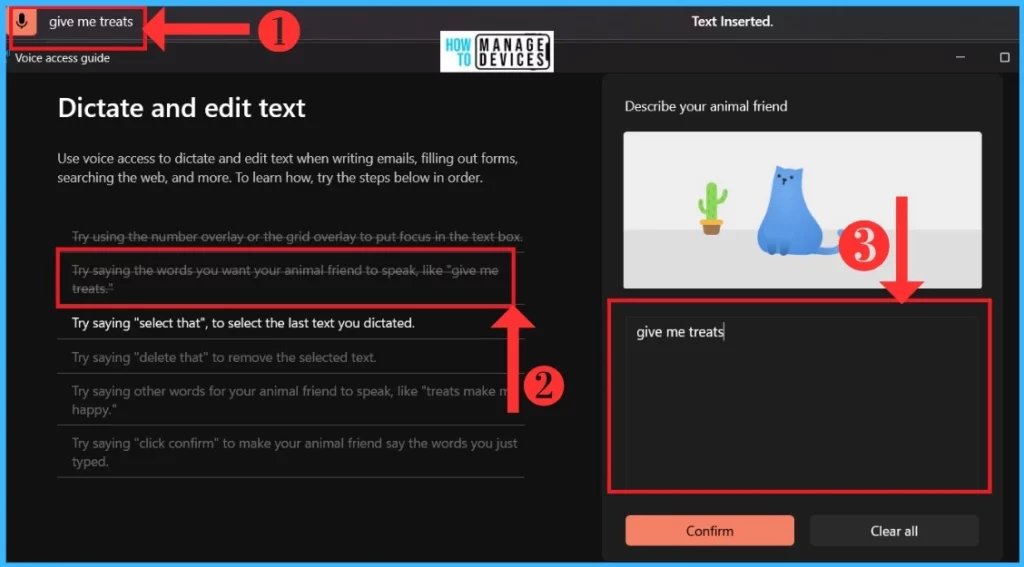
Select That
Select That is the important Command for Text writing time. When you say this Command, it selects the whole word written below the animal friend. The below Screenshot shows how it works.
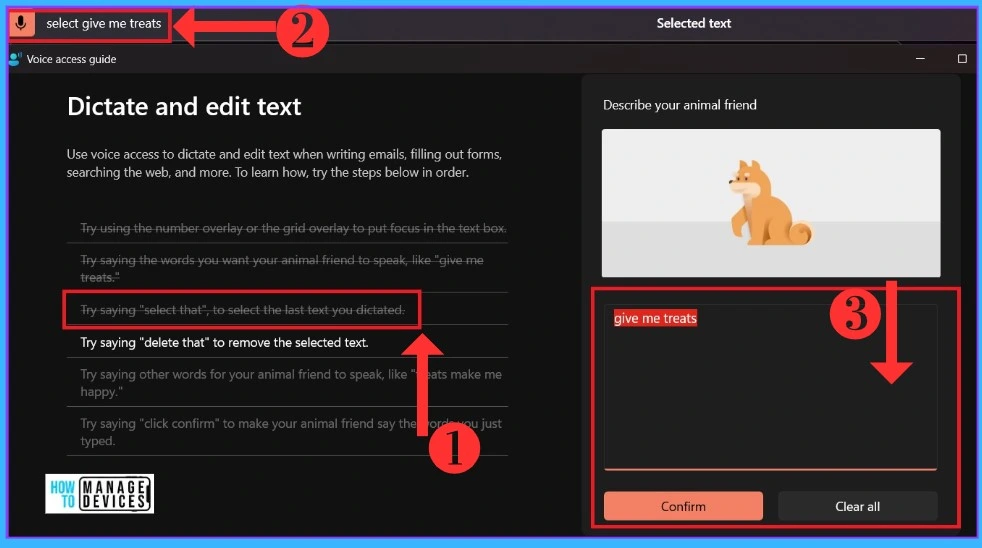
Delete That
Delete That option is used to Delete the word typed under the animal friend. When you command Delete, then it deletes the whole word. It is a very simple command option, and you can easily do this.
Treats Make Me Happy
After saying the Give Me Treats Command, You can change this by commanding that Treats make me happy; after that, Treats make me happy is written below the Animal Friend. The below Screenshot shows the Treats Make Me Happy command.
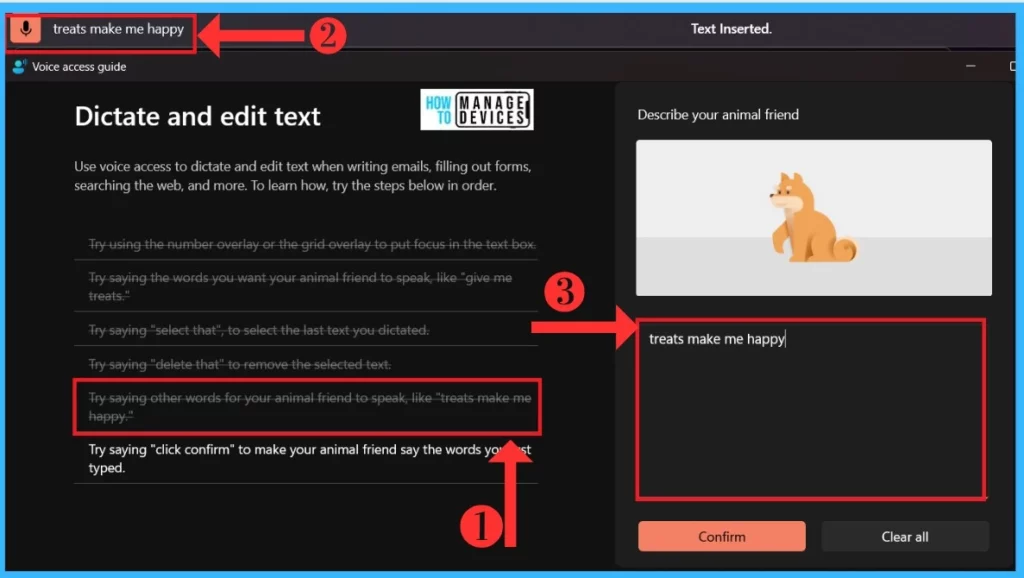
Click Confirm
After the Treats make me happy Command, you must Say Confirm Command. The Confirm command means to click the confirm button for the animal friend, and it shows the animal friend saying this text. The below Screenshot shows how to confirm Command.
Note: Microphone Button states are in three states Sleep State, Listening State, and Off.
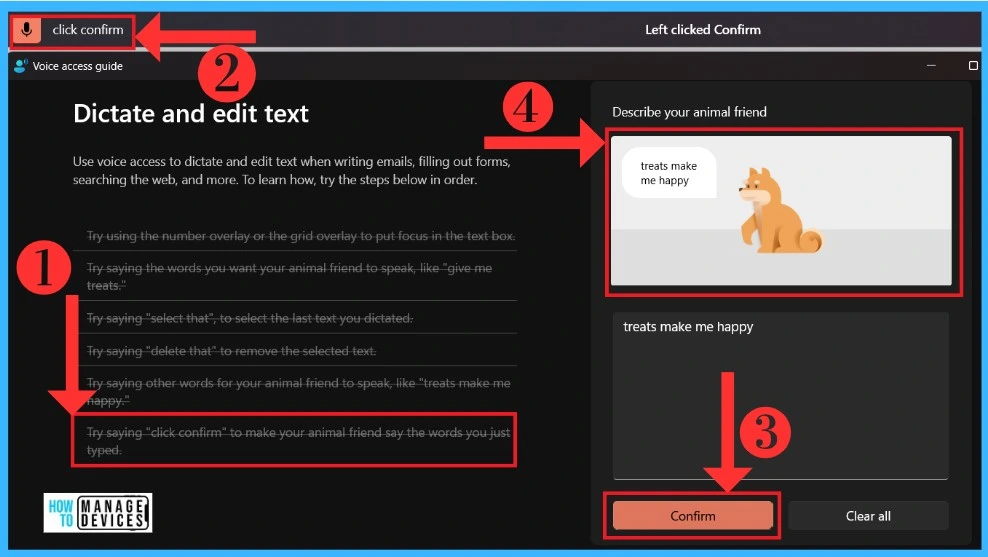
The Command for Voice Access
After the Guide section, you can get a Command list For Voice Access. Commands are the Instructions for interacting with the PC. This Command can easily be available in the Voice access. There are many Voice commands available you can visit the Command list at any time. The commands are given in below the List.
- Manage voice access and Microphone
- Interact with Voice Control
- Interact with Apps
- Interact with Overlays
- Control mouse keyboard
- Dictate Text
- Select Text
- Edit Text
- Navigate Text
1. Manage Voice Access and Microphone
There are many Commands for Voice access and Microphone. It helps to manage your Microphone by these commands. The below Table shows the Command for Managing voice access and Microphone.
| Command | To do this |
|---|---|
| Voice Access Wake up/sleep | Get voice access to listen to you |
| Turn off Microphone | Turn off the microphone |
| Turn off Voice Access | Turn off the Microphone |
| What can I say | Find out what command to use |
| Open Voice Access Settings | Access voice access settings menu |
| Open Voice Access Help | Access voice access help menu |
| Open Voice Access Guide | Access the voice access tutorial |
| Command Mode | Switch to commands-only mode |
| Dictation Mode | Switch to dictation-only mode |
| Default Mode | Switch to default mode |
2. Interact with Voice Control
The Voice control Commands are Used to interact with Voice. In this Command, You can give instructions by using Scroll to the left, and it Scrolls to Specific directions. The below Table shows the Voice Control Commands.
| Command | To do this |
|---|---|
| Click/Tap<Item name> | Select an item |
| “Double-click <item name>” | Double-click an item |
| “Scroll <direction>” | Scroll in a specific direction |
| “Start scrolling <direction>” | Start scrolling in a specific direction |
| “Stop scrolling” | Stop scrolling |
| “Move to <item name>” | Put the focus on an item |
| “Expand <item name>” | Expand a list |
| “Stop scrolling” | “Move slider <direction> |
3. Interact with Apps
Interact with the Appconnectingconnect with your apps through Voice Access. There are many Command options available for interacting with the apps like you can open an app through voice command. The below table shows the Command options for Apps.
| Command | To Do This |
|---|---|
| “Open <app name>” | Open a new app |
| ”Close <app name>” | Close an open app |
| “Switch to <app name> | Switch to an existing app |
| “Minimize window” | Minimize a window |
| ”Minimize window” | Maximize a window |
| ‘‘Maximize window” | Restore a window |
| ”Show task switcher” | Open task switcher |
| ”Go to Desktop” | Go to Desktop |
| ”Restore window” | YouTube, and “x” is what you’re looking for “Search on <search engine> for <x>” |
| Search on the browser, where “search engine” can be Bing, Google, or YouTube, and “x” is what you’re looking for | “Snap window to <direction>” “Snap the window to <direction>” |
4. Interact with Overlays
The Interact with Overlays Command shows Grids and Numbers over the Screen, so you can select any app by selecting a particular number. There are many Command for Overlays in the Voice Access Command section below the Table shows the Command for overly.
| Command | To Do This |
|---|---|
| Show Numbers | Show number overlays on your screen. |
| “Show numbers here” | Show number overlays on the app you are working on |
| “Show numbers on <app name>” | Show number overlays on a specific app or window |
| “Show numbers here” | Show the number over the taskbar |
| “Show numbers on the taskbar” | Remove number overlays |
| “Click <number>” “<number>” | Select a numbered item |
| “Hide numbers” “Cancel” | Show grid overlay on your screen |
| “Show grid” “Show grid everywhere” “Show window grid” | Show grid overlay on the window you are working on |
| “Show grid here” | Remove grid overlay |
| “<number>” | Drill down into the grid |
| “Mouse grid <number> <number> <number> <number> <number>” | Drill down into the Grid |
| “Hide grid” “Cancel” | Revert to the previous state of the grid |
| “Undo” “Undo that” | Mark an object to drag |
| “Mark” “Mark <number>” | Drop the marked object into a location |
5. Control the Mouse Keyboard
In Control the Mouse Keyboard Command Section, you can give instructions to the mouse and keyboard so it will do the instructions. The commands can be used by clicking left or pressing a key. The main Commands are given below in Table.
| Command | To Do This |
|---|---|
| Click/Tap | Perform a left click |
| “Left click” | Perform a left click |
| “Left click“ | Perform a right-click |
| “Right click” | Perform a double-click |
| “Double–click“ | Perform a triple-click |
| “Press <key> <count> times“ | Press a key multiple times |
| “Press <key1> <key2>“ | Press a key combination. |
| “Triple–click“ | “Press and hold <key>” |
| “Release <key>“ | Release the held-down key |
6. Dictate Text
Dictate Text Used for Writing a Text in the Pcou are using this Command; you can correct the text. There are many commands for Dictate. The main Dictated commands are given below the Table.
| Command | To Do This |
|---|---|
| <Text> | Insert text in a text box |
| “Type <voice access command> | Insert Text in a text box |
| “Correct that” | Insert a voice access command as Text in a text box. |
| “Correct that” | Open the touch keyboard |
| ”Show keyboard” | Close the touch keyboard |
| ”Hide keyboard” | Spell out the text letter by letter |
7. Select Text
Select Text Commands are Used to Select the particular Text or numbers. There are many Select commands in Voice Access. You can select a particular word or any application by using this Command. The main Command is given below the Table.
| Command | To Do This |
|---|---|
| “Select that” | Select the last text you dictated |
| “Select that” | Select the last Text you dictated |
| “Select <text>” | Select all Text in a text box |
| “Select from <text 1> to <text 2>” | Select specific Text in a text box |
| “Select all” | Select the current word in the text cursor |
| “Select previous <count> characters” | Select the desired number of previous or next characters |
| “Select word” | Select the current paragraph in the text cursor |
8. Edit Text
Edit Text Command helps you to Edit the Texts you enter the text box. You can edit the text by using undo that, Paste Commands. There are many Commands for the Edit section. The below Table shows Commands for the Edit Text.
| Command | To Do This |
|---|---|
| “Cut that” | Cut the selected text or the last dictated text |
| “Cut that” | Cut the selected Text or the last dictated text |
| “Paste” | Undo/revert the effect of a previous action |
| “Undo that” | Redo/restore the effect of an action that was previously reverted |
| “Redo that” | “Delete line |
| “Delete <text>” | Paste Text in a text box |
9. Navigate Text
Navigate Text Command interacts with your text and will Navigate your Cursor. If you want to place initially, you must say ”Go to the top”.The below Table shows Navigate C.ommands
| Command | To Do This |
|---|---|
| Go to the Top/bottom | Place the cursor at the beginning/end of a text box or document |
| “Go to start off the word” | Place the cursor at the beginning or end of a word |
| “Move <direction> <count> times | Move the cursor to the desired number of steps left, right, up, or down |
| “Move up <count> lines” | Move the cursor to the desired Number of steps left, right, up, or down |
| “Go to start off the word” | Place the cursor at the beginning or end of a line |
There are many voice Commands available in a voice access Feature. It can be visited at any time in the voice access Help option. The below List and Screenshot show Voice Commands in the voice access Features.
- Click on the Help option above the Right Corner of the PC Screen
- Select the View All Commands option
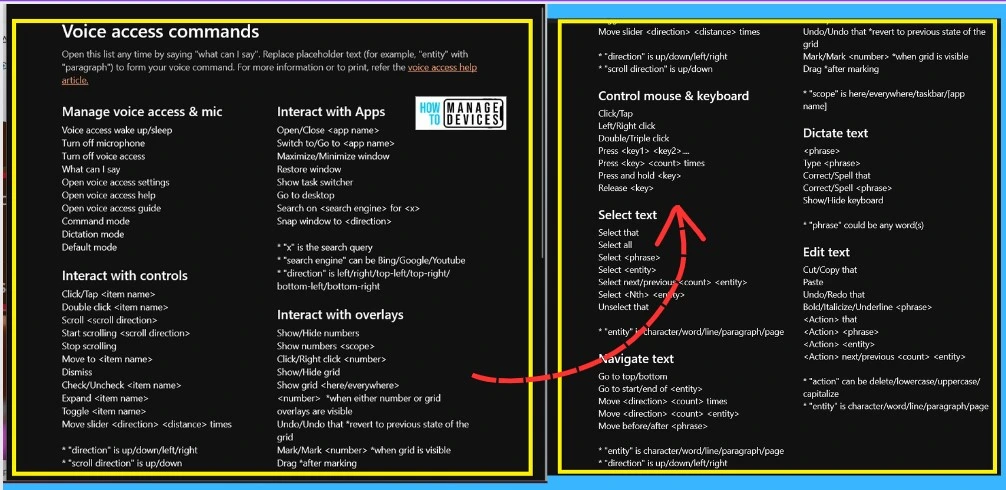
- Windows 11 22H2 New Features Coming soon as part of Moment 3 Drop
- 13 Useful Run Commands for Accounts Settings | Windows 11
Voice Access Settings
Voice access has the Settings and Help options above the Screen’s Window. You can use this Setting option if you want changes in Voice access. The Setting option can Enable at any time on your Screen. The first time you have to Search for Voice Access in the taskbar. And you will get voice access.
After turning on the Voice access, you can get the settings and help option. There are Three Settings options on Voice Access Settings. The below List and the Screenshot show the Setting option.
- Select default Microphone – You can select the Microphone Options that you need
- Manage Options – You can Manage filter profanity, automatic Startup, automatic Punctuation
- Turn off Voice Access – It allows you to Turn off Voice Acess
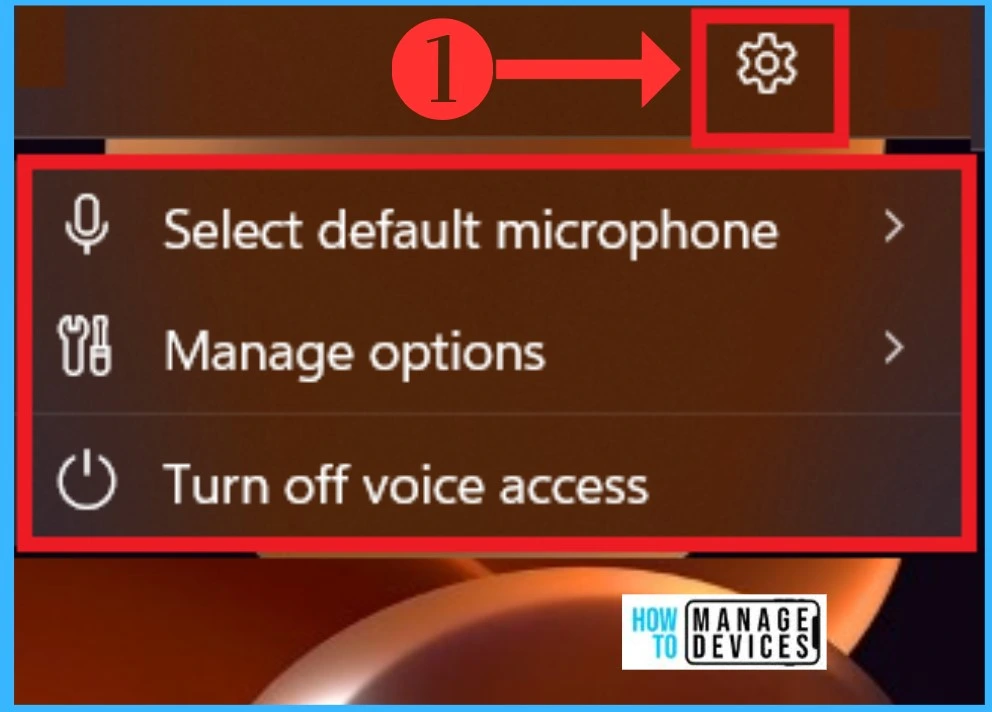
.
Voice Access Help Option
This Help Option is very Useful for the users; in this option, users can easily get the Voice Command list and Guide. If you have any doubt about your Voice command or how to do with the commands, you can always go to the help option and learn Commands and Practice Guide.
The other option in the Help option is the privacy statement and Learn about Voice Access option. It can give you more about voice access. The below Screenshot shows the Help option in the Voice access.
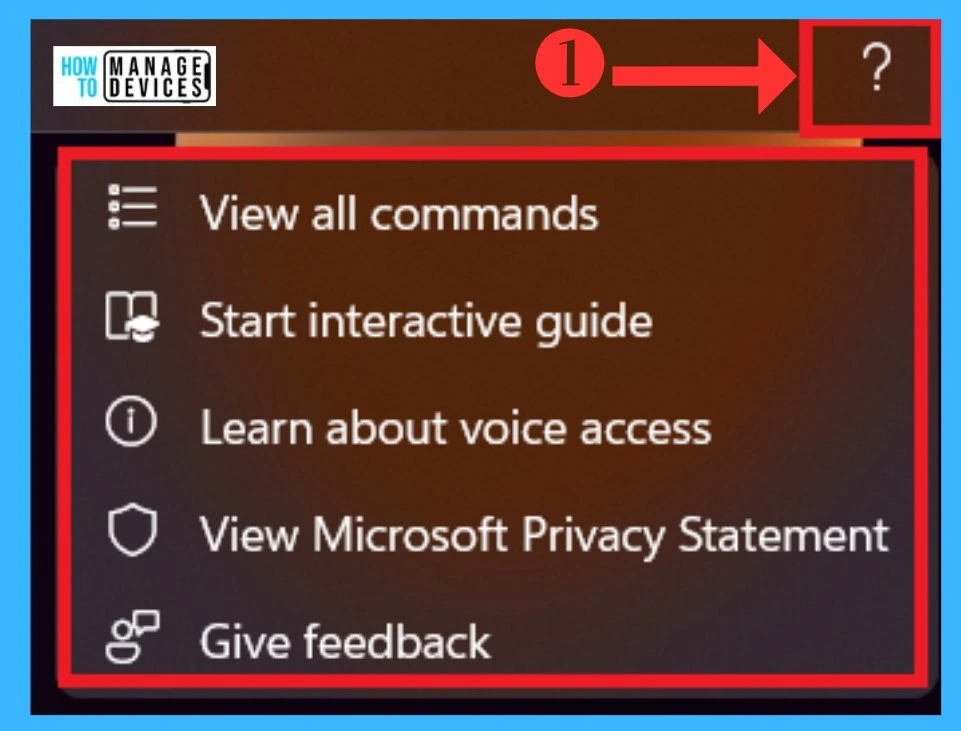
Author
Krishna. R is a computer enthusiast. She loves writing on Windows 11 and related technologies. She likes to share her knowledge, quick tips, and tricks with Windows 11 or Windows 10 with the community.
