Let’s learn the 15 Accessibility Settings Run Commands for Windows. These commands easily and quickly access the accessibility settings. The Windows Run command box is a built-in feature available in the Windows operating system since the release of Windows 95.
The Run command box is the quickest way to access various applications, system utilities, folders, settings, etc. This is the most efficient way to access all system settings directly. Putting commands in the run box allows you to open or access any applications and tools quickly.
Execute the Run command quickly to open the required settings in two steps instead of the regular procedure to open or access any settings. Those commands help you be more productive in your daily use if you remember them.
You can use the run command dialog box to reach various settings of Windows. As discussed in our previous post, you can use personalization settings and configure Bluetooth settings and Network & internet settings. This post described details about the Accessibility Settings of Windows.
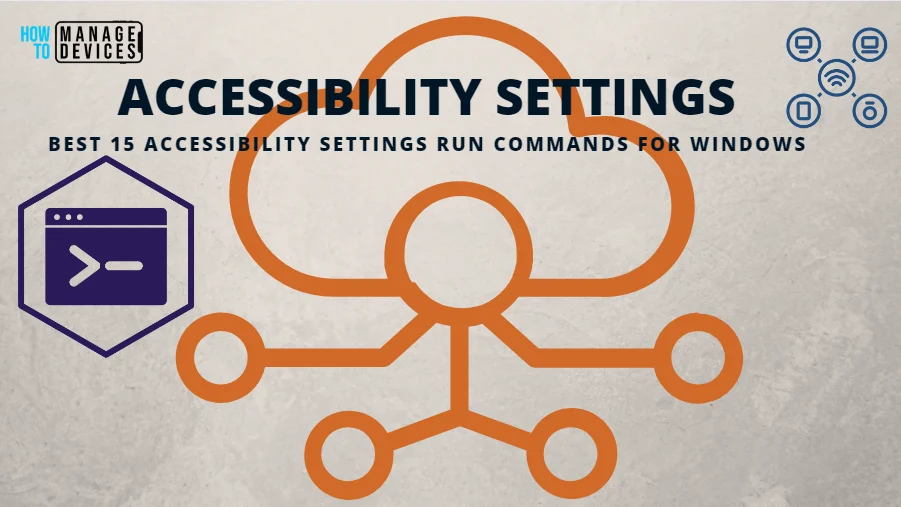
- Best Network and Internet Run Commands for Windows
- Run Commands for Windows Update and Other Settings
Accessibility Settings Run Commands
Now let’s look at how we can quickly use the Accessibility Settings commands using the Run dialog box. The following Run commands are used to reach out to various Windows settings.
The commands are shown in the table below for your reference, and the execution method is represented in this post.
| Sl. No. | Commands | Details |
|---|---|---|
| 1. | ms-settings:easeofaccess-audio | This command is used to open Accessibility Audio settings |
| 2. | ms-settings:easeofaccess-closedcaptioning | This command helps to Access Closed Captioning options |
| 3. | ms-settings:easeofaccess-colorfilter | This command is used to open Color Filters settings |
| 4. | ms-settings:easeofaccess-cursor | This command helps to change Text Cursor settings |
| 5. | ms-settings:easeofaccess-display | This command helps to adjust Text size for Windows and apps |
| 6. | ms-settings:easeofaccess-eyecontrol | This command is used to open Eye Control settings |
| 7. | ms-settings:easeofaccess-highcontrast | This command helps to change Contrast settings |
| 8. | ms-settings:easeofaccess-keyboard | This command is used to open Keyboard settings |
| 9. | ms-settings:easeofaccess-magnifier | This command is used to open Magnifier settings |
| 10. | ms-settings:easeofaccess-mouse | This command is used to open Mouse settings |
| 11. | ms-settings:easeofaccess-mousepointer | This command is used to open Mouse Pointer and Touch settings |
| 12. | ms-settings:easeofaccess-narrator | This command is used to open Narrator settings |
| 13. | ms-settings:easeofaccess-narrator-isautostartenabled | This command helps to Start Narrator after/before sign-in |
| 14. | ms-settings:easeofaccess-speechrecognition | This command helps to change Speech recognition settings |
| 15. | ms-settings:easeofaccess-visualeffects | This command is used to open Visual Effects settings |
To execute the above commands in the run dialog box, you need to open the Run dialog box quickly by pressing the Windows key + R. For more details, click here. The commands are discussed below in detail.
1. ms-settings:easeofaccess-audio
The ms-settings:easeofaccess-audio run command displays information about your system audio settings accessibility. Here you can make your device easier to hear or use without sound. You can compile left and right audio channels into one and set your screen to flash during audio notifications.
- Open the Run command dialog box.
- Type ms-settings:easeofaccess-audio and press OK.
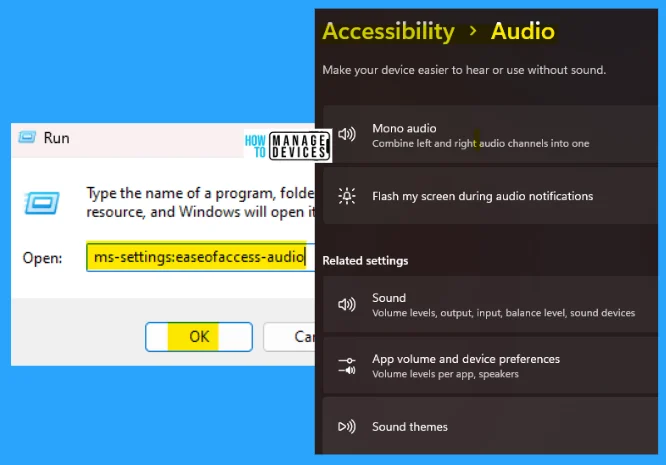
2. ms-settings:easeofaccess-closedcaptioning
The ms-settings:easeofaccess-closedcaptioning run command is used to provide captions for your screen. Here audio and video will be captioned live on your screen. Turning on live captions will download the live captions language files. Voice data will be processed locally, and your data do not share with the cloud.
There is another way to turn on live captions with Windows shortcut keys. Press the Windows key + Ctrl + L to turn live captions on.
- Open the Run command dialog box.
- Type ms-settings:easeofaccess-closedcaptioning and click OK.
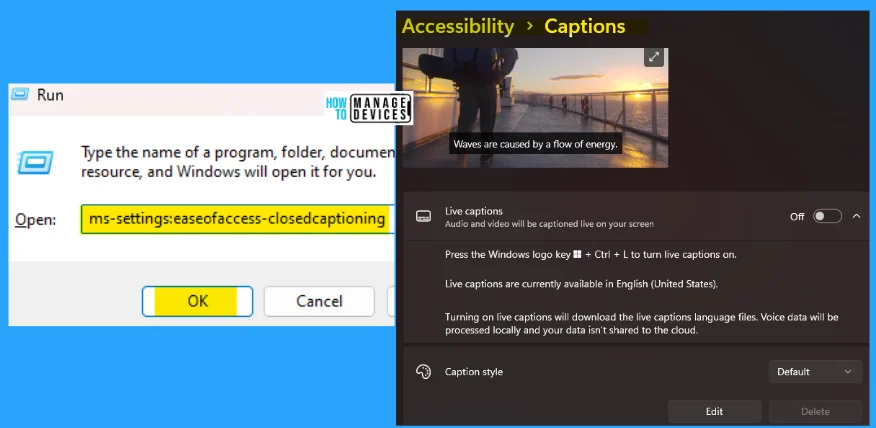
3. ms-settings:easeofaccess-colorfilter
The ms-settings:easeofaccess-colorfilter command is used to enter into the color filters settings window. Using the color filter, you can adjust the color filters annually as required. To turn it ON/OFF, use the Windows shortcut key, i.e., Windows key + Ctrl + C.
- Open the Run command dialog box.
- Type ms-settings:easeofaccess-colorfilter and click OK.
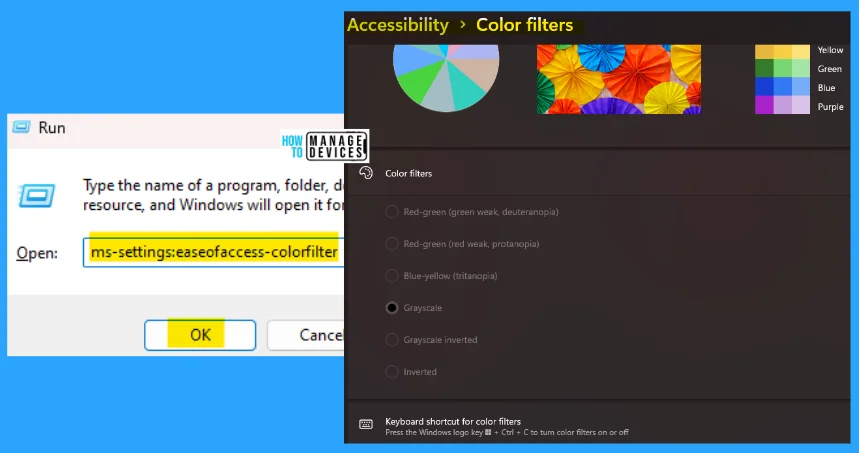
4. ms-settings:easeofaccess-cursor
The ms-settings:easeofaccess-colorfilter command sets the text cursor indicator preview. This uses the text cursor indicator to make your text cursor stand out in a sea of text. You can also see the changes in the preview; here, you can modify the cursor thickness.
- Open the Run command dialog box.
- Type ms-settings:easeofaccess-cursor and press OK.
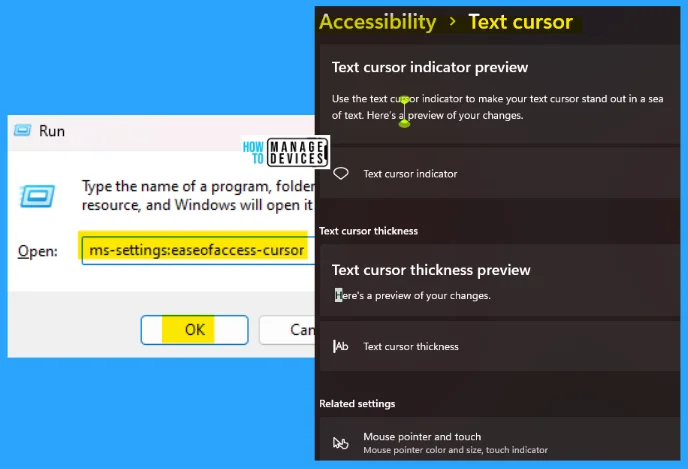
5. ms-settings:easeofaccess-display
The ms-settings:easeofaccess-display run command is used to access the display text settings. The text size on the desktop changes as you adjust the slider shown in the image below. The changes you made here will apply to most of the text on your device.
- Open the Run command dialog box.
- Type ms-settings:easeofaccess-display and click OK.
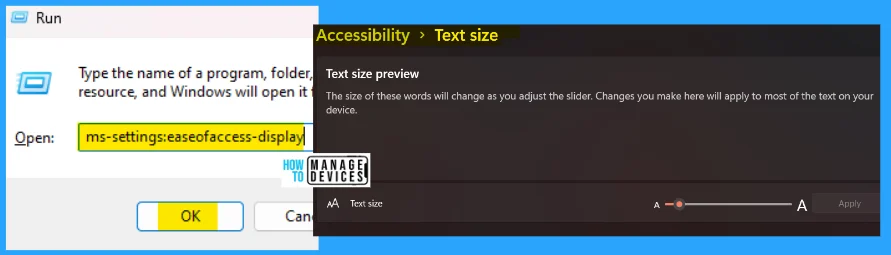
6. ms-settings:easeofaccess-eyecontrol
The ms-settings:easeofaccess-display command is used to access the eye control settings. Here you use your eyes to control your device and text-to-speech to talk. You must add an eye tracker for eye control to perform this operation.
- Open the Run command dialog box.
- Type ms-settings:easeofaccess-display and click OK.
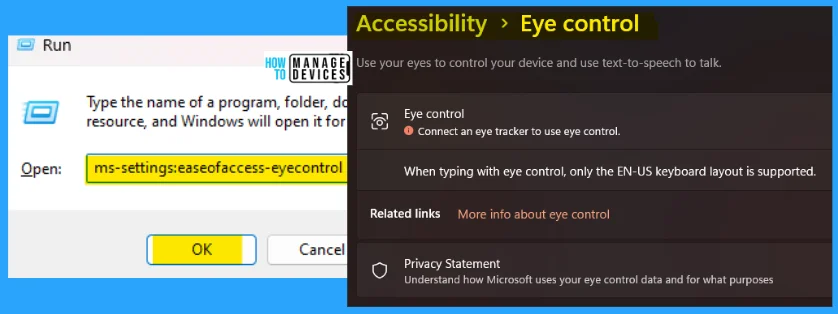
7. ms-settings:easeofaccess-highcontrol
The ms-settings:easeofaccess-highcontrol command is used to adjust the contrast theme. Use more distinct colors to make text and apps easier to see. Manage the contrast themes manually. It would be best if you changed them as per your requirement.
- Open the Run command dialog box.
- Type ms-settings:easeofaccess-highcontrol and click OK.
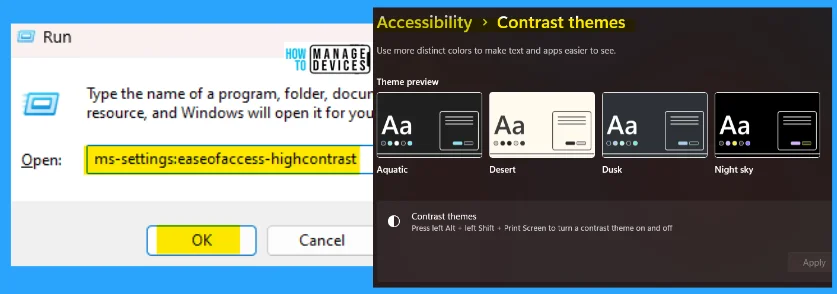
8. ms-settings:easeofaccess-keyboard
The ms-settings:easeofaccess-keyboard command is used to access the keyboard settings. Sticky keys use multiple keys to perform particular work at a time. Filters keys set the keyboard’s sensitivity to ignore brief or repeated keystrokes. And finally, toggle keys are used to play audio when you try to press specific keys.
- Open the Run command dialog box.
- Type ms-settings:easeofaccess-keyboard and click OK.
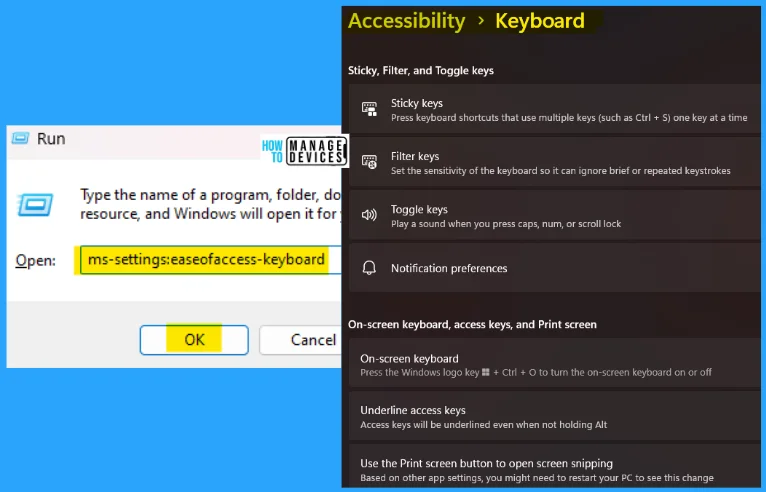
9. ms-settings:easeofaccess-magnifier
The ms-settings:easeofaccess-magnifier run command is used to turn ON/OFF the magnifier. To turn on the magnifier, press the Windows key + plus sign and press the Windows key + Esc to turn it off. You can change the appearance using the magnifier.
- Open the Run command dialog box.
- Type ms-settings:easeofaccess-magnifier and press OK.
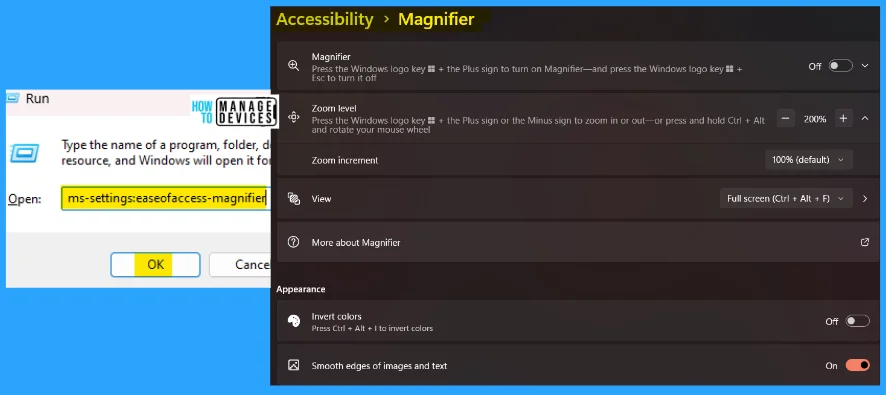
10. ms-settings:easeofaccess-mouse
The ms-settings:easeofaccess-mouse command is used to configure the mouse settings. From these settings, you can use your keyboard to control your mouse. To the mouse, point your numeric keypad. Change the pointer speed and quick response during the system run.
- Open the Run command dialog box.
- Type ms-settings:easeofaccess-mouse and press OK.
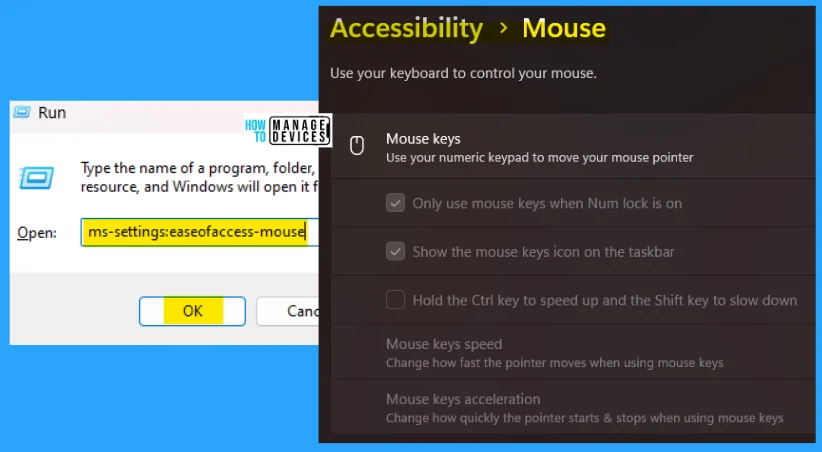
11. ms-settings:easeofaccess-mousepointer
The ms-settings:easeofaccess-mousepointer run command is also used to change the mouse pointer and touch. From this settings window, you can change the pointer’s style or design. You are able to increase or decrease its size.
- Open the Run command dialog box.
- Type ms-settings:easeofaccess-mousepointer and press OK.
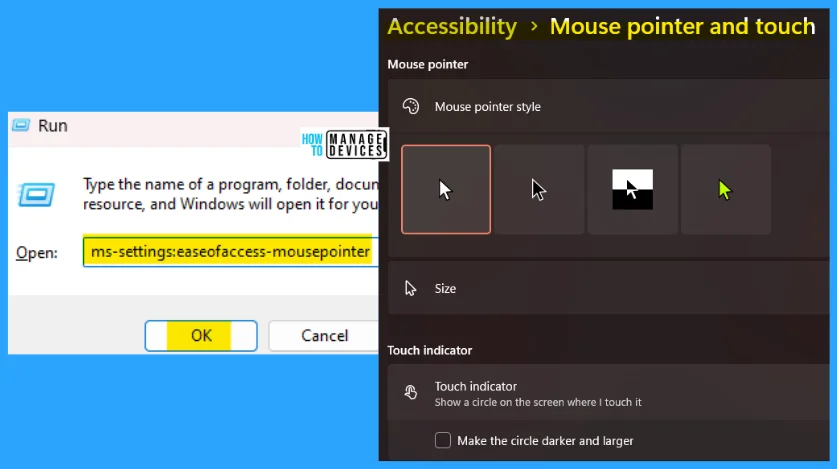
12. ms-settings:easeofaccess-narrator
The ms-settings:easeofaccess-narrator run command is used to narrate everything to the user. The narrator is a screen reader that describes what’s on your screen. Press the Windows Key + Ctrl + Enter to turn the narrator on and off.
- Open the Run command dialog box.
- Type ms-settings:easeofaccess-narrator and press OK.
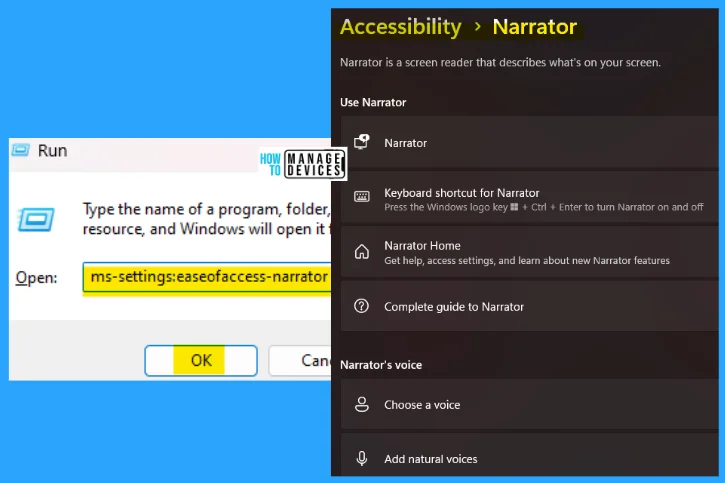
13. ms-settings:easeofaccess-narrator-isautostartenabled
The ms-settings:easeofaccess-narrator-isautostartenabled run command is used to enable the narrator’s services automatically. You can use Start Narrator before sign-in and start Narrator after signin in.
- Open the Run command dialog box.
- Type ms-settings:easeofaccess-narrator-isautostartenabled and press OK.
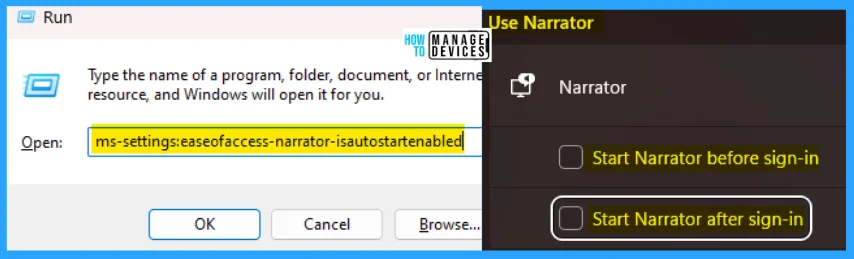
14. ms-settings:easeofaccess-speachrecognition
The ms-settings:easeofaccess-speachrecognition run command is used to use your voice to type and control your device—a modern voice command feature to help you interact with your PC and dictate text.
- Open the Run command dialog box.
- Type ms-settings:easeofaccess-speachrecognition and press OK.
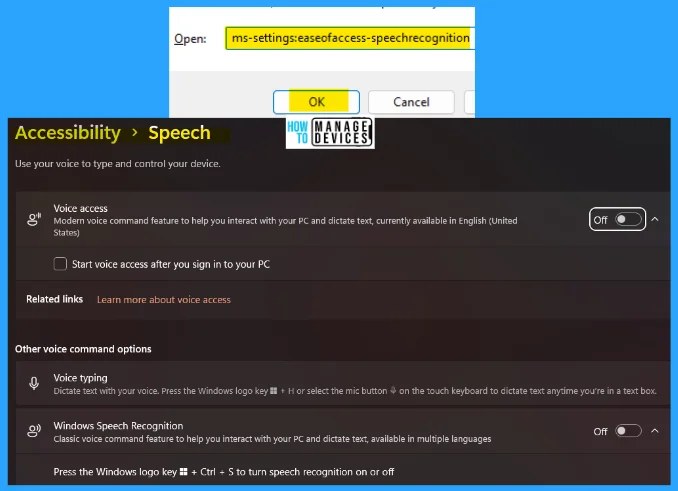
15. ms-settings:easeofaccess-visualeffects
The ms-settings:easeofaccess-visualeffects run commands are used to enter the visual effects settings. Here you can make some window backgrounds slightly transparent. You can always control the animation effects directly.
- Open the Run command dialog box.
- Type ms-settings:easeofaccess-visualeffects and press OK.
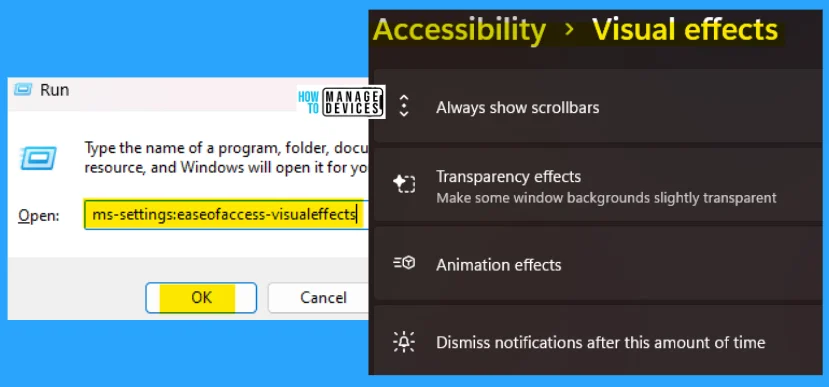
When you use too many commands in the Run dialog box, it is stored in the memory as history and looks like a mess. Click here to learn the process of deleting the history of the Run command dialog box.
The information on Best 15 Accessibility Settings Run Commands for Windows is helpful. Please follow us on HTMD Community and visit our website HTMD Forum if you like our content.
Author
Alok is a Master of Computer Applications (MCA) graduate. He loves writing on Windows 11 and related technologies. He likes to share his knowledge, quick tips, and tricks with Windows 11 or Windows 10 with the community.
