Let’s learn the Split Screen button on Microsoft Edge Browser on Windows. Microsoft Edge is a powerful web browser developed by Microsoft. Microsoft Edge always introduces incredible features in its every update. The Split-Screen option is one of the updates in Microsoft Edge Browser.
This feature allows users to enhance their experience, increase productivity, and more. Usually, people face some difficulties when they switch to different tabs while working. It is very time-consuming, and it also affects the performance of Edge Browser.
Split Screen features help you to resolve such problems, manage your working life and improve your browsing experience with Edge Browser. It allows users to avoid switching to different tabs and helps to do multiple tasks. This post lets you enable and use Spit Screen on Microsoft Edge Browser.
Split Screen options allow you to split 2 websites in a tab on your Edge Browser. Enabling and using the Split Screen option is simple and easy for everyone. This feature is really helpful for end users to work efficiently. The split-screen feature empowers the performance of the Edge browser.
- 4 Best Ways to Schedule Auto Shutdown in Windows 11
- How to Roll Back Device Driver to Previous Version in Windows 11
What are the Advantages of Split Screen on Microsoft Edge Browser?

Microsoft Edge is a proprietary cross-platform that provides different features. The Split Screen feature gives immense features to the users to do their tasks. The following are the advantages of Split Screen on Microsoft Edge Browser.
1. It helps to open two web pages in one tab
2. It allows you to manage different tasks
3. It enhances work efficiency
4. Helps to improve the browser experience
5. Helps to manage working time
Video – MS Edge Browser One Tab Split into 2 Screens
Let’s check out the video where you will learn a new multi-tasking technique MS Edge Browser One Tab Split into 2 Screens. As per Microsoft, the Edge browser split screen helps us to take multi-tasking to the next level.
Split screen on Microsoft Edge Browser
Split Screen is one of the best features introduced by Microsft Edge in the new Update. Users can easily enable this feature from the Edge Settings. Mostly, the Split Screen feature is displayed on the Edge Sidebar. The below list and screenshot show how to select Microsoft Edge from your PC.
- Select Microsoft Edge from the Start Menu
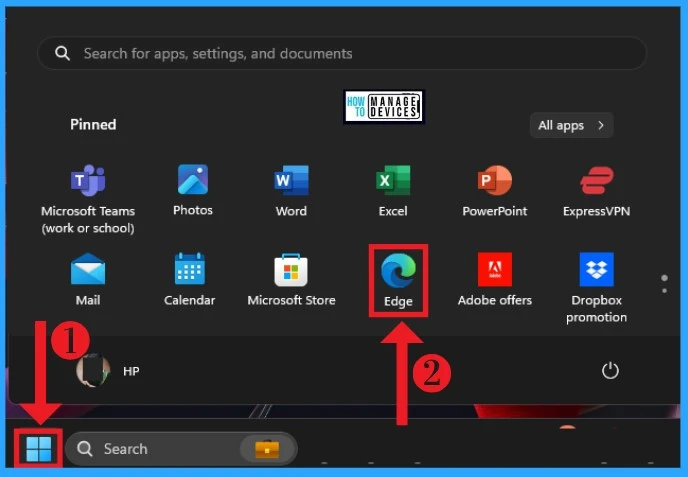
After selecting Microsoft Edge from the Start Menu, you can see the Split Screen option displayed on the Sidebar of the Edge Browser. The below screenshot shows the Split Screen feature displayed on the Edge Browser.
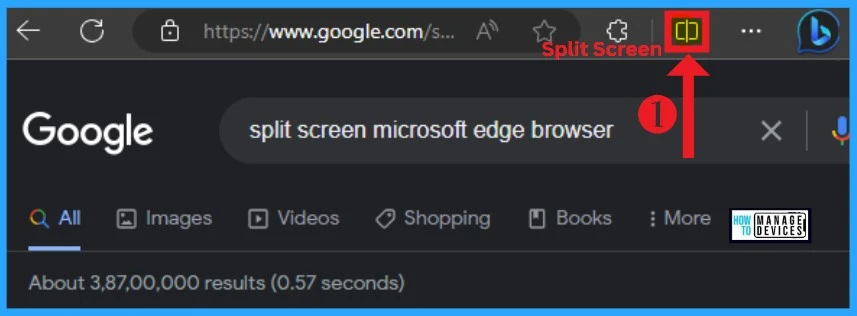
How to Enable Split Screen option from Edge Settings
The Split Screen option can be easily enabled from settings if your Edge Sidebar does not display the Split Screen option. You can easily enable or disable this feature from your Edge Sidebar. The settings option will help you to enable this feature in the Sidebar. The screenshot shows how to select the Settings option on Microsoft Edge.
- Select the Settings and More option from the Edge Sidebar.
- Select on the Settings option from Settings and More
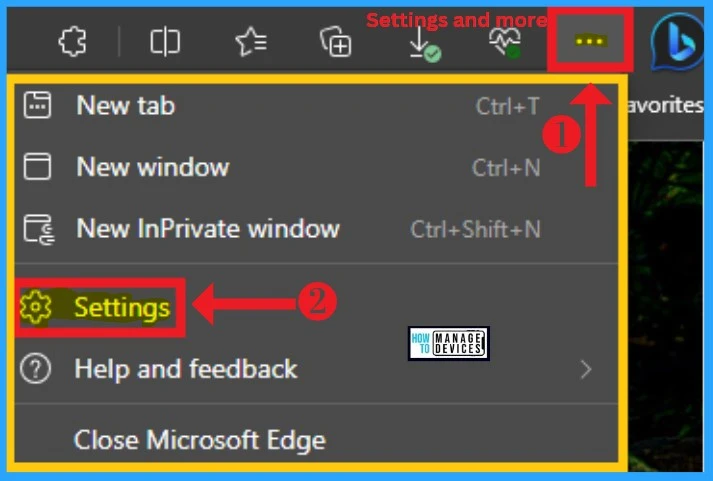
After selecting the Settings option, Select the Appearance option. The appearance option helps you set your Edge Settings in different ways. You can see the Split Screen button option on the Appearance option.
Enable this feature by toggling the pane to the right side. The screenshot below shows how to enable the Split Screen option from Appearance.
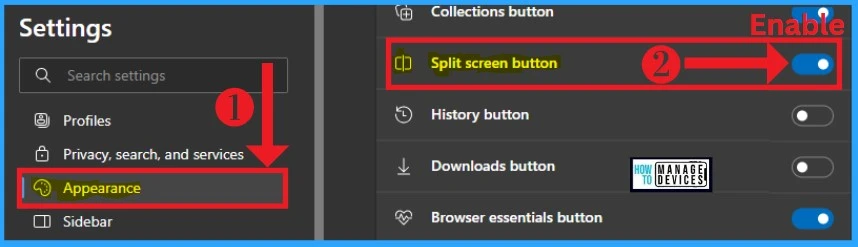
Enabling Split Screen Button on Microsoft Edge
Suppose users do not get the Split Screen button from Edge Settings. In that case, it can be easily enabled in Microsoft Edge. The ‘edge://flags/#edge-global-media-controls‘ flag will help you to enable different features (Experiments) to your Edge Browser. The list and screenshot show how to enable the Split Screen feature on your Edge Browser.
- Type edge://flags/#edge-global-media-controls on the Address bar
- Search Split Screen on the search box of the appearing window
- Click on ‘default’, change the flag status to ‘enabled‘
- Click on the Restart button from the below window
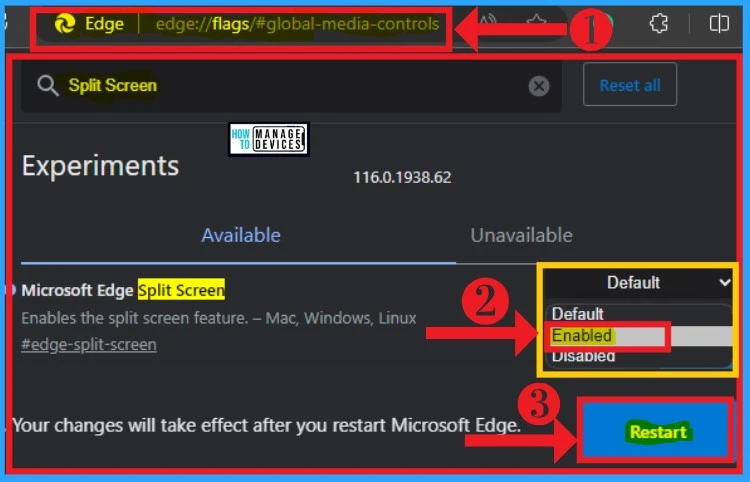
- How to Install and Use Lenovo Vantage
- Latest Windows 11 Features with Build 25931 | DC location will no longer use NetBIOS
Different Methods to Use Split Screen Option on Edge Browser
After enabling the Split Screen option, you can easily access it from the Edge Sidebar. There are 2 methods to help you access the Split Screen option on your Edge browser. The below list shows the 2 methods of accessing the Split Screen option.
- Split Screen option from the Edge Sidebar
- Rightclick from a selected website
1. Split Screen option from the Edge Sidebar
Select the Split Screen option from the Edge Sidebar or use the shortcut key Ctrl+Shift+2. It helps you to split the selected tab into 2 parts. The left side shows a tab selected for Split Screen, and the right side shows the tabs you have open.
You can select any tab from the tabs you have open. The screenshot below shows how to select the Split Screen option from the Sidebar.
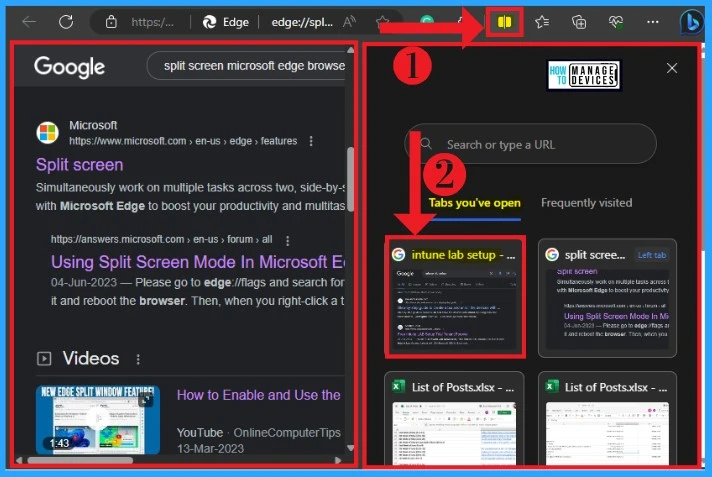
The below window shows 2 windows that split the screen into 2 parts. The left side shows a tab selected for Split Screen, and the right side shows a website selected from the tabs you have open. The below screenshot will guide you to use Split Screen.
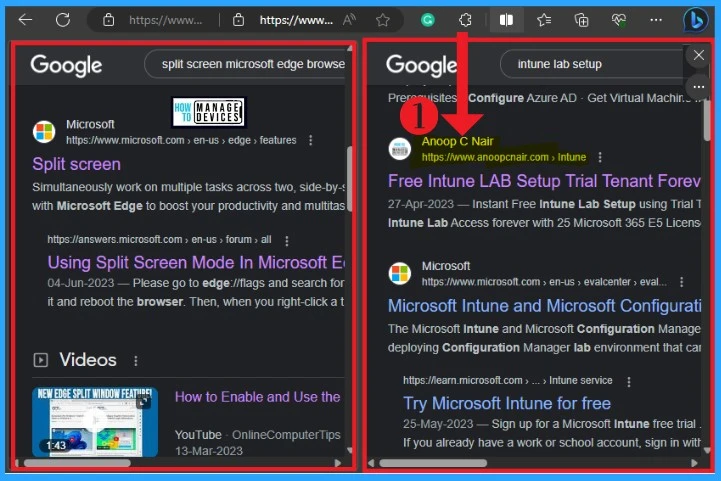
Opening Selected Link in Right or Left Screen
The split-screen option allows you to open a selected link on the Right or Left side of the tab. After you click on the Split Screen button, the screen will split into 2 parts, and you can open a link on the right or left of the split tab. The below list and screenshot show how to open a link on the right or left screen in Split Screen.
- Select the Split Screen option from the Sidebar
- Right Click on the selected site
- Choose the ” Open link on the right screen or Open link on the left screen options from the pop-up window
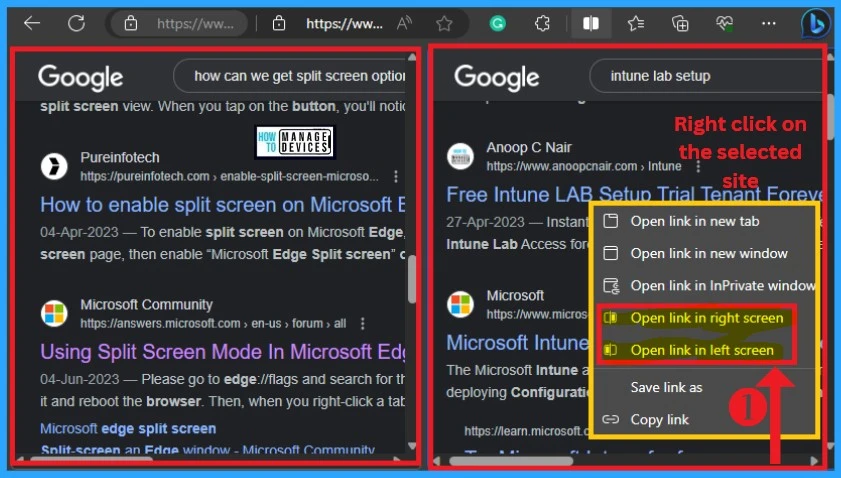
Result Image of Link Open on Left and Right Screen
The Split Screen option helps you to open a selected link on the right or left of the splitter screen. It helps users to change the position of opening tabs. The screenshot below shows the resulting image of the link open on the left and right screen.
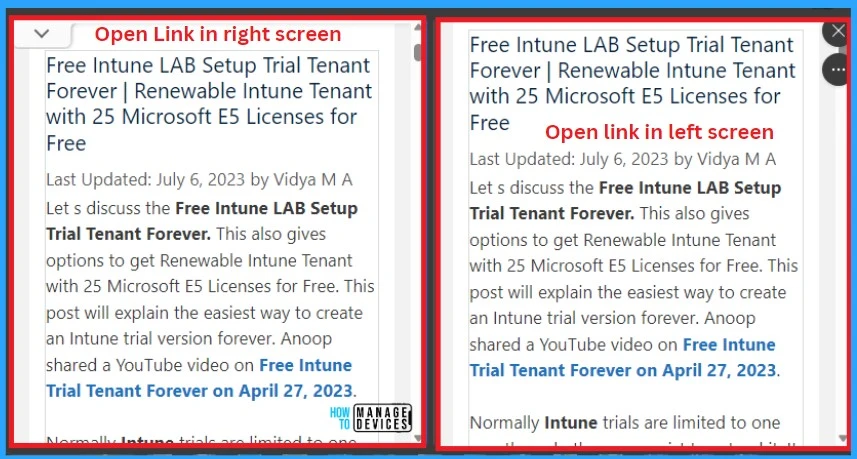
How to Recognize Split Screen Active Window in Edge Browser
The Split Screen option splits your Edge tab into 2 parts, and you can easily recognize the active window by 2 methods. The first method is that the tab description will reflect the name of the active screen, and the second method is a blue outline highlighting the active screen.
The screenshot below shows the split screen window is shown. The right screen is the active split screen, and it can be recognized by a blue border, and tab description will reflect the name of the active screen. When you click on the left window, that window will be active, and it shows the blue border, and the tab description will reflect the name of the active screen.
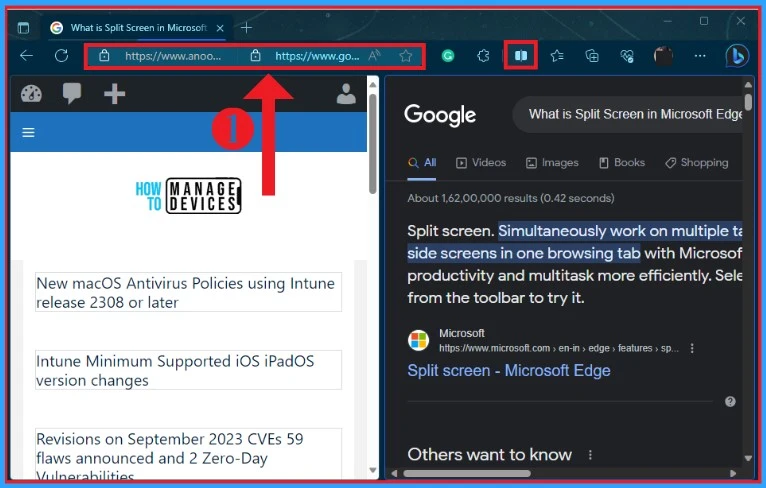
Close Button and More Options Appeared in Split Screen Button
When the Split Screen option is selected, it shows a close button and a 3 dot option in the split screen window. The close button helps you to close the split screen button, and the 3 dot (More Option) shows different options. The table and screenshot show the close Button and more options appear in the Split Screen.
| 3 Dot (More Option) Options | Used to |
|---|---|
| Open this webpage in a new tab | It helps to open the selected webpage in a new tab |
| Exit split screen view | It allows to exit the split-screen view |
| Switch left and right tabs | It helps to switch left and right tabs |
| Send feedback | It helps to send feedback about split screen |
Split Screen Button on Microsoft Edge Browser – Table.1
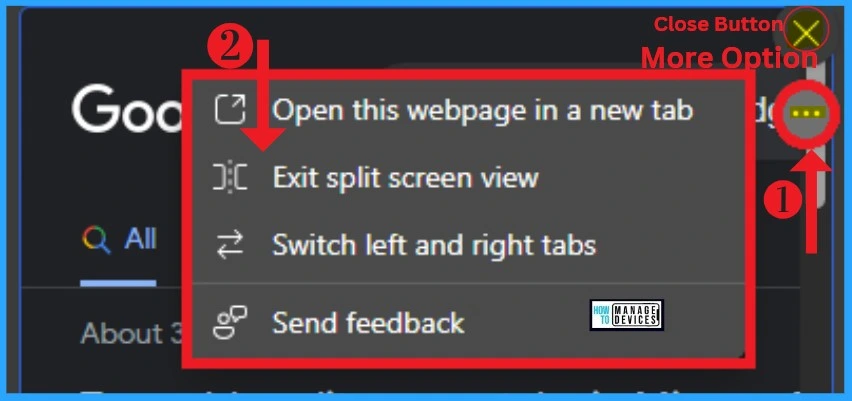
- How to Enable Disable Automatic Screenshots for Web Pages on Microsoft Edge
- New Microsoft Edge Sidebar Extensions Tips
Frequently Visited Sites
Frequently Visited Sites is available when you select the Split screen button on Edge Browser. This option shows all the sites users visited frequently on Edge Browser. The screenshot below shows Frequently Visited Sites on Edge Browser.
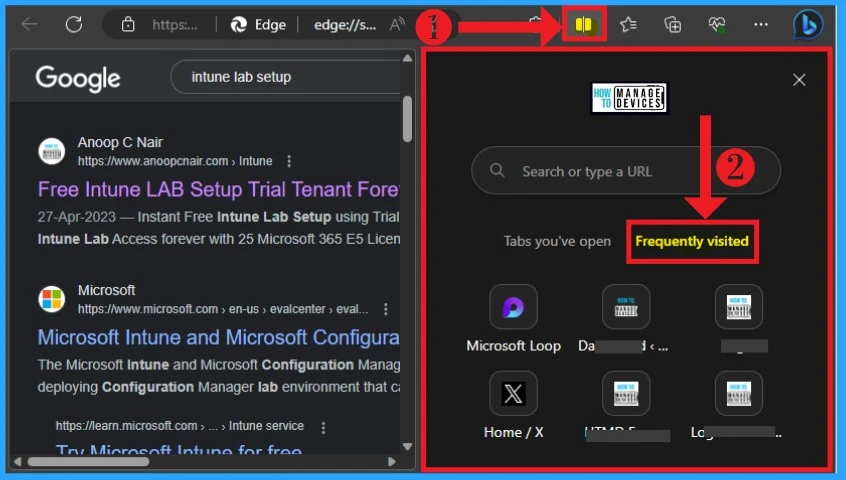
2. Rightclick from a Selected Link
The Split Screen option can be selected by right-clicking on a link. It helps you to open and view the related links in a split screen. Search for anything in the Edge browser and right-click on the selected site.
Click on the Open link in the Split Screen window from the pop-up window. The screenshot below shows how to select the Split Screen option by right-clicking from a selected link.
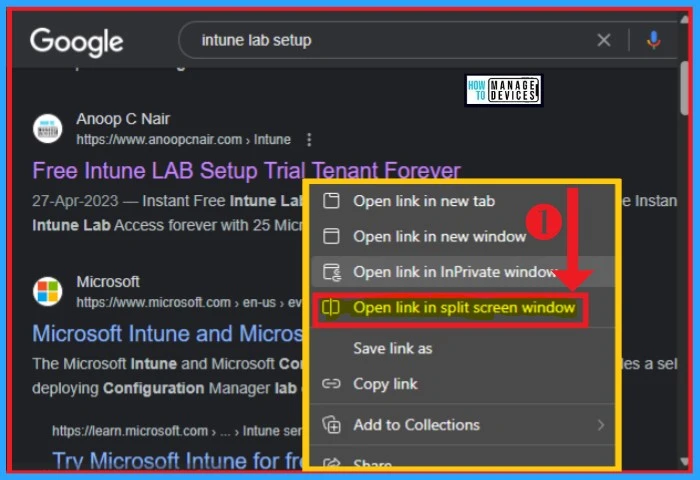
Split Screen Restore Improvements
Split screen Restore is the latest feature coming on the Split Screen button of Microsoft Edge Browser. The Split Screen helps you to simultaneously work on multiple tasks by splitting the Entire screen into 2 parts.
This feature improves your productivity and helps you multitask more efficiently. The Split Screen Restore feature helps you to restore the previous session after the browser is restarted. It also restores the split tabs in the Edge browser.
Coming Soon options in Split Screen Feature
The Split Screen feature has 2 coming Soon Features and will enhance the Split Screen feature. Opening a link on the same screen and opening a link on the other screen is the coming soon feature.
Author
Gopika S Nair is a computer enthusiast. She loves writing on Windows 11 and related technologies. She is here to share quick tips and tricks with Windows 11 or Windows 10 users.

Hi, I found software associated with this product and shared it with you.
http://www.colorfulmatrix.com/overview/shutter
SHUTTER software helps you split the screen and improve your operation quickly. I hope this is helpful.