Let’s see how you perform Bulk Install Windows Apps in Intune Company Portal. The Company Portal for Windows now allows users to select multiple apps and install them in bulk. Microsoft recently added the ability to install multiple apps from the company portal with the intune.
Application deployments are deployed to devices managed through Intune and available for users in the company portal based on installation behavior or requirement rules.
You can select and install multiple apps in bulk. From the Apps tab of the Company Portal for Windows, All selected apps will install simultaneously without requiring you to right-click each app or navigate to each app’s page.
Six (6) default tabs are available in the company portal, which are listed down. It provides many branding options for Applications to provide a better user experience. However, you can customize the Intune company portal branding to provide end-user one-stop application access.
- Home
- Apps
- App categories
- Downloads & updates
- Device
- Help & support
Applications are represented with an icon that provides information with icons users can quickly adapt to, making it more comfortable to use from the company portal, let’s look at the easy steps To Configure the Company Portal Icon Of An Application.
- Quickly Share Application from Intune Company Portal
- Intune Win32 App Deployment Toast Notification | User Experience
- Intune Application Deployment using MSI EXE IntuneWin Formats
Bulk Install Windows Apps in Intune Company Portal
The following steps guide you to select multiple apps in the company portal for installation. Let’s check how you can bulk install Windows apps in Intune Company Portal.
- Launch Company Portal on the windows device that you manage.
- Select the Apps tab to find applications you deploy to you or this computer.
The Apps tab shows the lists of applications that are available for users. Select the multi-select mode on the top right corner. Then, select the checkbox next to each app you need to install. For Example, I’m selecting Notepad ++, Office from the list.
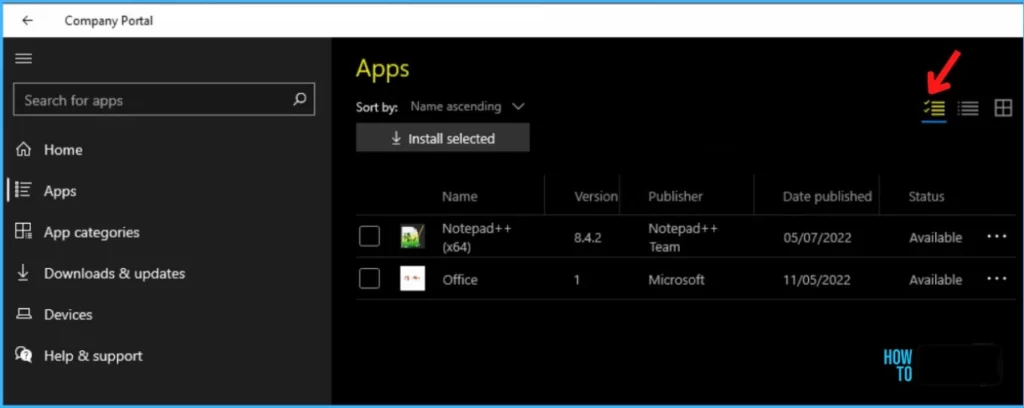
Next, select the Install Selected button to start the installation. All selected apps will install at the same time without requiring users to right-click each app or navigate to each app’s page.
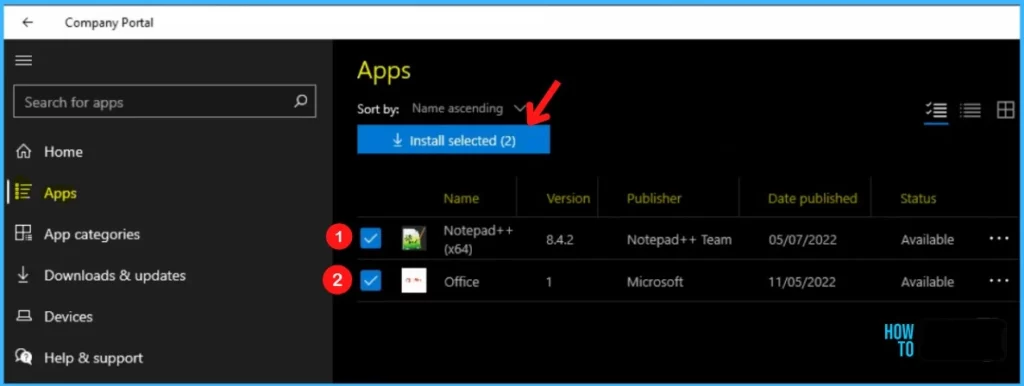
Once you click to install, The app installation will start, and the process may take a few minutes based on the application size, and you can track the details in the Status showing Download pending.
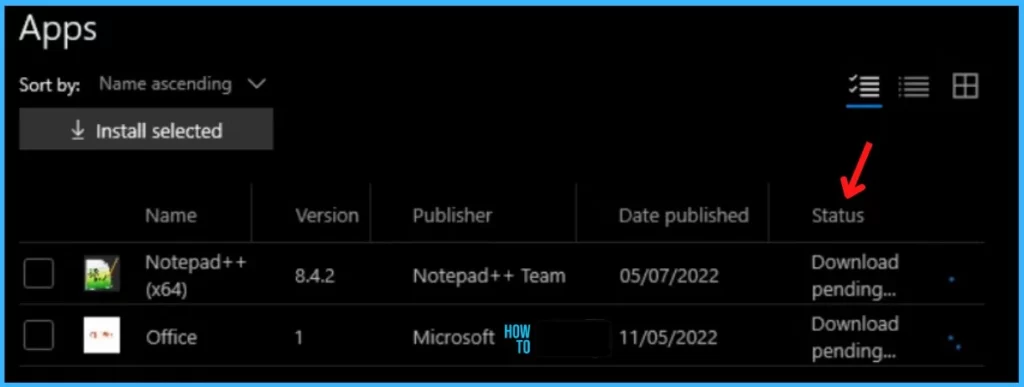
Once the applications are installed successfully, A popup will appear in the notification, and you can see the status updated to Installed and the other apps content is in downloading state. It will take some more time to install.
You can click on the apps to track the details and check the progress. Selecting multiple apps allows users to install the applications faster in your environment.
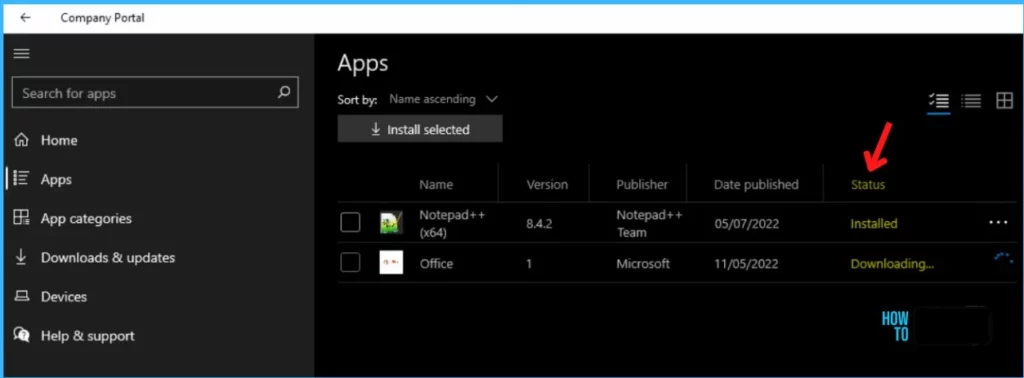

Wish we finally could get an uninstall button which runs in system context without asking users to provide permissions. This would be overkill
Can we set the multi-select mode as default for all users?