Let’s learn how to share Application from Intune Company Portal. Microsoft Intune Company Portal allows you, as an employee or student in your organization, to securely access those resources and install, uninstall apps, and view, edit, add and remove your enrolled devices.
This helps avoid many overheads with required applications. Users can see all the available applications in the company portal. You can use the share button to give a user a direct link to an application in the company portal.
Application deployments are deployed to devices managed through Intune and available for users in the company portal based on installation behaviour or requirement rules.
The company portal has six (6) default tabs, which are listed below. It provides many branding options for Applications to improve the user experience. However, you can customize the Intune company portal branding to provide end-user one-stop application access.
- Home
- Apps
- App categories
- Downloads & updates
- Device
- Help & support
Applications are represented with icons that provide information that users can quickly adapt to, making it more comfortable to use from the company portal. Let’s look at the easy steps to configure the company portal icon of an application.
- Software Center Vs Company Portal Differences SCCM Intune
- Enable Device Restart Grace Period for Intune Win32 App
- Intune Win32 App Failure Log Collection Backend Secrets
How to Share Application from Intune Company Portal
Let’s check the steps to share the application from Intune Company Portal –
- Launch Company Portal on the Windows device that you manage.
- Select the Apps tab to find applications you deploy to you or this computer.
- The Apps tab shows the list of applications available for users. Select the applications you want to share. For Example, I’m selecting Office from the list.
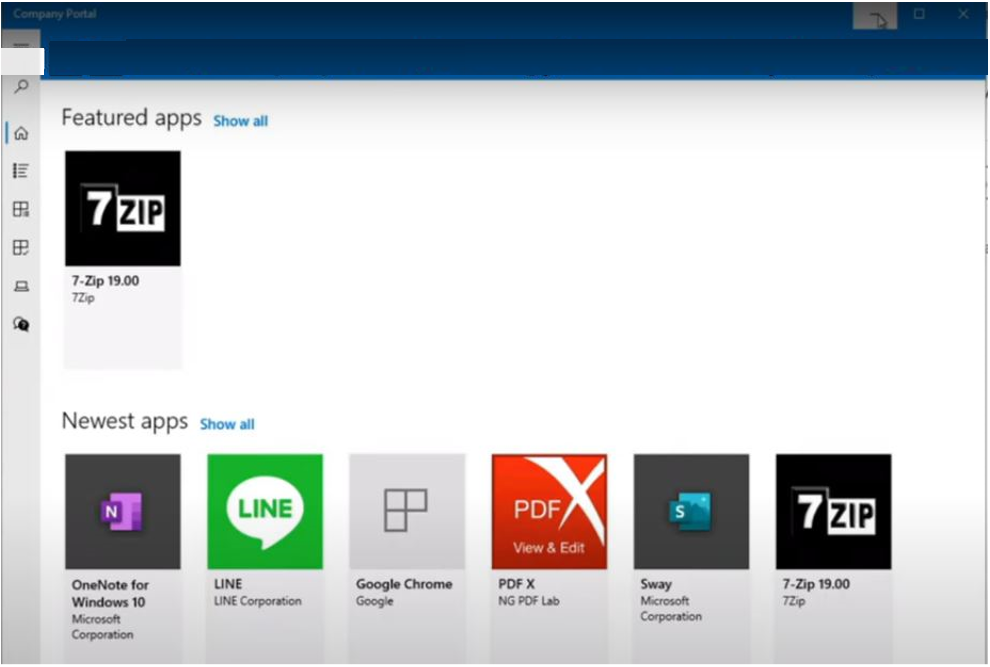
To share a link to a specific app, after you select the app, click the three dots and choose the Share icon in the upper right corner.
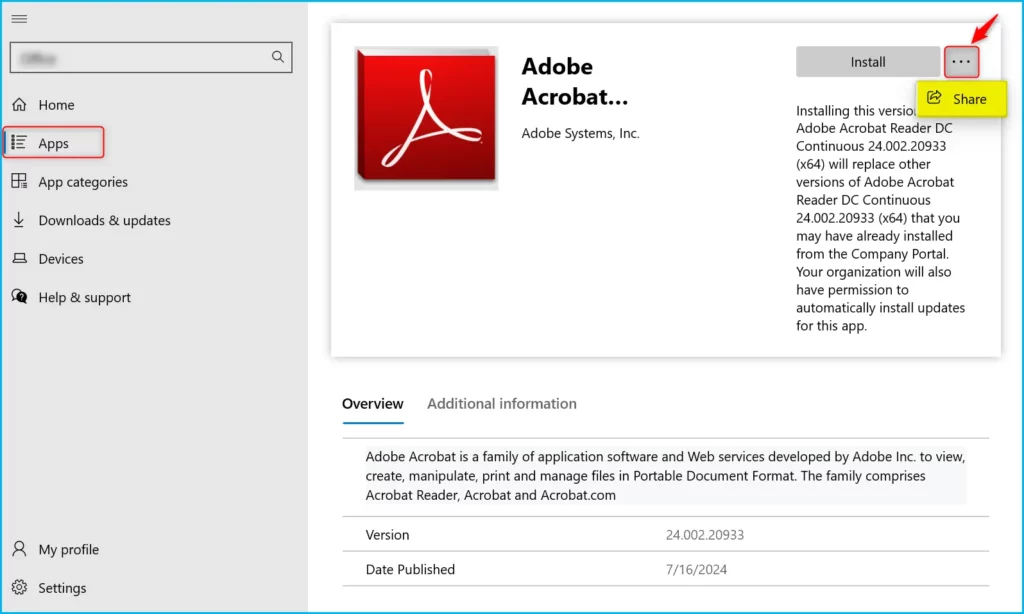
A window “Share link” will appear. Click the Copy link in the window to use this link to share this application with users. You can also choose the available option to share the link with the app or email contact.
Once you have copied the string, you can paste it elsewhere, such as in an email, or message. For example, The link generated for Adobe Reader is – companyportal:ApplicationId=3641404b-400e-4400-8dc2-16fa4c7f6eb8
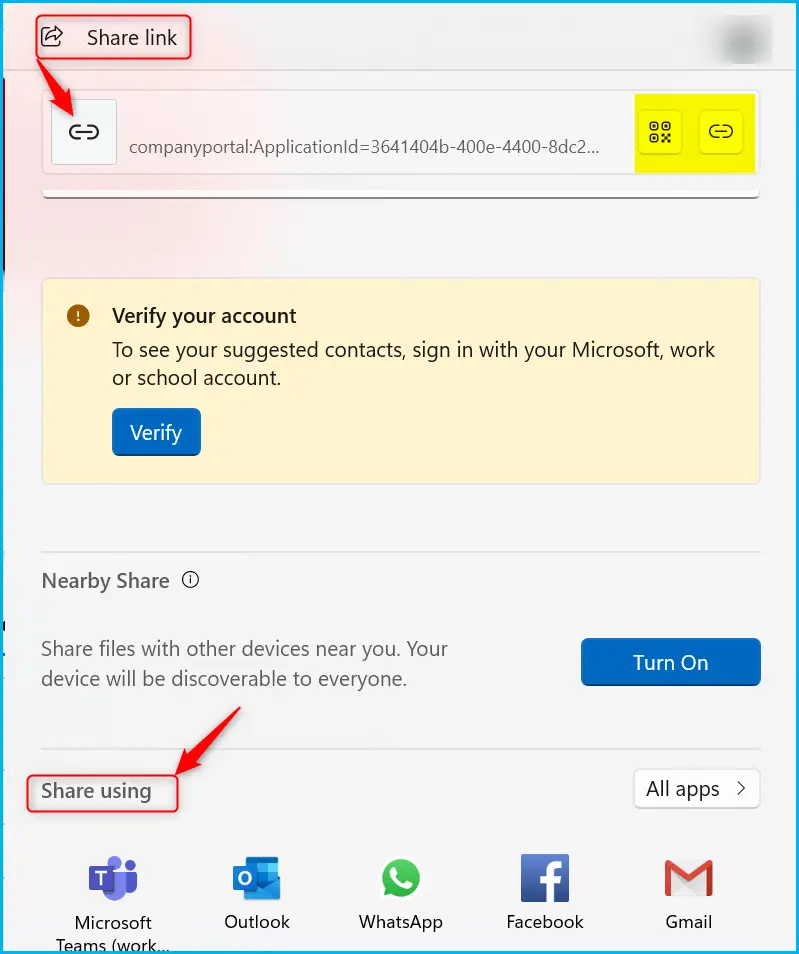
End Users Experiences – Install Application from Intune Company Portal
The end-user must paste the link to either the browser’s address bar or directly to Run Windows (Windows Key + R shortcut) and Press Enter.
Open the browser in your system and paste the link generated for the selected application into the address bar below. You don’t need to type the entire string. You will see a popup “A website wants to open Company Portal” Click on Open Company Portal.
companyportal:ApplicationId=3641404b-400e-4400-8dc2-16fa4c7f6eb8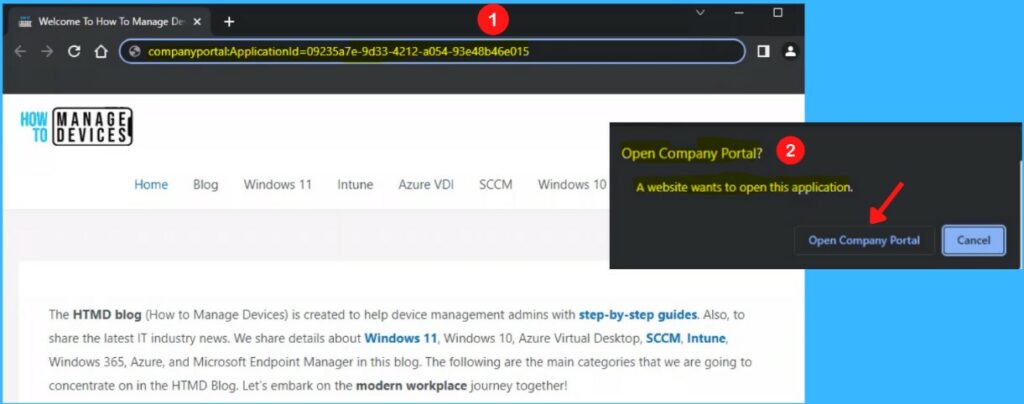
It launches the Company Portal and shows the application directly inside the Portal Windows. When the user clicks the link, the portal launches and shows the application instantly. You can proceed with the installation from here.
Note – The hyperlink works only when the application is available for other users. If the application becomes unavailable, the hyperlink opens a window with an application unavailable message.
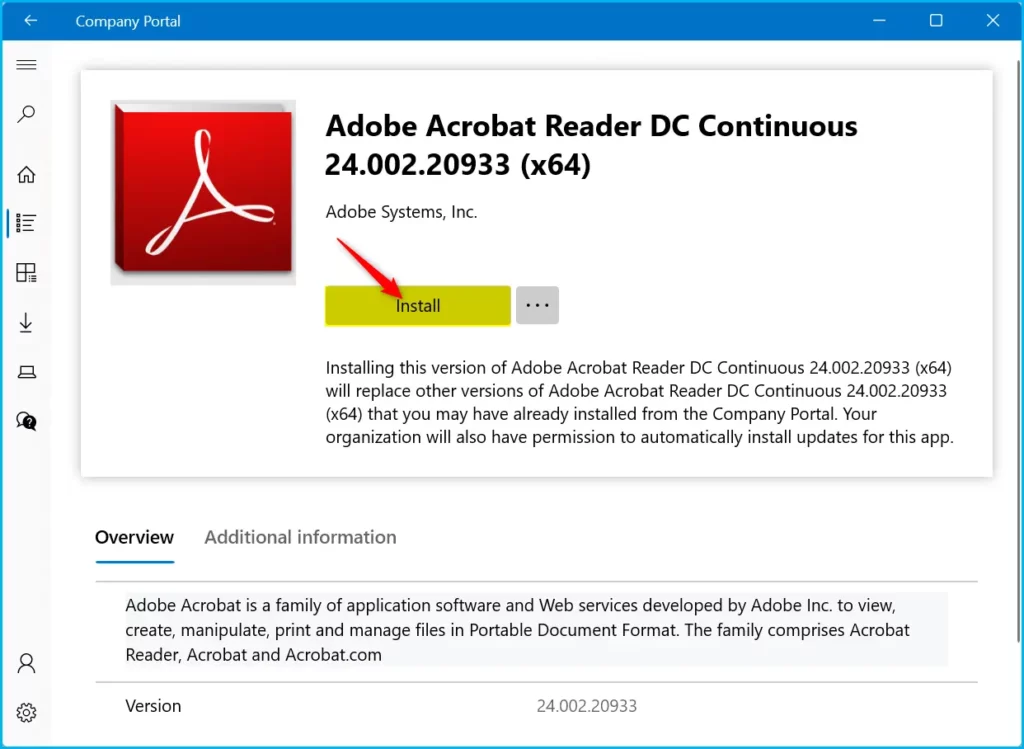
We are on WhatsApp. To get the latest step-by-step guides and news updates, Join our Channel. Click here –HTMD WhatsApp.
Author
About Author – Jitesh, Microsoft MVP, has over six years of working experience in the IT Industry. He writes and shares his experiences related to Microsoft device management technologies and IT Infrastructure management. His primary focus is Windows 10/11 Deployment solution with Configuration Manager, Microsoft Deployment Toolkit (MDT), and Microsoft Intune

anyway to prevent that button allowing share from showing up in company portal?