Let’s check how to Enable Device Restart Grace Period for Win32 App. This configuration will ensure that the device will restart after the Win32 app installation. The ability to deploy a Win32 application from Intune is a much-used feature because it enables you to achieve many use cases.
There may be situations where you want to wait to restart your device. In this case, you can use the Enable Restart Grace Period option to allow the device to be restarted in the grace period.
Before adding a Win32 app to Microsoft Intune, you must prepare the app using the Microsoft Win32 Content Prep Tool. You use the Microsoft Win32 Content Prep Tool to pre-process Windows classic (Win32) apps, Intune Win32 App Deployment Step By Step Guide.
The Intune management extension is installed automatically when a PowerShell script or Win32 app is assigned to the user or device. The Intune management extension agent also checks every hour (or on service or device restart) for any new Win32 app assignments.
You can also explore the available options for Intune Win32 App Deployment Toast Notification and how you can suppress showing user notifications per app assignment, Intune Win32 App Deployment Toast Notification | User Experience.
- Intune Win32 App Requirement Rules
- Migrate Group Policies GPOs to Intune Settings Catalog policy
- Intune Management Extension – Win32 App Deployment Troubleshooting Guide
Enable Device Restart Grace Period for Win32 App in Intune
Let’s check the steps how to enable the device restart grace period, and this article helps you configure when to display the restart countdown dialog box before the restart occurs –
- Sign in to the Microsoft Endpoint Manager admin center https://endpoint.microsoft.com/
- Select Apps > Windows. Select the existing Win32 application from the list to modify the notifications.
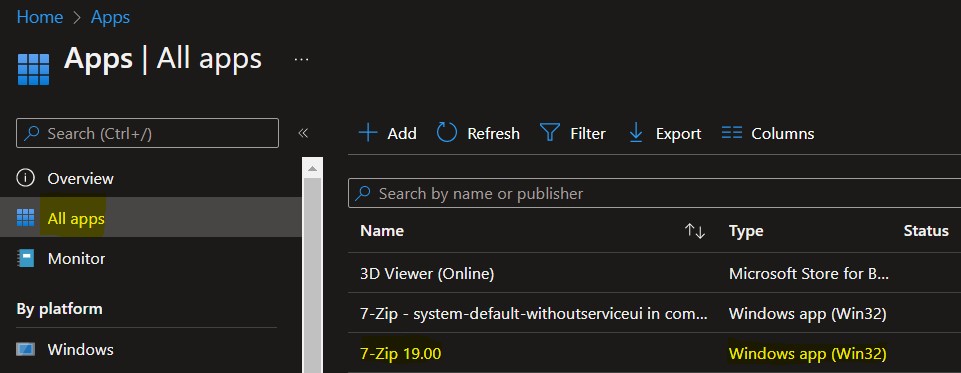
Select the application and select Properties. Scroll down and click on Edit in the Assignments.
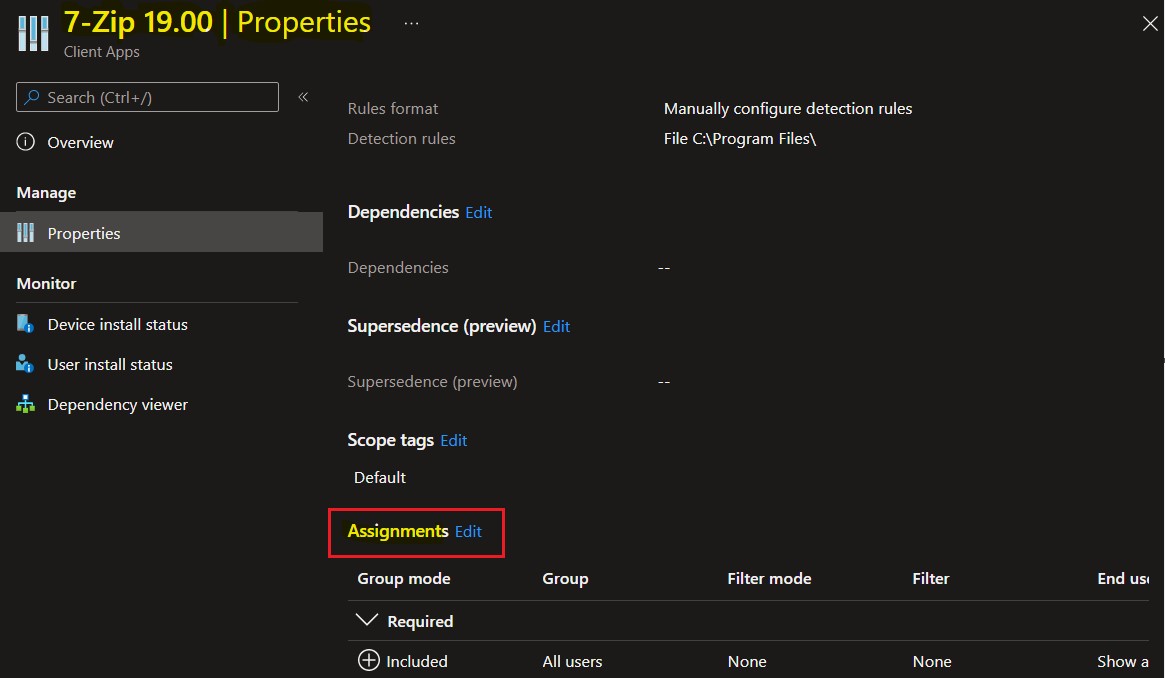
Here the application Assignment type is Required to make this app required for all users or make this app required on all devices.
Note – App availability can be set based on the assignment type. Assignment type can be Required, Available for enrolled devices, or Uninstall.
Select Enabled next to Restart grace period. The restart grace period starts as soon as the app installation has finished on the device. When the setting is disabled, the device can restart without warning.
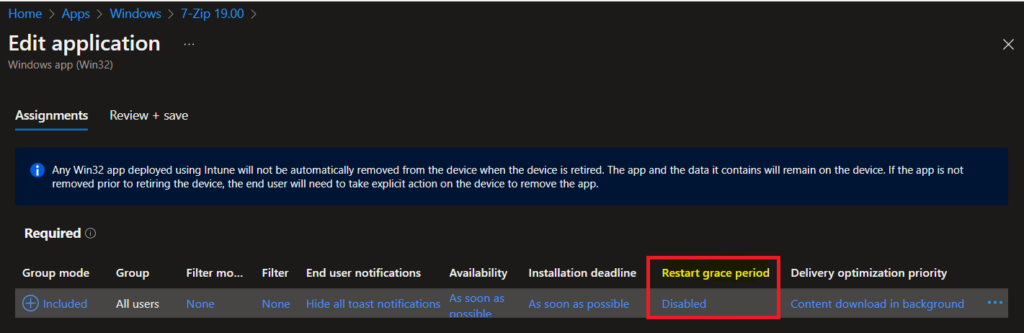
Important – The Restart grace period setting in the Assignment section is available only when the Device restart behavior of the Program section is set to either Determine behavior based on return codes or Intune will force a mandatory device restart options –
By default, when adding a Win32 app to Microsoft Intune, the default device restart behavior is set to App install may force a device restart.
Before jumping to the next section, you can validate the details in the Program section from App properties here –
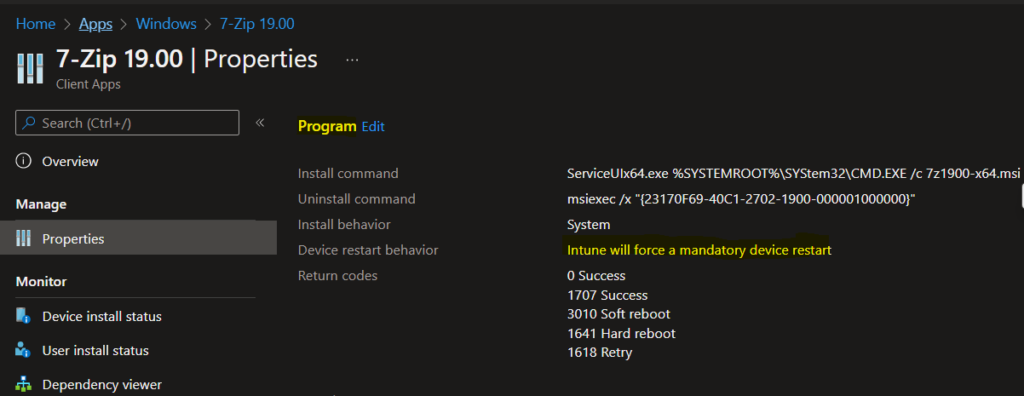
Here set the Restart grace period to Enabled, Additionally, you can customize the following options:
- Device restart grace period (minutes): The default value is 1,440 minutes (24 hours). This value can be a maximum of 2 weeks.
- Select when to display the restart countdown dialog box before the restart occurs (minutes): The default value is 15 minutes.
- Allow user to snooze the restart notification: You can choose Yes or No.
- Select the snooze duration (minutes): The default value is 240 minutes (4 hours). The snooze value can’t be more than the reboot grace period.
Once you confirm with the selection, Click OK to confirm.
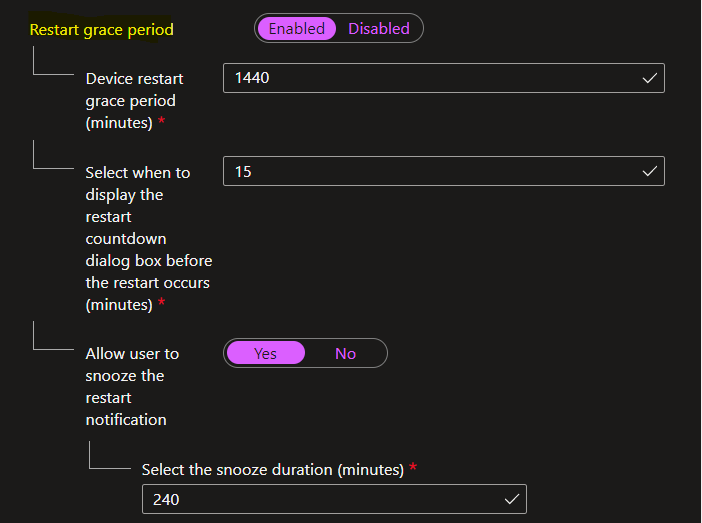
Here, the Restart grace period status changed to Enabled, Select Review + save.
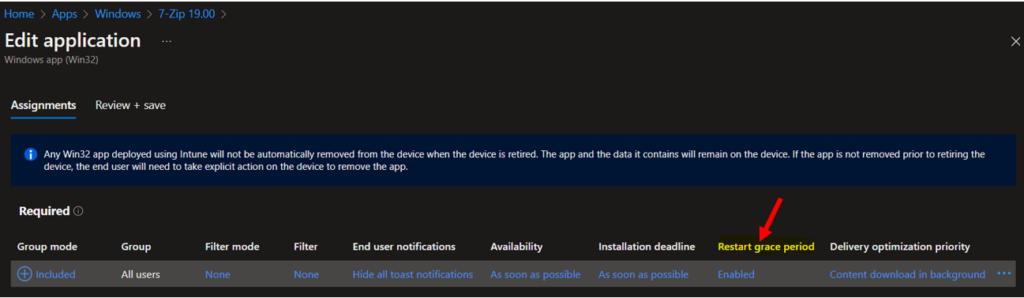
The next screen will appear with the Summary, Review the selection and click Save. A notification will appear automatically in the top right-hand corner with a message “Application “7-Zip 19.00” saved successfully.”
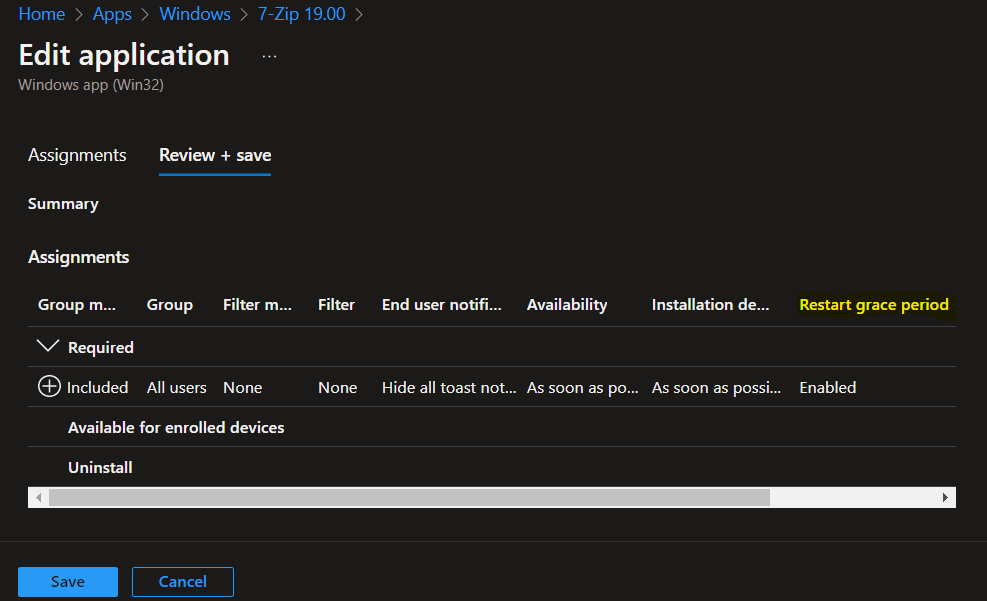

Sir, I have pre-requisite app reboot. I have enabled grace period in both install groups. after installing the pre requisite app it goes for force reboot. Kindly help how to fix it.
Same issue, Have you found any solution?