Let’s check the available options for Intune Win32 App Deployment Toast Notification and how you can suppress showing user notifications per app assignment.
The user will see Windows notifications for the required and available app installations. After successful application installation, the Toast message is displayed to the user.
The ability to deploy a Win32 application from Intune is a much-used feature because it enables you to achieve many uses cases.
Before you can add a Win32 app to Microsoft Intune, you must prepare the app using the Microsoft Win32 Content Prep Tool. You use the Microsoft Win32 Content Prep Tool to pre-process Windows classic (Win32) apps, Intune Win32 App Deployment Step By Step Guide.
Additionally, the Company Portal app shows more app installation status messages to users. The following conditions apply to Win32 dependency features:
- App failed to be installed. Dependencies defined by the admin were not met.
- The app was installed successfully but required a restart.
- The app is in the process of being installed but requires a restart to continue.
Recommended Posts –
- Configure Application Icon for Intune Company Portal
- Intune Company Portal Branding Customization Options
- Use ServiceUI with Intune to Bring SYSTEM Process to Interactive Mode
Intune Win32 App Deployment Toast Notification
You can use the following steps to change Windows notifications for the app installation from the MEM Admin Portal.
- Sign in to the Microsoft Endpoint Manager admin center https://endpoint.microsoft.com/
- Select Apps > Windows. Select the existing Win32 application from the list to modify the notifications.
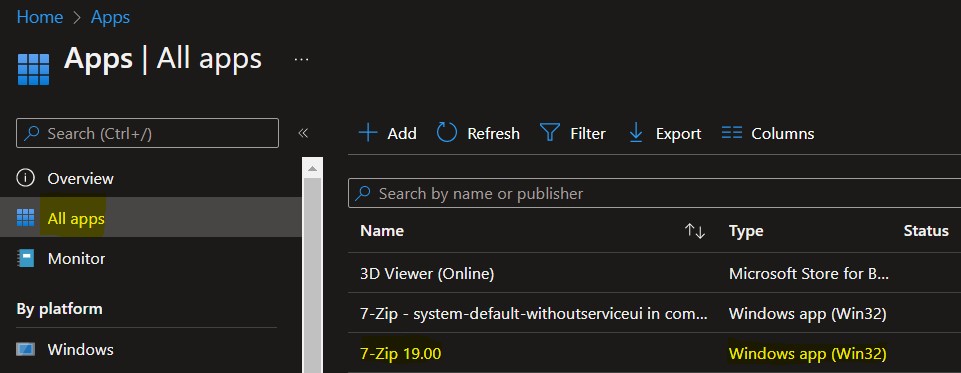
Select the application and select Properties. Scroll down and click on Edit in the Assignments.
Note – App availability can be set based on the assignment type. Assignment type can be Required, Available for enrolled devices, or Uninstall.
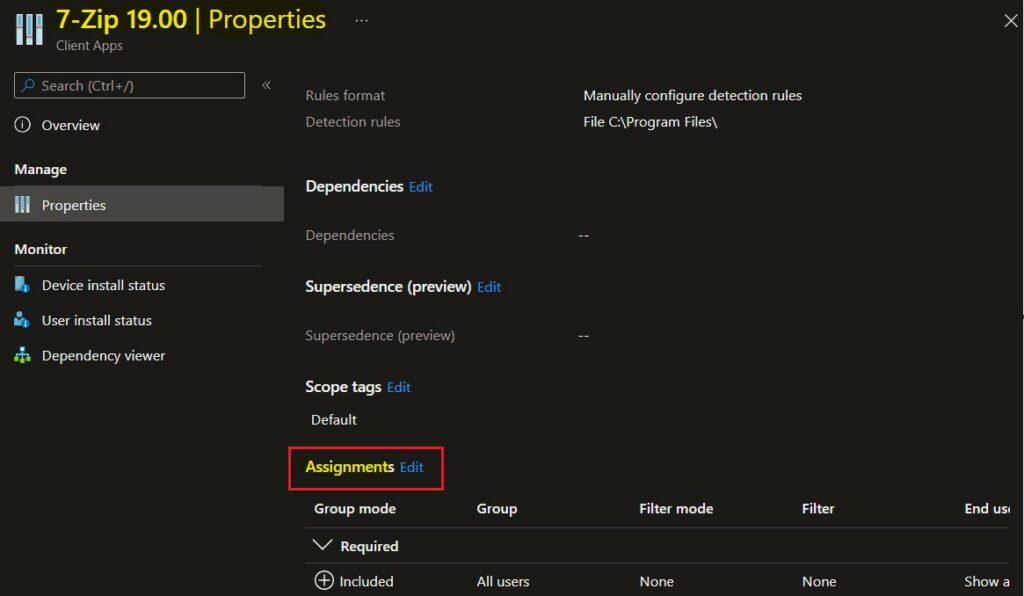
For example, the application Assignment type is Required to make this app required for all users or make this app required on all devices.
In the Edit assignment pane, the End user notifications show all toast notifications by default.
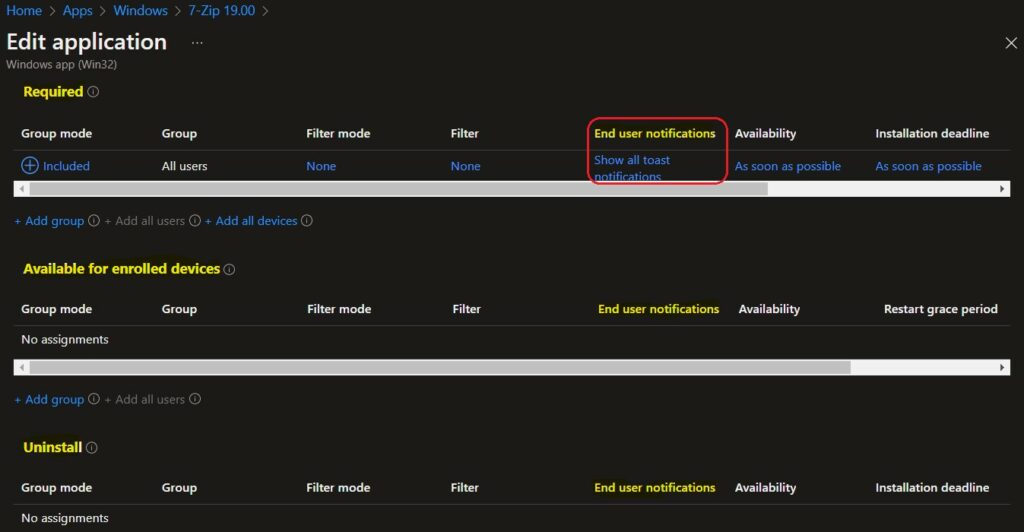
You can set End user notifications to Show all toast notifications, Show toast notifications for computer restarts, or Hide all toast notifications.
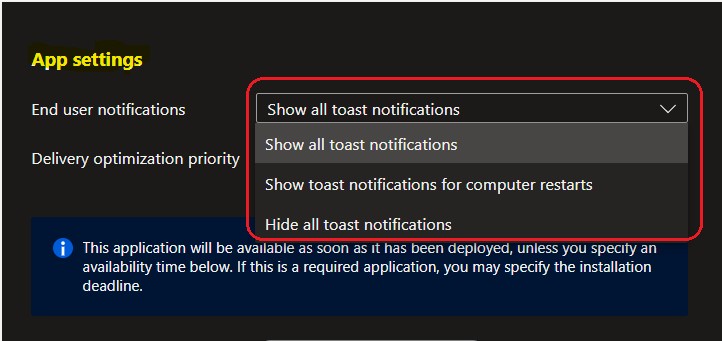
I have chosen to “Hide all toast notifications”. You can suppress showing user notifications per app assignment with the option Hide all toast notifications. Click OK to confirm.
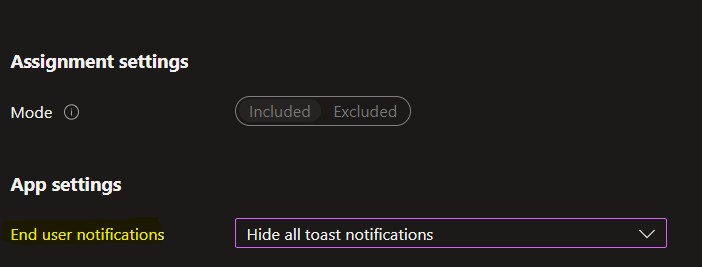
Once you have selected End user notifications, it should appear. Select Review + save.
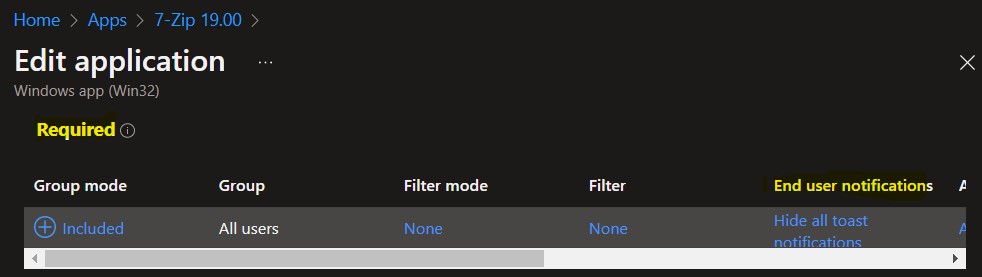
The next screen will appear with the Summary, Review the selection and click Save. A notification will appear automatically in the top right-hand corner with a message. Here you can see, Application “7-Zip 19.00” saved successfully.
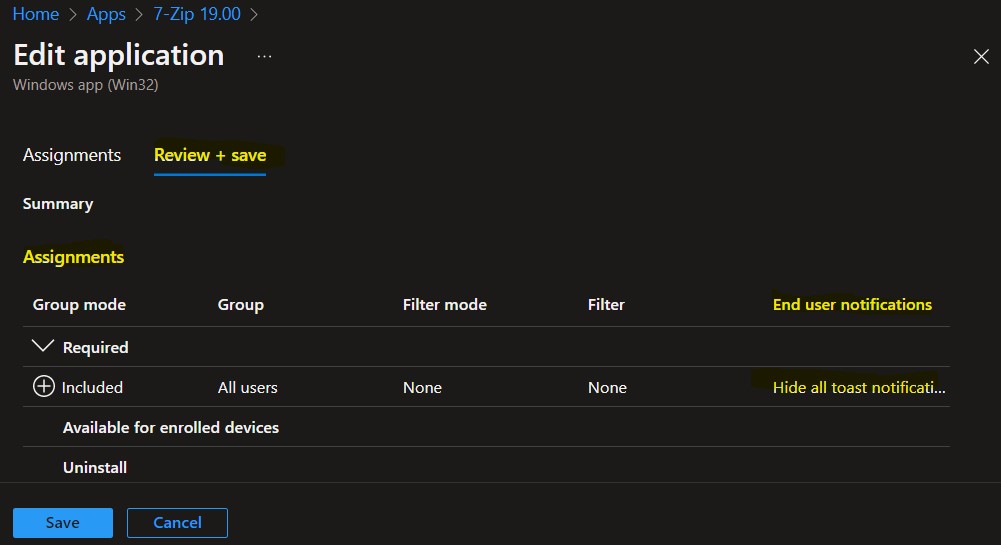
End Users Experience – Win32 App Deployment Notifications
The user will not see Windows notifications for the required app installations based on the selection “Hide all toast notifications” we have made, You can change it based on business requirements.
The behavior for the “Show all toast notifications“, the user will be notified of the download progress, and After successful application installation, the Toast message is displayed to the user. In case of an error, A failed message will be prompted.
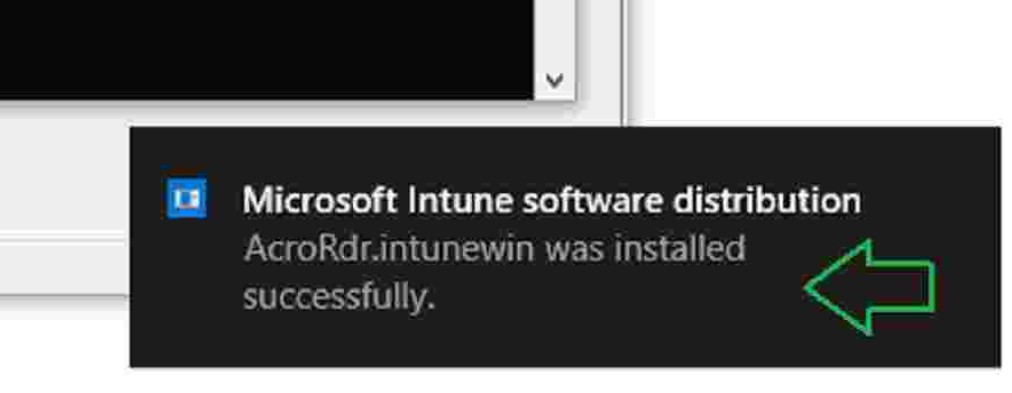

Is there any way to change the title of the toast notifications from “Microsoft Intune software distribution” to say “Megacorp IT”? Thank you for the great article!
is there any bug related to toast notification of restart grace period, though we have configured properly users are not getting toast notification.
Dude your website is unusable there are so many ads. Sort it out!