Let’s learn to display Featured Apps in Intune Company Portal. Microsoft Intune company portal provides a lot of branding options for Applications to provide a better user experience.
Application deployments are deployed to devices managed through Intune and available for users in the company portal based on installation behavior or requirement rules.
Company Portal allows you, as an employee or student in your organization, to securely access those resources and install, uninstall apps, and view, edit, add and remove your enrolled devices.
This helps to avoid a lot of overheads with required applications. Users can see all the available applications in the company portal. You also have a share button to give a user a direct link to an application in the company portal.
Applications are represented with an icon that provides information with icons users can quickly adapt to, making it more comfortable to use from the company portal. Here’s how you can step to Configure Company Portal Icon Of An Application.
- Uninstall Application using Intune MEM Portal
- Intune Win32 App Failure Log Collection Backend Secrets
Display Featured Apps in Intune Company Portal
I will be utilizing an existing Intune Win32 App deployed to the machine to display featured apps. You can follow the same option if you want to use the new package by validating the few required parameters.
You can use the following steps to display as featured apps for an existing application directly from the Properties pane of the Application node in the Intune Admin Portal.
- Sign in to the Intune admin center https://endpoint.microsoft.com/
- Select Apps > Windows.
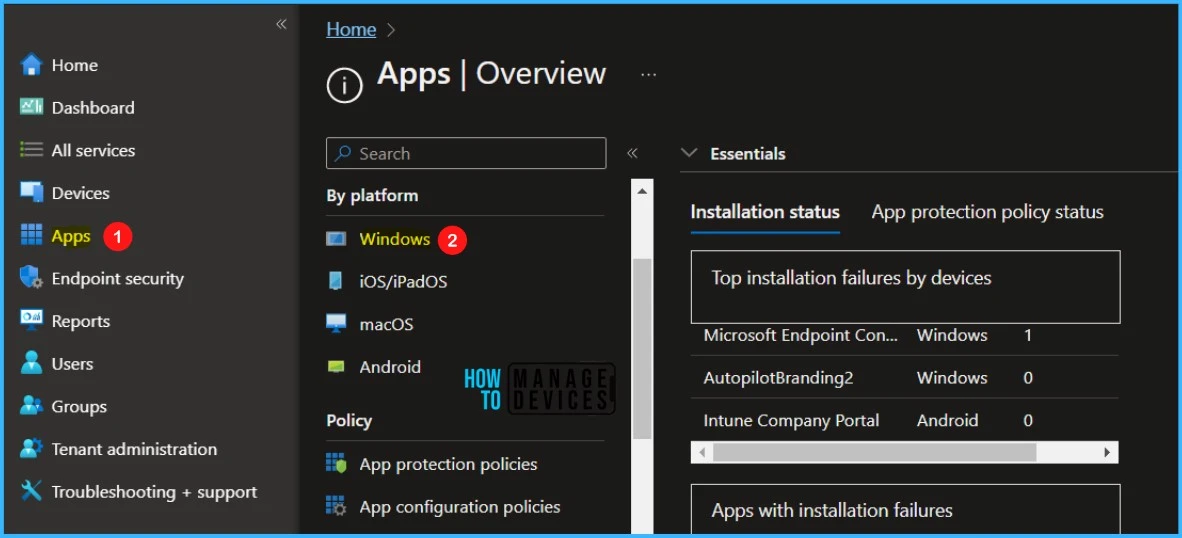
Select the existing application from the list if you want to appear as featured apps. Select the application from the list.
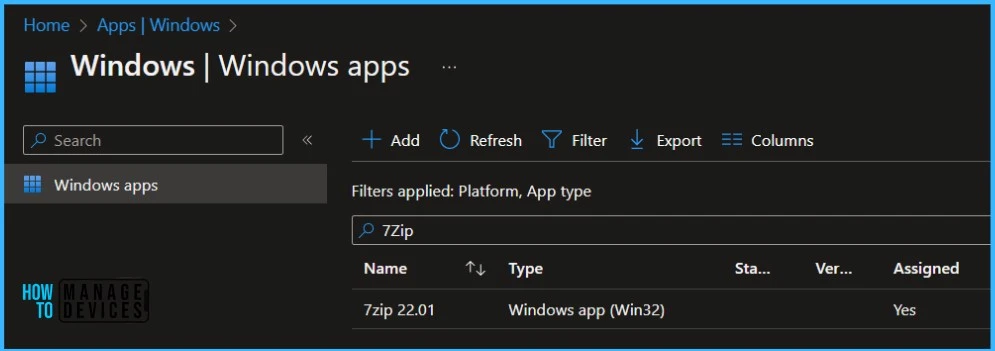
On the Application Properties. In the App information section, click Edit to modify the properties of the application.
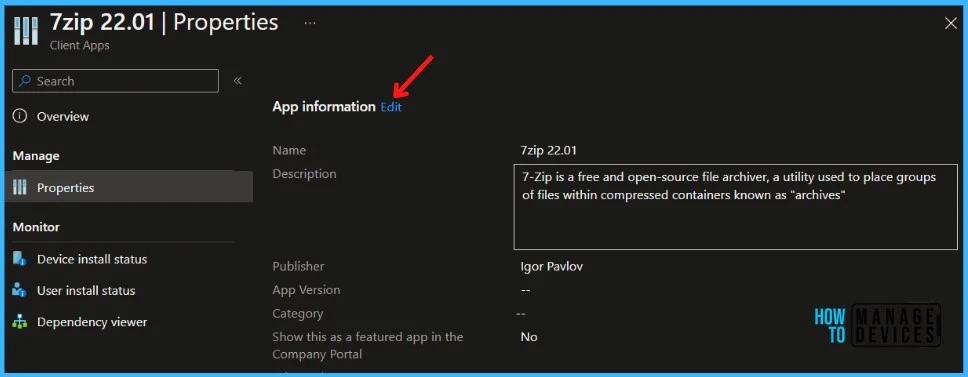
Under Edit application properties, Scroll down and select the Show this as a featured app in the Company Portal option, Toggle the switch to Yes.
Show this as a featured app in the Company Portal: Display the app prominently on the main page of the company portal when users browse for apps.
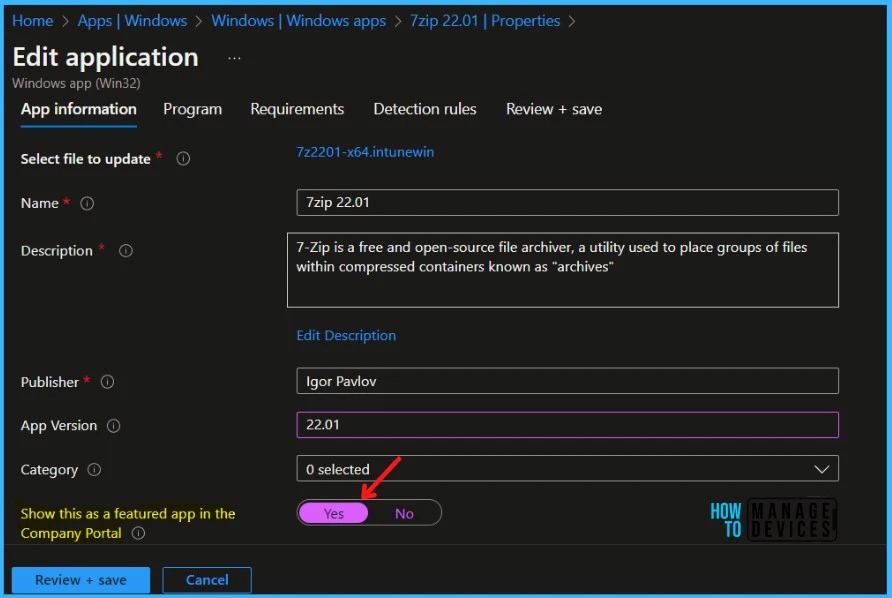
The next screen will appear with the Summary, Review the selection and click Save. A notification will appear automatically in the top right-hand corner with a message. Here you can see, Application “7-Zip 22.01” saved successfully.
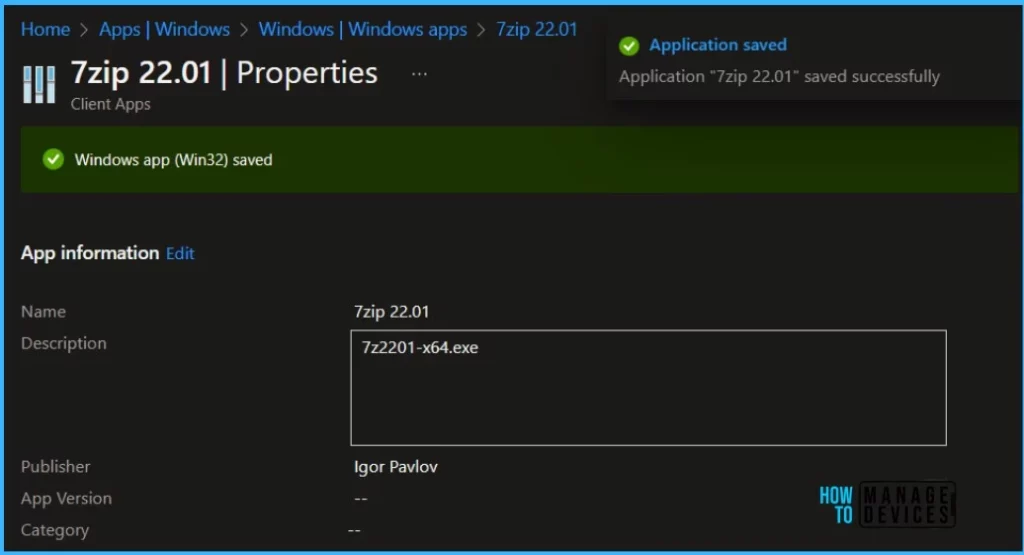
End Users Experience – Intune Company Portal
Let’s check the end-user experience in the Company Portal for Windows devices. With the Featured Apps, the IT admin can encourage end users to use these apps.
- Launch Company Portal on the device that you manage.
- Here you see the lists of applications If an app is marked as Featured, it will show under the Featured in Company Portal at the top of the list.
This provides the best visibility about the application and makes it more user-friendly to use from Company Portal.
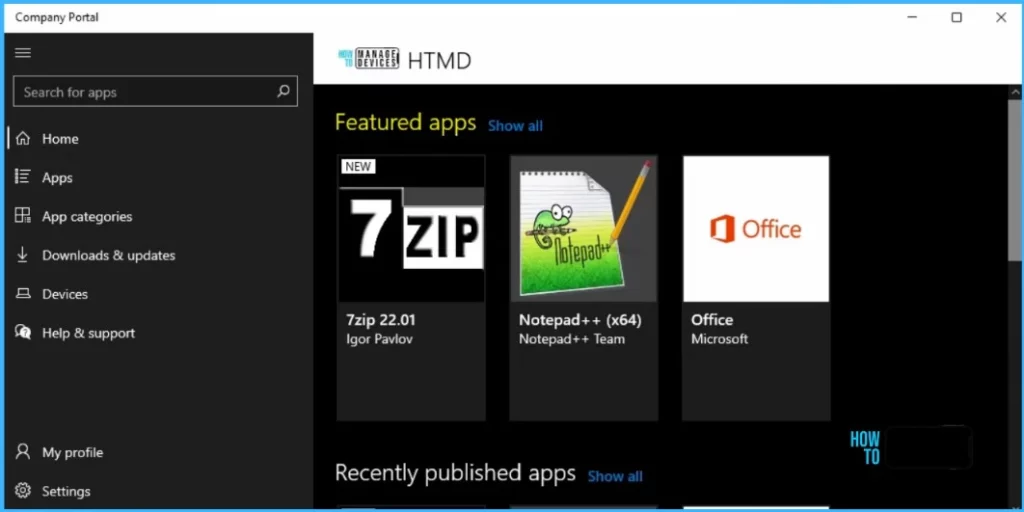
You can also select and install multiple apps in bulk. From the Apps tab of the Company Portal for Windows, All selected apps will install simultaneously without requiring you to right-click each app or navigate to each app’s page.
Let’s learn how to share Application from Intune Company Portal – Quickly Share Application From Intune Company Portal.
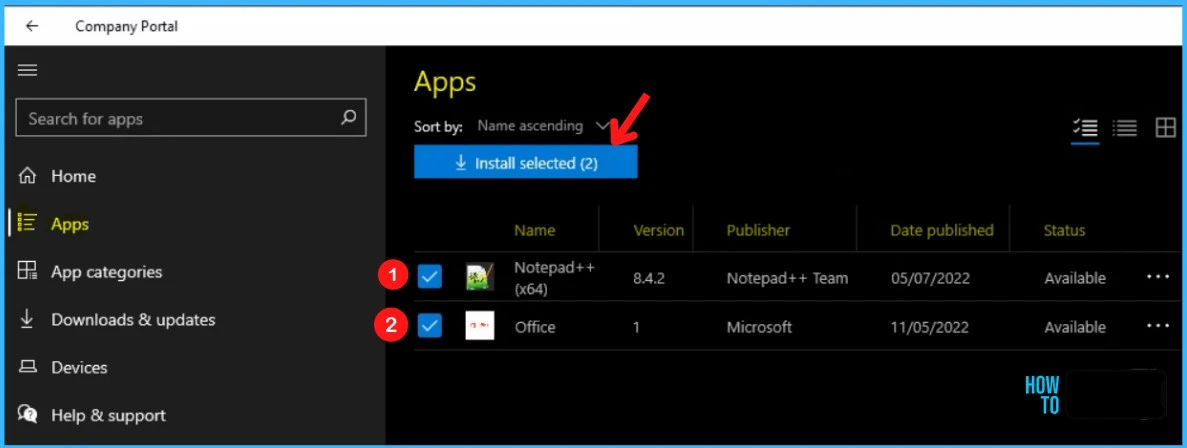
There are several ways to do this. If you want to provide a better end-user experience from Company Portal, let’s look at the steps to configure Intune company portal branding.
