Let’s learn how to Install and Use the Microsoft Intune Company Portal app on Windows 11 and Android. Company Portal is the App that helps users to enroll and manage devices. Before using this App, you can ensure that you have a work account and that your Company must also have a subscription to Microsoft Intune.
You can easily install and use the Microsoft Intune company portal app on your computer and android Mobile. The Microsoft Intune Company Portal app helps users search, browse and install apps made available by their Company. Intune is Microsoft’s solution for Unified Endpoint Management (UEM).
Before downloading the Company Portal app on your android phone, you should take care of a few things, such as enabling the phone security settings and software updates, etc. The Company Portal app is an Enterprise Mobility Management platform that a company would use to manage access to and security around their data and applications.
Intune company portal application is there for almost all the platforms that Microsoft Intune supports. This includes iOS/PadOS, MacOS, etc. Intune Company Portal helps and allows you, as an employee or student in your organization, to securely access those resources and install, uninstall apps, and view, edit, add and remove your enrolled devices.
You can refer to HTMD’s free Intune training resources to get more details on Intune solutions from Microsoft. It’s a Software As A Service(SaaS) solution from Microsoft.
- 10 Super Useful End User Portals From Microsoft 365 Intune Azure AD
- 32 Privacy Settings for Windows 11 | 99 Intune Privacy Settings Policies
- Create Rufus Bootable USB Drive for Windows 11
What are the Advantages of the Company Portal App?
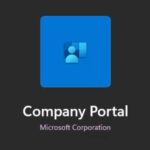
The Microsoft Intune company portal helps you to enroll your device to access corporate resources, and it also allows you to Reduce the number of times you need to sign in to corporate resources with single sign-on. The following are the advantages of the Company Portal App.
1. Browse and install the approved business app
2. View and manage your enrolled devices
3. Helps keep your information safe
4. Make the app work more efficiently
5. Simplify the tasks you need to do for work
What are the advantages of the Intune Company Portal App Website?
No need to install additional applications such as a company portal from Microsoft Store, Google Play, Apple Store, etc. You can use the following website below.
URL for Intune Company Portal Website – https://portal.manage.microsoft.com
New Features of Intune Company Portal
New feature that is in the development is uninstall option for end users from Company Portal application. The end -users can uninstall the applications from MSIntune Company portal.
There are multiple apps selection and install option that is introduced recently. Share app link is another feature added to the Company Portal app.
How to Install the Company Portal App on Windows 11
You can easily install and use the company portal app in windows 11. There are 2 different ways to get the company portal app in Windows 11. One is manually installed from the Microsoft store, and your PC automatically installs the other.
The automatic method of getting the Company Portal app on Windows 11 is as follows.
- Select Microsoft Store from the Start menu
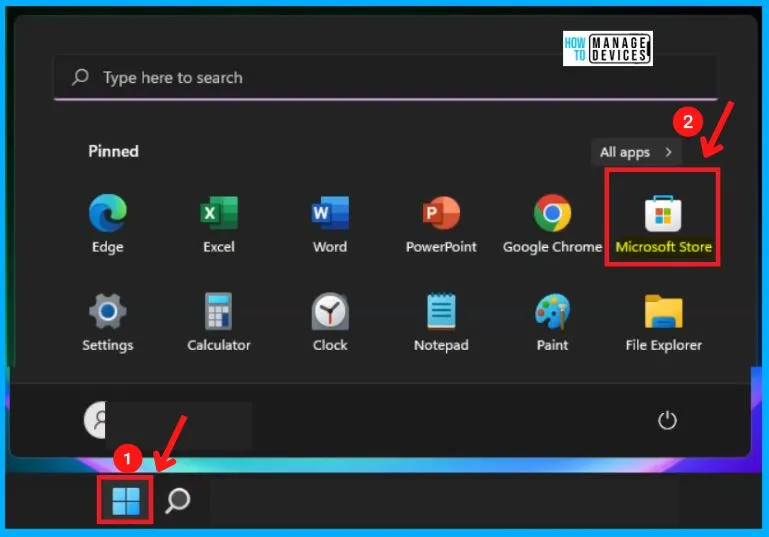
In the Microsoft store, you can search the Company portal app in the search box and select the Company portal app in Windows 11. You can easily open the Company Portal app by clicking the Open button from the below screenshot.
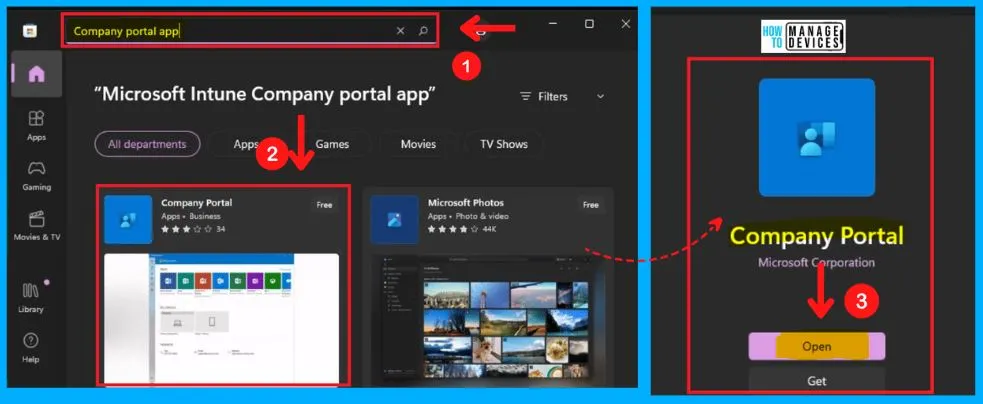
(This is an optional setting) After selecting the Open button, the below window will appear and helps your IT admin provide access to company resources for this device. After setting this category, you must contact your IT admin to change it.
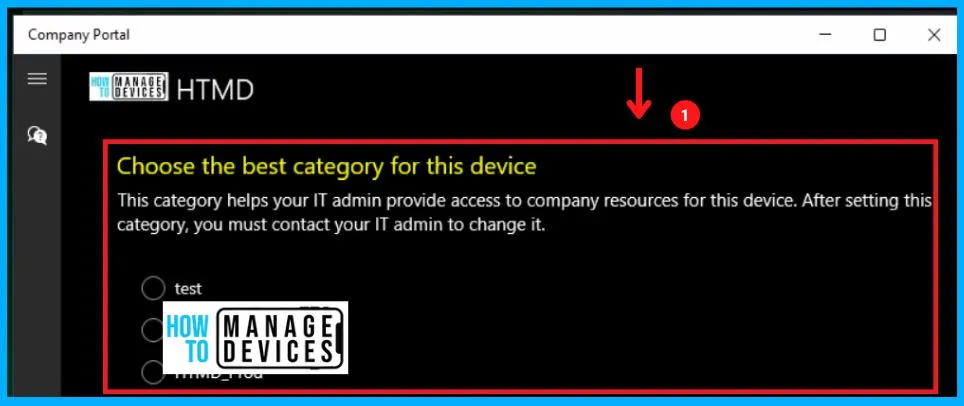
- Security Settings for Windows 11 Hardening options
- 4 Methods to Enable Edge Auto Delete Browsing History
How to Install Company Portal App Manually in Windows 11
The Company Portal app helps organizations manage access to corporate apps, data, and resources. The following steps are manually installing the company portal app in Windows 11.
- Start menu > Microsoft Store
- Search and find the Company Portal app on your MS Store
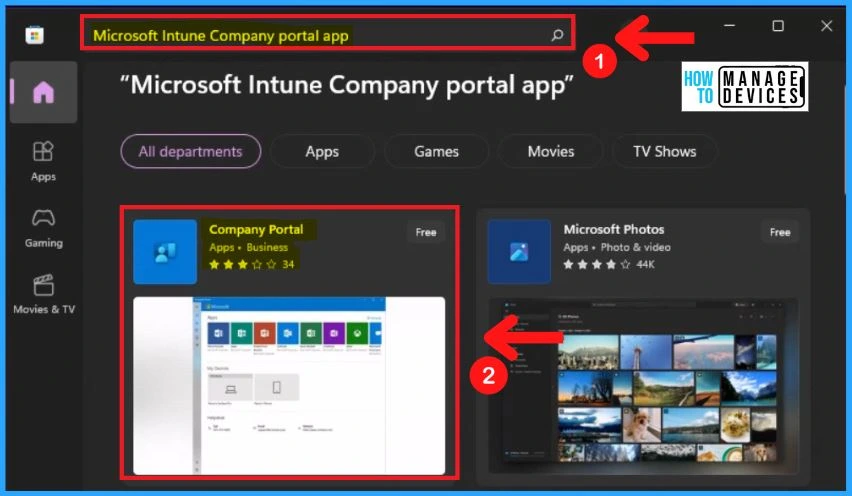
You can easily install the Company Portal app by clicking the Get button from the below screenshot. After clicking the get button, the Company portal app started downloading.
- Click the Open button from the below screenshot to open the Company Portal
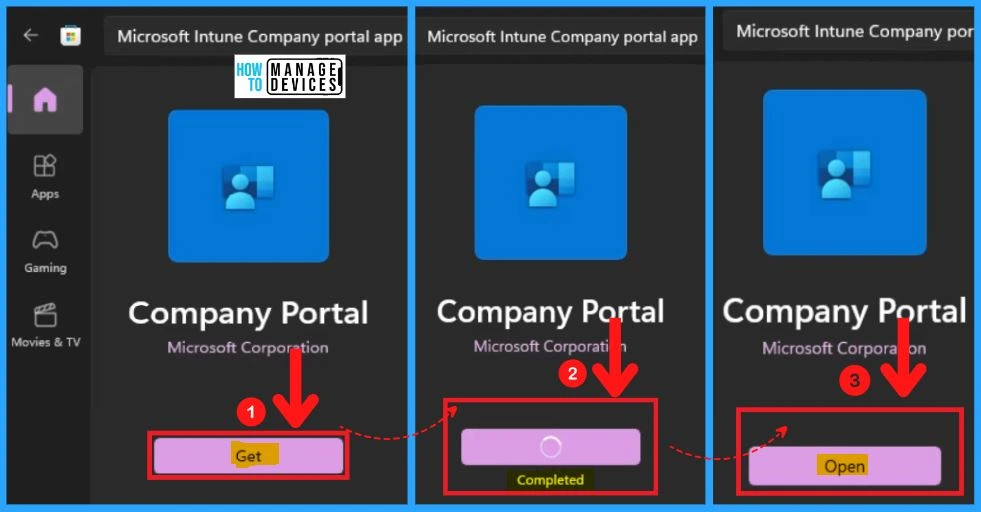
Company Portal App in Windows 11
The home screen of the Company Portal app is shown in the below screenshot. The home tab in the Company Portal app shows the featured apps and the recently published apps. Featured App means the App is more visible than it is to potential users.
| Different Tabs in Company Portal App | Use |
|---|---|
| Home Tab | It helps to show the featured and recently published apps |
| Apps Tab | It helps to sort your apps and shows different view options |
| App Categories | It helps to show the featured and productivity sections |
| Downloads & Updates | It helps to show the installed apps, versions required by your organization, Publisher and the status of the App |
| Devices | It helps to show the company devices and other devices |
| Help & Support | It helps to support you |
| My Profile | It helps to show your profile details |
| Settings | It helps to choose different app modes, data usage, etc |
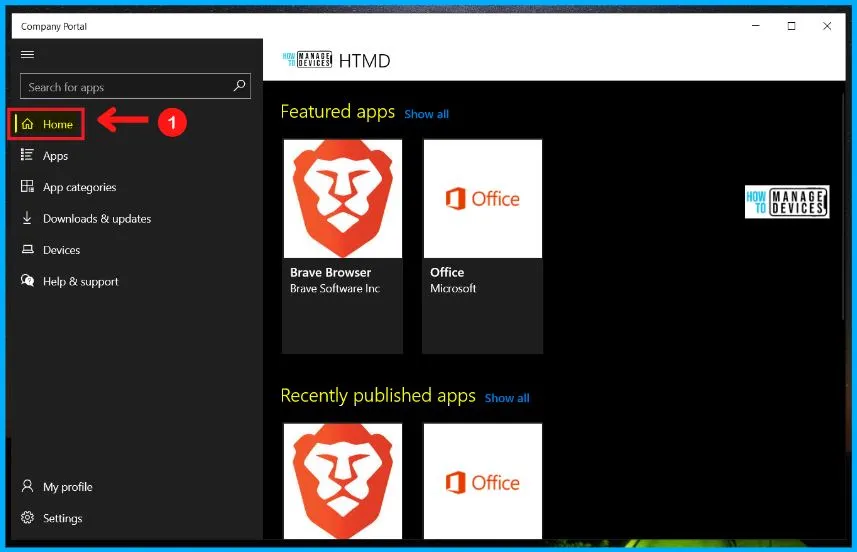
Apps Tab in Company Portal App
In the Apps tab, you can easily sort your apps according to Name ascending, Name descending, Oldest, Newes, Publisher ascending, and Publisher descending. You can also see different view options in the Company portal; the following are the different view options in the Company Portal App.
- Switch to multi-select mode
- Switch to list view
- Switch to the tile view
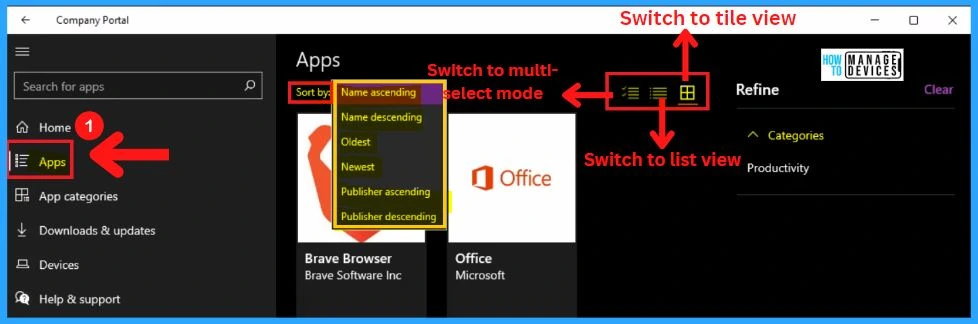
App Categories Tab in Company Portal App
The App categories tab in the company portal helps you show the featured and productivity apps categories. The featured App allows users to see all the available applications in the company portal.
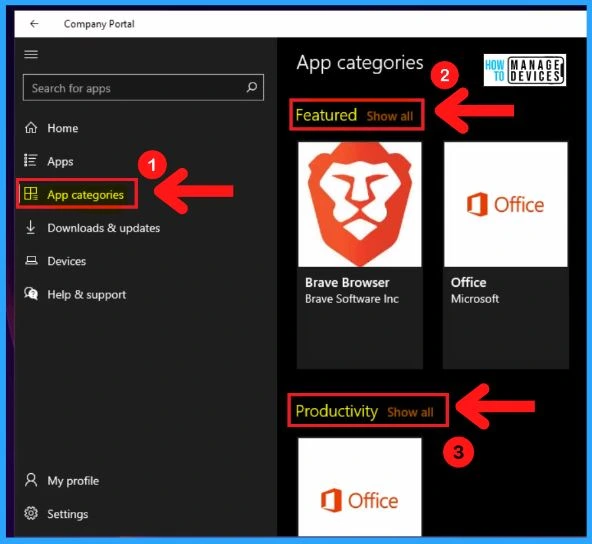
Downloads & Updates Tab in Company Portal App
The Downloads & updates tab in the Company Portal app helps you to show the installed apps, in the below screenshot shows there are 6 apps installed in the Downloads & updates tab. The downloads & updates tabs in the company portal app offer the following.
| Details Related to Installed Apps | Uses |
|---|---|
| Name | It helps to show the Name of the App |
| Version | It helps to show the Version of the installed App |
| Required by your Organisation | It helps to show whether the installed App is required by your organization or not |
| Publisher | It helps to show the Publisher name of the installed App |
| Status | It helps to show the Status of the installed App |
The 3 dots on the right side of the installed App show the options to reinstall and share your App installed in the Company portal. The 3 dots on the right side of the installed App includes the following options.
- Reinstall – Helps to reinstall the App in the Company portal
- Share – Helps to Share the installed App
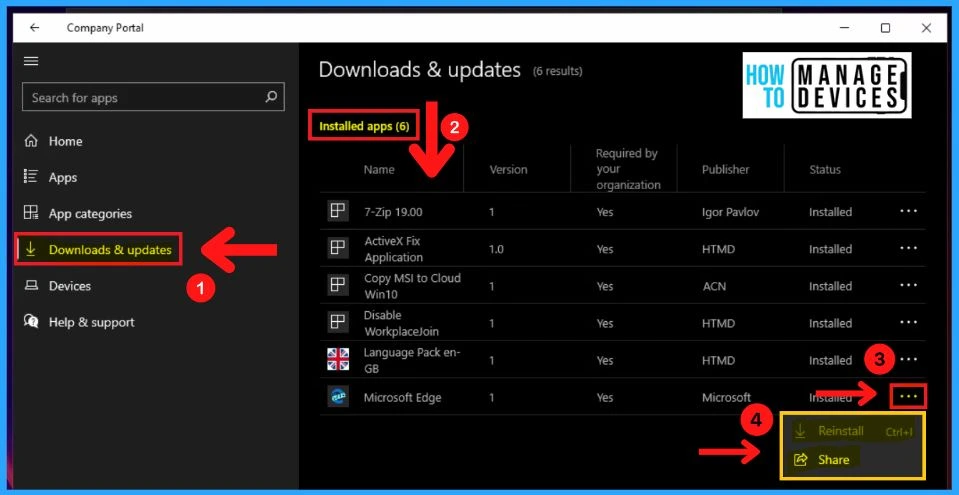
Device Tab in Company Portal
The Devices tab in the Company portal helps you show the Company’s Devices. It also allows you to show the access time of the company resources.
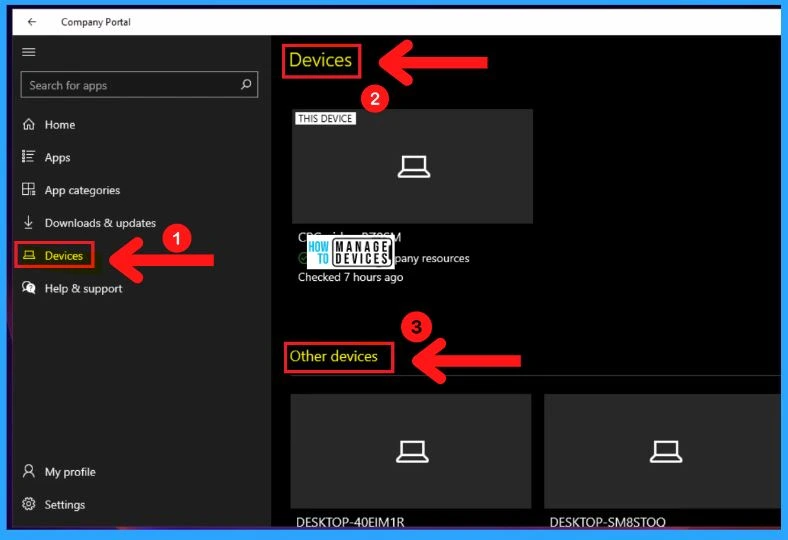
Help & Support Tab in Company Portal App
The help & support tab in the Company Portal app in Windows 11 helps you to show the support section; it includes the Call, email, and website. The Help & Support tab allows you to Send logs, and it also helps you to show the Frequently asked questions.
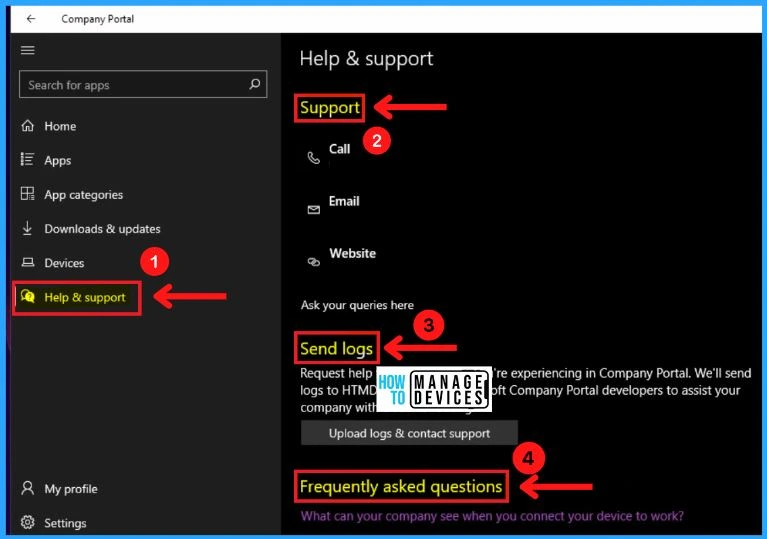
My Profile Tab in Company Portal
The My Profile tab in the Company portal helps you to show your profile details in the Company. The “My profile” tab allows you to manage your profile in the Company portal. The profile tab in the Company portal shows the following.
- Username – Helps to show the username
- Email – Helps to show the Email ID
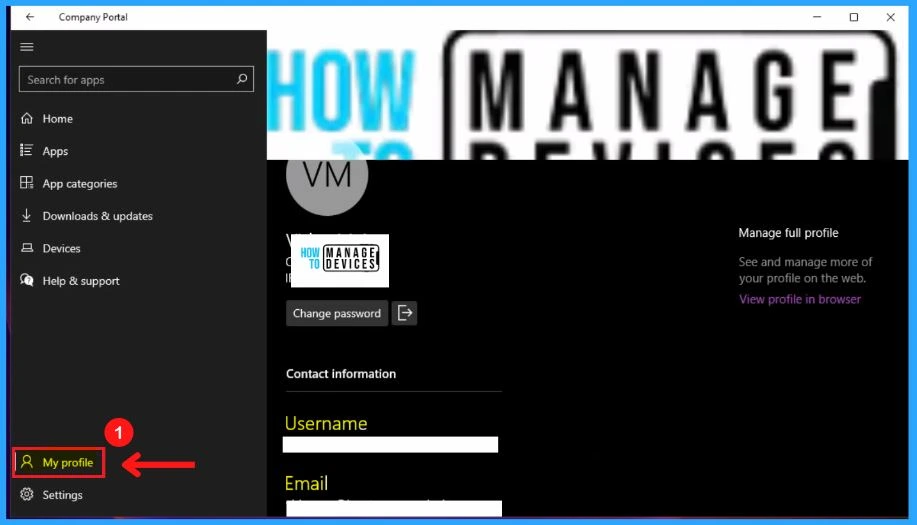
Settings Tab in Company Portal
The settings tab in the Company portal is shown in the below screenshot. The Settings tab in the company portal shows the following settings.
- Sync – Helps you to get the latest updates from your organization
- App mode – Helps to personalize your App with a color mode
- Usage data – Helps to allow Microsoft to collect performance and usage data to help improve Microsoft products and services
- Identify this device – Helps to confirm which device you are currently using manually
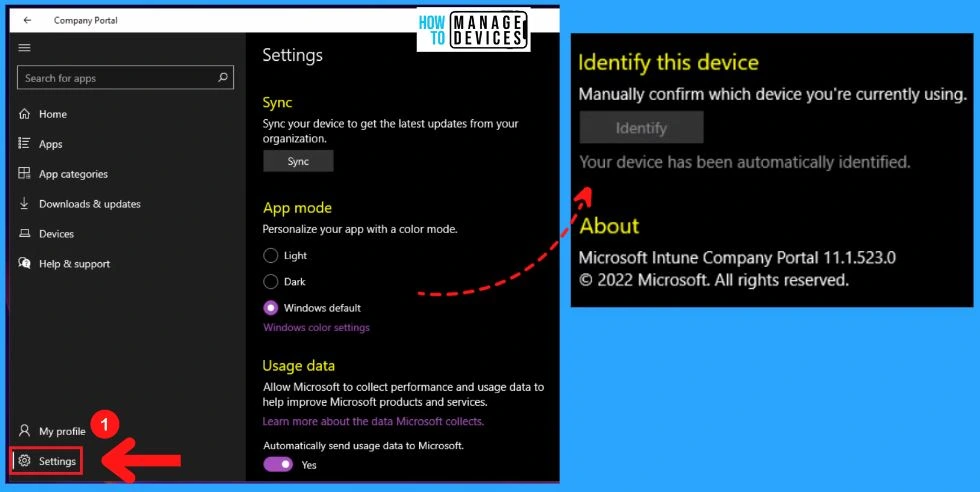
- Fix Microsoft Store Error 0x000001F4 0x80131500 in Windows
- 4 Methods Disable Enable Edge Browser Autofill Inputs
How to Uninstall Intune Company Portal App from Windows 11
You can easily uninstall the Intune Company Portal app from Windows 11. The following are the steps to uninstall the Intune Company Portal app from Windows 11.
- Select Settings from the Start menu
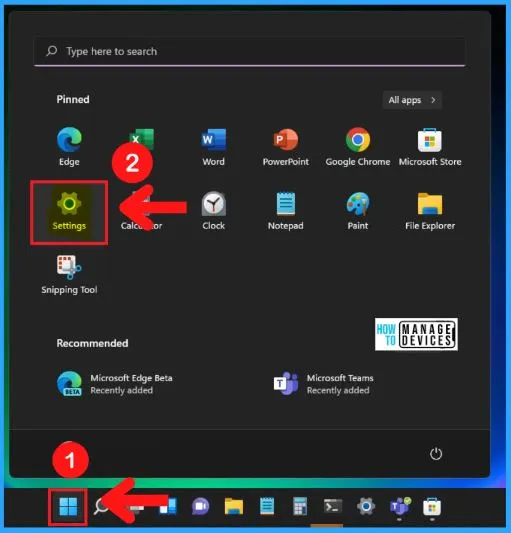
Select the Apps tab on the left side of the settings page. Select Apps & features from the Apps page. The Apps & features section shows all available apps in Windows 11.
- Apps > Apps & features > Company portal app
- Search and find the Company Portal app from the set of Apps
- Click the 3 dots on the right side of the Company Portal app
- Select Uninstall from the below screenshot
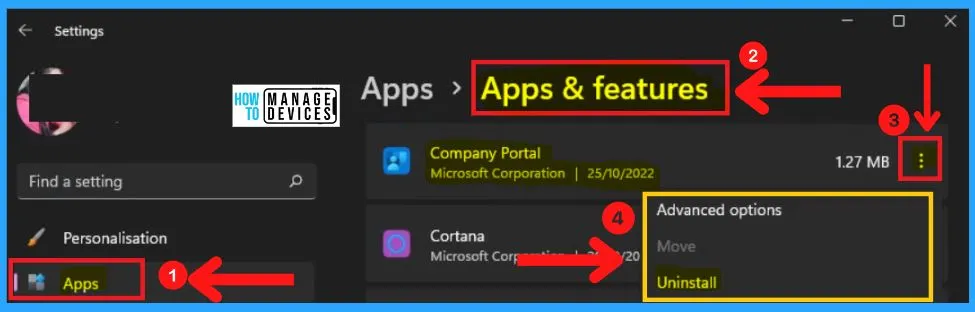
After selecting Uninstall, a window will appear and show that “This App and its related info will be uninstalled.” Select Uninstall from the below screenshot. The screenshot below shows the Company portal is Uninstalling.
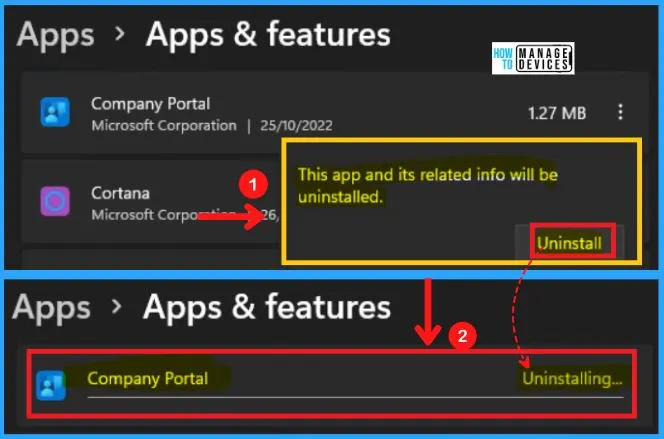
- 3 Ways to Configure Microsoft Defender Antivirus Policies for Windows 11 using Group Policy Intune Policy
- Unlock Windows 11 Files using Lock Hunter Application
How to Install the Company Portal App On Your Android Phone
You can easily install the Company Portal app on your Android phone. For this, first, you should have to enable the secure start-up on your phone, and You should enable the Software update. The following are the steps to install the Company Portal App In Your Android Phone.
- Go to Google Play and Download the Intune Company Portal app
- Click the Install button from the below screenshot
- Click the Open button to open the Company Portal app on your Mobile
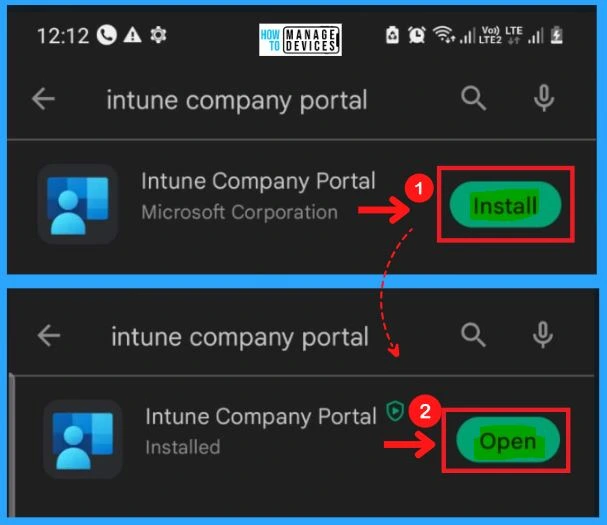
After clicking the Open, you should sign in to your Company portal. The Company portal helps you access company resources and keep them secure.
- Select Sign IN from the Company portal Window
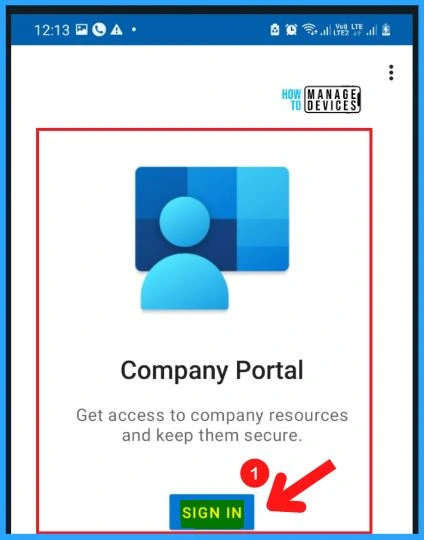
Enter your Email address in the below screenshot to Sign in to the Company Portal app on your Mobile. After entering your work account Email address, you should have to click the Next button from the below screenshot.
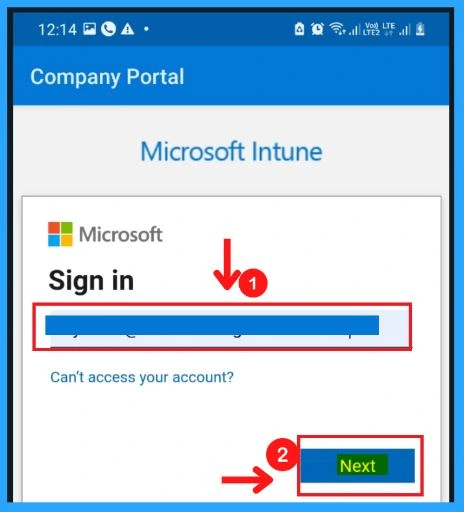
You should have entered your Work account password in the Company portal below. If you forgot your password, click “Forgotten my password” and reset the new password.
- Enter the password in the Company portal window
- Click the Sign IN button from the below screenshot
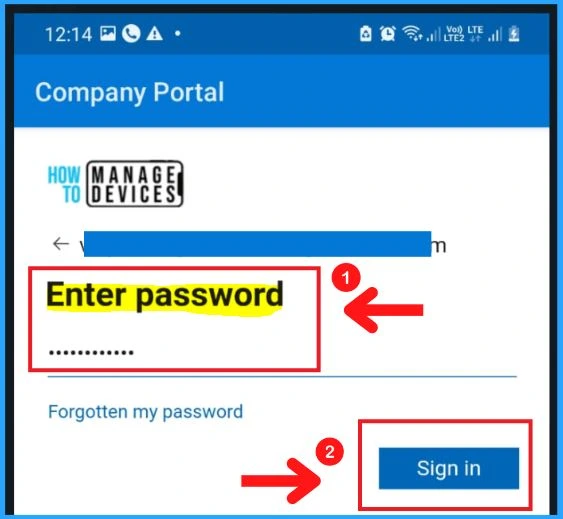
The below screenshot shows the Company’s access setup. It helps you to set up your device to access your email, Wi-fi, and apps for work. You will also be able to manage your devices. The Company’s access setup includes the following.
- Create work profile
- Activate work profile
- Update device settings
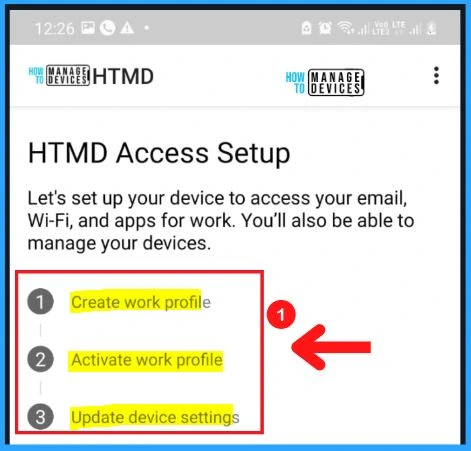
The below window shows the privacy statements, and click Continue. While setting up your device, you will see some Android system screens requesting permissions to help your Company secure your device.
The Company cares about your Privacy; It includes the Company can never see things and may see things.
- The Company can never see the following things –
- Call and Web history
- Location
- Email and text messages
- Contacts
- Passwords
- Calendar
- Camera roll
- Personal apps
- The Company may see the following things
- Model
- Serial number
- Operating system
- Work apps
- Owner
- Device name
- Manufacturer
- The phone number for corporate devices
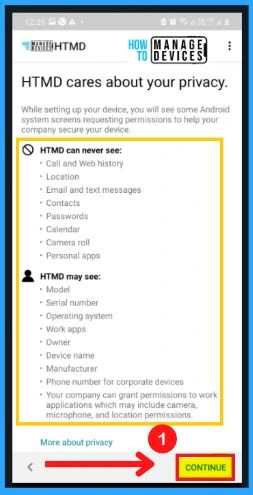
Let’s set up your work profile; you should click Accept & continues from the below screenshot. Your data in your work profile is visible to your IT admin. Once the work profile has been created, click Continue to activate the work profile.
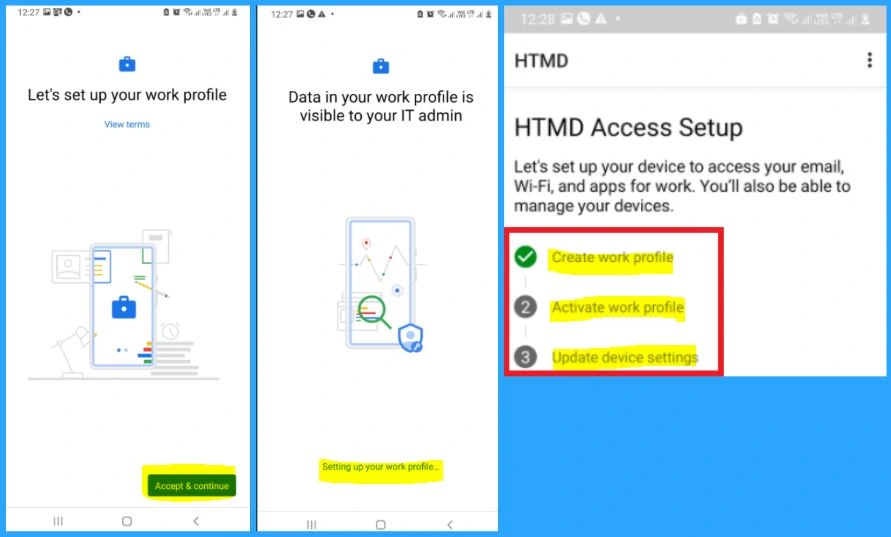
The below window shows that you should have access to your email, Wi-fi, and apps for work within a couple of minutes. The “Create work profile,” “Activate work profile,” and “update device settings” enrolment processes are completed and are shown in the below screenshot.
- Click “Done” when prompted to complete the enrolment process
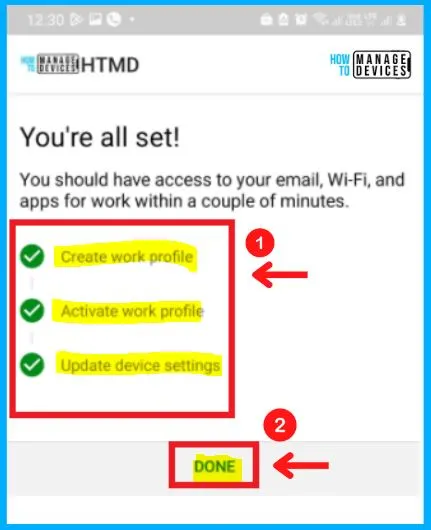
Your new work is set up; it includes separate apps for work; look for the briefcase and get more apps for work. Click GOT IT to acknowledge the prompt regarding your new work setup.
- Separate apps for work – To ensure privacy, your work and personal apps have been separated
- Look for the briefcase – When you need to use an app for work, use the version with a work badge
- Get more apps for work – Find available work apps in the work version of the Google play store
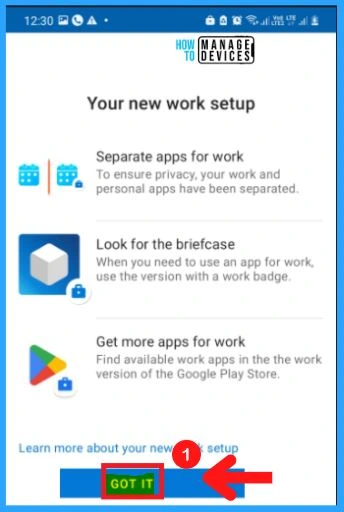
Device Menu in the Company portal
The below Company portal window shows that your device is now fully enrolled with Intune, and a workspace profile has been created on the device. If you have any issues during the enrolment process, Go to your newly installed company portal app icon and check for any notifications within the portal.
Now that your device is enrolled in the Company Portal app, you see your devices.
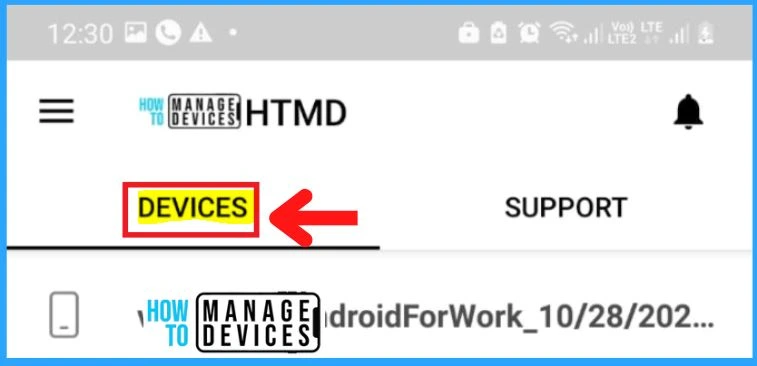
Support Menu in Company Portal
The Support menu in the Company portal helps you to show the supportive section; it includes the cell number, support@test.com, etc. You can easily ask your queries in the Company portal support section.
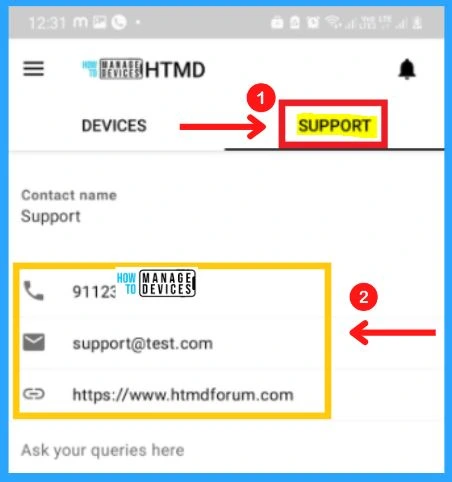
Help Option in Company Portal
The help option allows you to send info to support, includes the Send logs, and shows the frequently asked questions. The frequently asked questions include the following.
- How do I find apps for work?
- Uninstall the Company portal etc
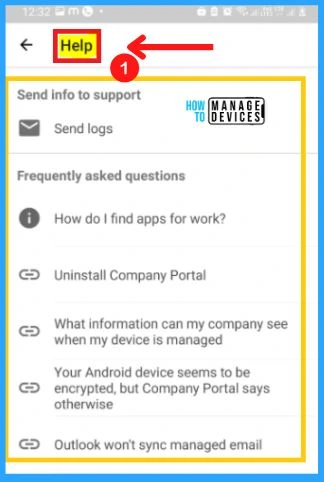
Settings Option in Company Portal
The settings option in the Company portal includes the Usage data, Turning off battery optimization, Verbose logging, Diagnostic logs, Management policy, Enable Browser Access, Default Apps, etc.
- Usage Data – Allow Microsoft to collect performance and usage data to help improve Microsoft products and services
- Turn off battery Optimization – Turn off battery optimization for the Company Portal and the Microsoft Authenticator app for better performance of work or school apps that sync email or data
- Troubleshooting
- Verbose Logging – Allow the Company portal and Intune-managed apps to record future actions in greater detail, which may help your Company support better identify and solve issues
- Diagnostic Logs – Save logs to share them with your support person
- Management Policy – Sync your device with the latest policies from your Company
- Enable browser access – Helps to enable the browser access
- Default Apps – Help to set default apps
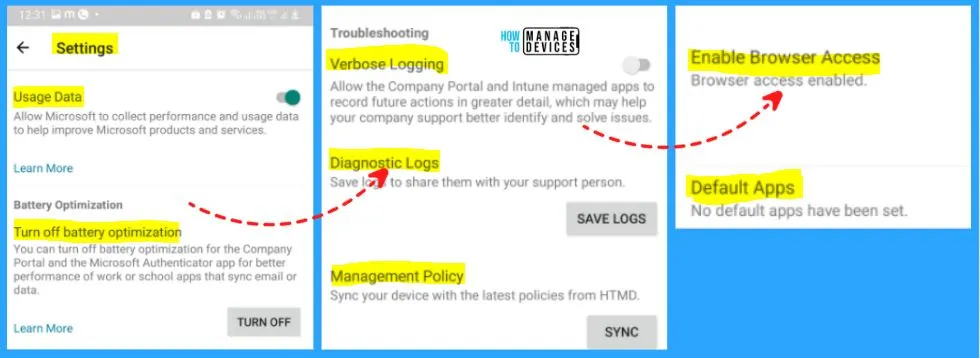
Author
About Author – Vidya is a computer enthusiast. She is here to share quick tips and tricks with Windows 11 or Windows 10 users. She is also keen to find solutions to day-to-day tech problems and write about them.
