Let’s use edge settings to learn the different methods to enable edge Auto Delete browsing history. Microsoft Edge is now developed with a Chromium-based user interface with advanced setting options.
Microsoft Edge doesn’t clear the browsing data by default when it closes. Browsing data includes information entered in forms, passwords, and even the websites visited. If you enable this policy, all browsing data is deleted each time Microsoft Edge closes.
You can automatically make the Edge Chromium browser clear/delete the browsing history on exit; Four (4) procedures are there to do it, such as Edge Settings, Registry Editor, Microsoft Intune, and Group Policy Editor.
The Microsoft Edge Chromium Browser features help keep your data and private information safe. No need to use Incognito mode or private browsing. In this post, I would like to share the process to enable the automatic deletion of browsing history.
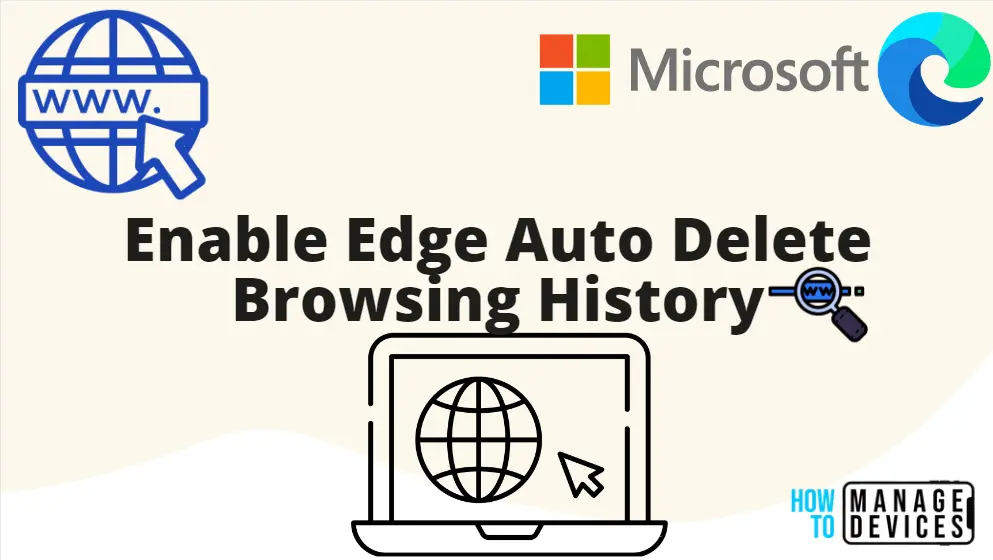
- 4 Methods Disable Edge Browser Search Suggestions from Address Bar
- 4 Methods Disable Enable Edge Browser Autofill Inputs
What is Enable Edge Auto Delete Browsing History
Microsoft Edge is now a very fast, advanced, and secure browser these days because of its regular patch update and Chromium-based user interface. Microsoft Edge suggests an option to clear the browsing data automatically when you close the browser on your Windows 11 PC.
Microsoft Edge lets you delete all the browser history and get fresh browsing every time you relaunch the browser to access the internet. It is convenient to browse only internet banking sites and other private sites to do some specific work.
Enabling the edge auto delete browsing history option is a secure alternative to using incognito or InPrivate mode; you can utilize this functionality to use the regular window. Before introducing the auto-delete browser history option am just providing a look at how to clear browsing data from edge manual settings. More details on the manual process are below.
Manual Process to Clear Browsing History
To delete the browsing history, launch the Edge browser. Click on the More (three dots) menu, scroll down, select settings, and click on it. After clicking the settings from the more locations, you will navigate to the settings menu.
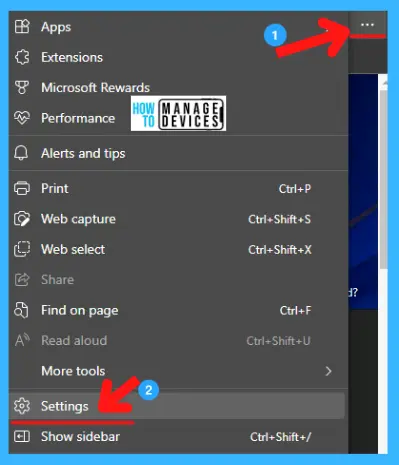
Select Privacy, search, and services from the left pane under the settings menu. Scroll down and find out the option clear browsing data. Click on clear browsing data now, select the items you want to remove from the system and press Clear now. The browsing history and other options start cleaning from the browser history.
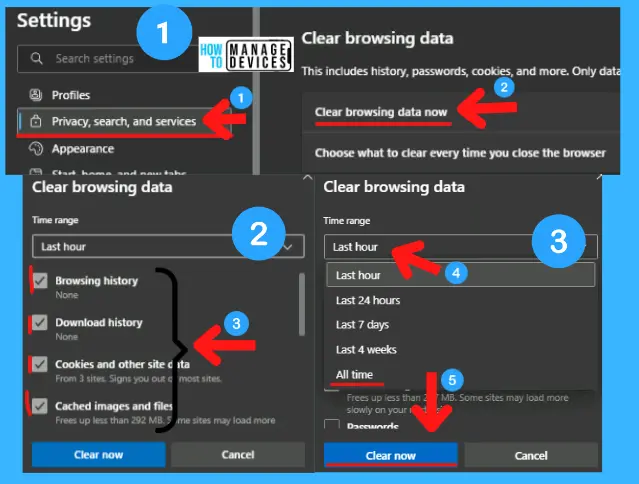
The other way to reach the Privacy, search, and services option is to launch the Edge browser, type “edge://settings/privacy” in the address bar, and follow the above procedure for further action.
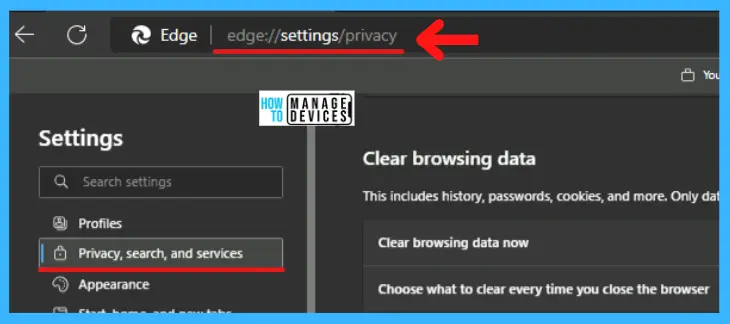
The shortcut is to press Ctrl + H; it opens the browser history, then click the more (three-dot) button and Clear Browsing History. Another window will get opened, select the portion you want to delete and select the time you want to clear your browsing history.
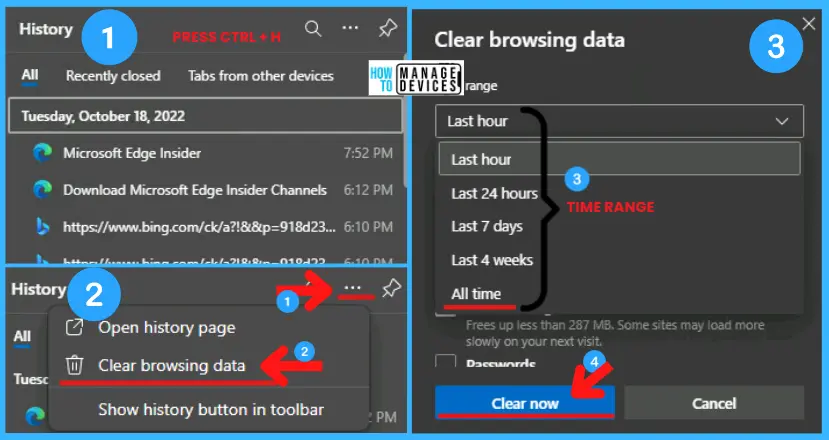
The above information shows the manual method to delete/clear the browsing history from the Edge browser. Now let’s find out the process for auto deletion of browsing history.
- 4 Methods Disable Enable Edge Browser Autofill Inputs
- Unlock Windows 11 Files using Lock Hunter Application
Enable Edge Auto Delete Browsing History on Exit
The Microsoft Edge Chromium Browser is full of advanced features; Auto Delete is one of its great features. To activate or enable the feature, launch the Edge browser, click on the More (three dots) button in the upper right corner, and select Settings from it.
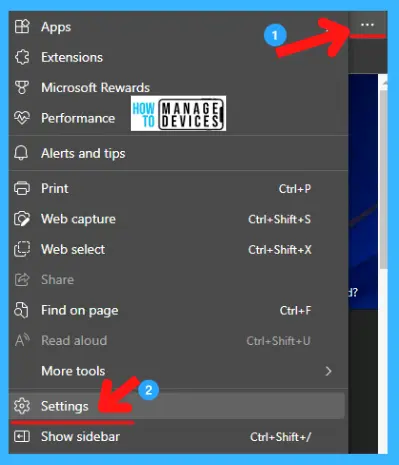
When the edge browser settings open, click on Privacy, search, and services and search for Clear browsing data. Under it, two options are there listed below.
- Clear browsing data now.
- Choose what to clear every time you close the browser
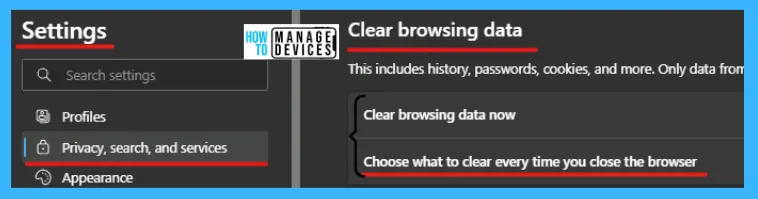
Next, click on Choose what to earn every time you close the browser; it navigates to its menu, where some options are available listed below, from which you can select what you want to delete by toggling them ON.
- Browsing History
- Download History
- Cookies and other site data
- Cached images and files
- Passwords
- Autofill form data (include forms and cards)
- Site Permission
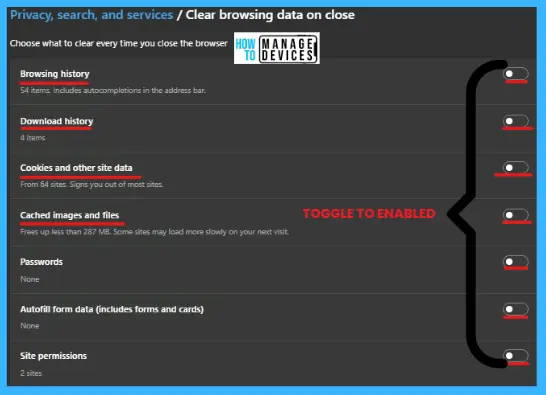
All done; you just need to re-launch the edge browser and start browsing; whenever you close the browser, the selected options will automatically be deleted from your browser history.
Registry Editor Policy Edge Auto Delete Browsing History
Another way is to enable auto-delete browsing history from the settings in Microsoft Edge. This procedure is done using the Registry Editor. Let’s check how you can automatically enable the edge browser to delete browsing history using Registry Editor.
Note! take Backup – Registry Editor may affect the system if any mistake occurs. It is advisable to take a backup of the Registry before proceeding. For backup, in the Registry Editor, go to File in the left top corner Click on it, then select Export and save the backup.
- Go to File
- Right-click on HKEY_LOCAL_MACHINE
- Click on Export
- Save it
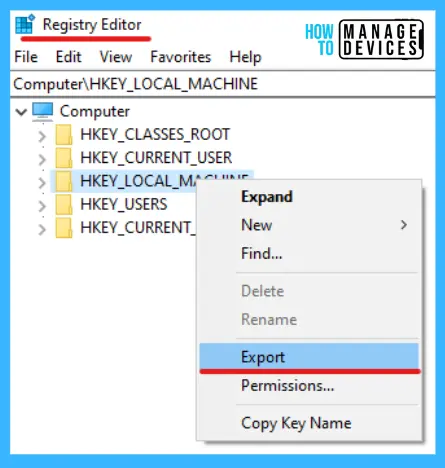
After taking the backup for the HKEY_LOCAL_MACHINE, you can now follow the process listed below to enter into the registry editor to modify changes.
- Window Key + R (To open run command)
- Type ‘regedit‘ and press OK
- Administrator permission press Yes
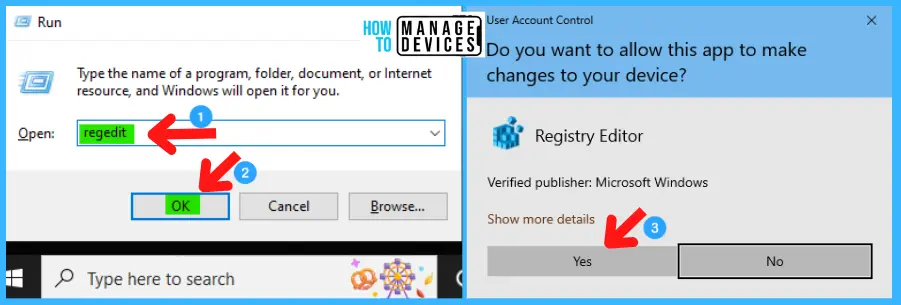
Now, the Registry Editor opens. Find the path ‘HKEY_LOCAL_MACHINE\Software\Policies\Microsoft\Edge.’ Following the trail, reach the edge folder for further modification.
Note! If the Edge folder does not exist in the above path, create a new folder named Edge. Please click on 4 Methods Disable Edge Browser Search Suggestions from Address Bar to know how to create the folder.
Now create a sub-folder named Recommended under the Edge folder. The procedure to create a sub-folder in Registry Editor in the above path, ‘HKEY_LOCAL_MACHINE\Software\Policies\Microsoft\Edge‘ right-click on the Edge Folder, then click on New, then click on Key, and press enter. And now name the folder as Recommended.
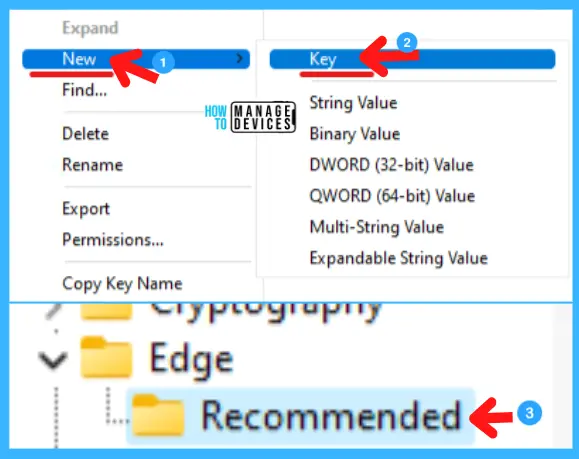
Under the Recommended folder, create a DWORD keyword and rename it ClearBrowsingDataOnExit. Follow the process to create a Dword Keyword listed below:
- Right-click on the blank area and click on New
- Then click on DWORD (32-bit) Value
- Set the name to ClearBrowsingDataOnExit
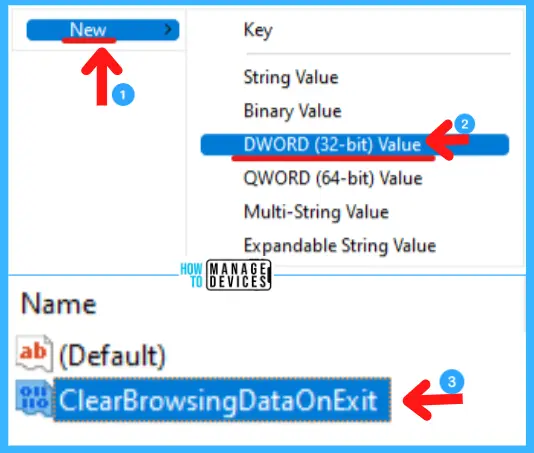
After renaming the DWORD (32-bit) Value as ClearBrowsingDataOnExit, double-click to modify or right-click on it and select Modify. The new window opens as edit DWORD. To enable ClearBrowsingDataOnExit, set the value to 1 and enter.
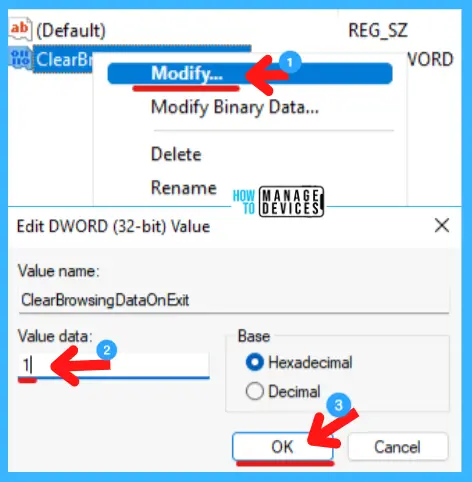
Similarly, for deleting cached images and files when Edge exits automatically, you need to create a DWORD Value named ClearCachedImagesAndFilesOnExit and set the Value as 1. To create another one, follow the above steps to continue.
Check the following table to get a clearer picture of the registry options Disable Enable Edge Browser Auto delete browsing history.
| Setting Type | Hive | Key | Value | Value Name | Value Data |
|---|---|---|---|---|---|
| Registry | HKEY_LOCAL_MACHINE | Software/Policies/Microsoft/Edge/Recommended | DWORD (32-bit) | ClearBrowsingDataOnExit | 0 or 1 |
| Registry | HKEY_LOCAL_MACHINE | Software/Policies/Microsoft/Edge/Recommended | DWORD (32-bit) | ClearCachedImagesAndFilesOnExit | 0 or 1 |
- Intune Chrome OS Support and Power Automate Integration
- Top 20 Methods to Increase Windows 11 Performance Optimization
Group Policy Settings – Enable Edge Auto Delete Browsing History
Microsoft Edge doesn’t clear cached images and files by default when it closes. If you enable this policy, cached images and files will be deleted each time Microsoft Edge closes. If you disable this policy, users cannot configure the cached images and files option in edge://settings/clearBrowsingDataOnClose.
If you don’t configure this policy, users can choose whether cached images and files are cleared on exit. If you disable this policy, don’t enable the ‘ClearBrowsingDataOnExit‘ (Clear browsing data when Microsoft Edge closes) policy because they both deal with deleting data.
If you configure both, the ‘ClearBrowsingDataOnExit’ policy takes precedence. It deletes all data when Microsoft Edge closes, regardless of how you configured ‘ClearCachedImagesAndFilesOnExit‘ (Clear cached images and files when Microsoft Edge closes).
You can use Group Policy Settings to Enable Edge Auto Delete Browsing History. You can use this method for Domain Joined devices to automate the entire process. Follow the process to make the changes.
- GP unique name: Clear browsing data when Microsoft Edge closes
- GP name: Clear browsing data when Microsoft Edge closes
- GP path (Mandatory): Administrative Templates > Classic Administrative Templates > Microsoft Edge/
- GP path (Recommended): Administrative Templates > Classic Administrative Templates > Microsoft Edge – Default Setting (users can override)/
- GP ADM file name: MSEdge.adm
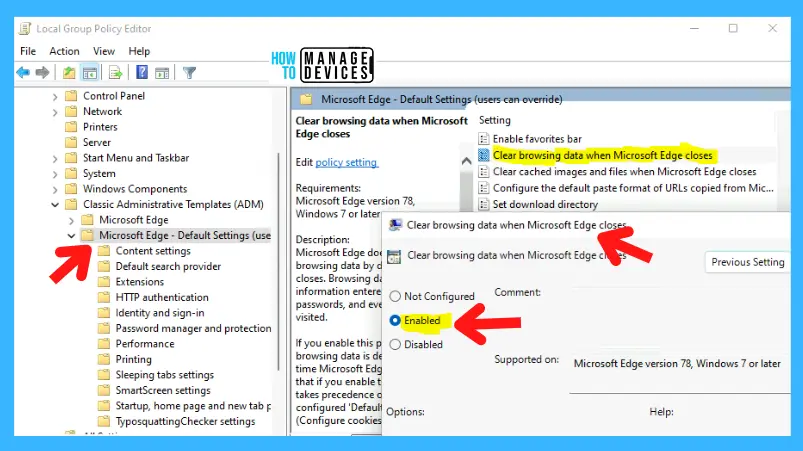
You can also use Group Policy Settings to Clear Cached Images and Files. Follow the process to make the changes.
- GP unique name: Clear cached images and files when Microsoft Edge closes
- GP name: Clear cached images and files when Microsoft Edge closes
- GP path (Mandatory): Administrative Templates > Classic Administrative Templates > Microsoft Edge/
- GP path (Recommended): Administrative Templates > Classic Administrative Templates > Microsoft Edge – Default Setting (users can override)/
- GP ADM file name: MSEdge.adm
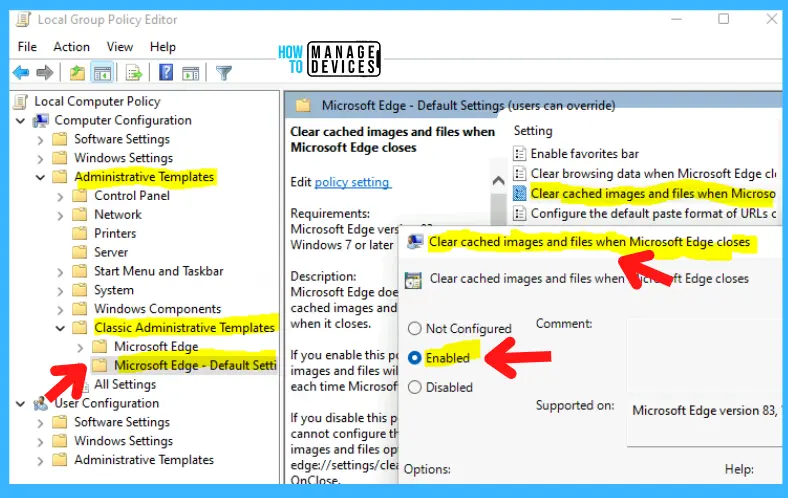
- 4 Methods Enable or Disable Virtualization Based Security VBS on Windows 11
- 4 Methods Disable Edge Browser Search Suggestions from Address Bar
Intune – Enable Disable Edge Auto Delete Browsing History
Let’s look at Intune policy options to Disable Enable or Disable Edge Auto Delete Browsing History. We have already seen 3 methods to do this in this post and the Intune settings catalog method achieves the same.
Let’s check the Intune Setting catalog policy options to Enable or Disable Edge Auto Delete Browsing History on Windows 11 devices. You can go through Intune Settings Catalog Guide to create the policy in detail. However, for this context, search with the following keyboard.
- Clear browsing
- Clear Cached Images
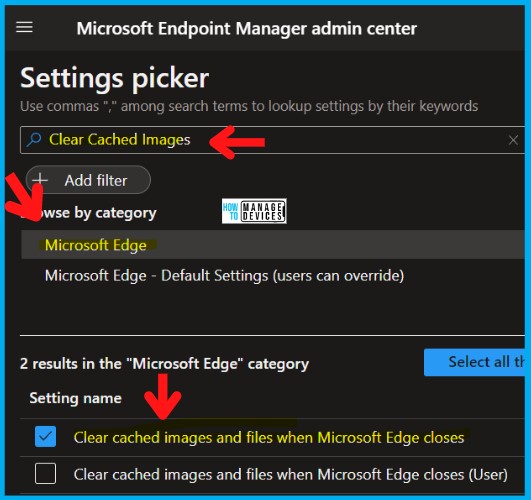
NOTE! – More details on Intune settings catalog guide – Create Intune Settings Catalog Policy.
- Search with “Clear browsing” in the Settings picker search box.
- Select the Microsoft Edge Category.
- Edge browser Autofill Inputs options from the Settings name section.
- Keep the policy’s settings DISABLED or ENABLE if you want to.
- Repeat the above steps with the search keyword Clear Cached Images.
I have listed some of the following policy settings as an example. You can check other settings are available in Intune.
NOTE! If you enable this policy, it takes precedence over how you configured ‘DefaultCookiesSetting’ (Configure cookies). If you disable or don’t configure this policy, users can configure the Clear browsing data option in Settings.
- Clear cached images and files when Microsoft Edge closes -> Enabled
- Clear browsing data when Microsoft Edge closes -> Enabled
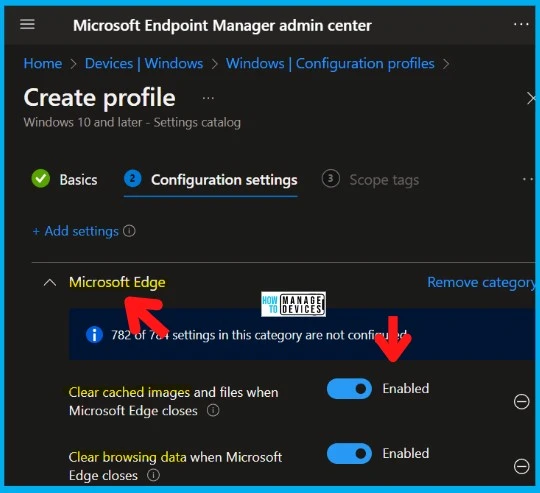
- Enable Windows 11 Content Adaptive Brightness Control
- Best Steps to Install Local Printer in Windows 11 | Driver Software
That’s all about the Auto Deletion of Browsing History procedure to enable it described above. Please follow us on Twitter @HTMD Community and visit our website HTMD Community Forum if you like our content.
Author
Alok is a Master of Computer Applications (MCA) graduate. He loves writing on Windows 11 and related technologies. He likes to share his knowledge, quick tips, and tricks with Windows 11 or Windows 10 with the community.
