In this post, let’s look at the options Unlock Windows 11 Files using Lock Hunter Application. The Lock Hunter App is a free tool on the website with a free download facility. This tool unlocks the locked files/folder and deletes any files/folders; it’s a file un-locker program that allows you to modify files used by any other programs.
Lock Hunter App is used to delete the files used by other programs. The files may not open or be blocked by something you don’t know. Now, you can unlock and delete any files using the free application Lock Hunter tool.
The Lock Hunter application is very useful for fighting against Malware (Malicious Software) and other programs which block files without any reason. Like other applications, Lock Hunter also deletes files into the recycle bin; if you delete any file by mistake, it is restored.
I want to share information about Lock Hunter Application and share the tips on how to unlock Windows 11 files. The application is downloaded and installed on Windows 11, and the key features and command line syntax are explained.
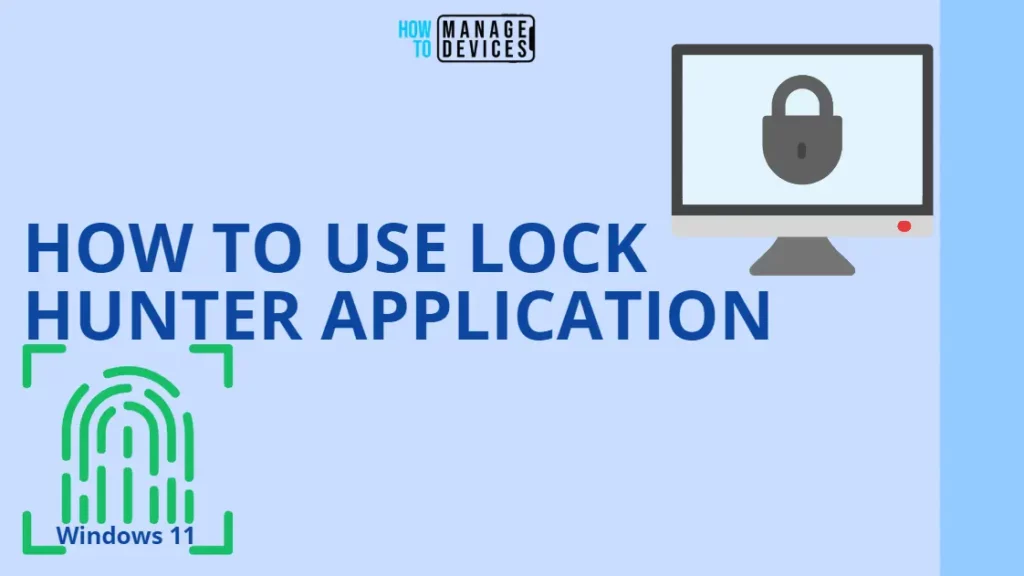
- Windows 11 Enhanced Password Phishing Protection
- Deploy Bitwarden Password Manager using Intune | Endpoint Manager
- Windows 11 Photos App Features and User Guide
How to Download and Install Lock Hunter App in Windows 11
The lock Hunter application can be downloaded from its website. You can follow the lock hunter to visit its website. And you can download the lock hunter app directly; by default, it is saved in the downloads folder.
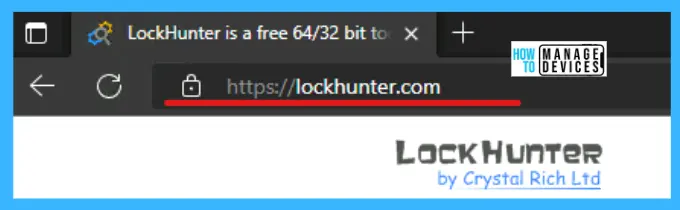
The downloaded EXE file is shown in the Downloads folder; double-click on the file to start the installation. Before installation, it asks Admin permission to make changes to your device. The User Account Control will appear to click on Yes to permit the application for installation.
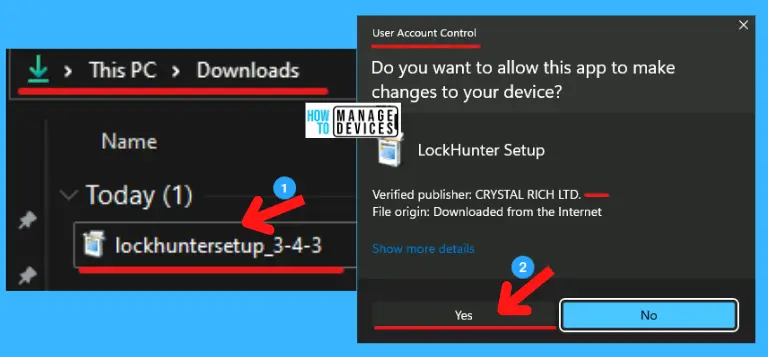
After admin permission, the next window is Select Destination Location. You can select the default location in C drive, or you can browse and choose another destination location for installation and click Next to continue.
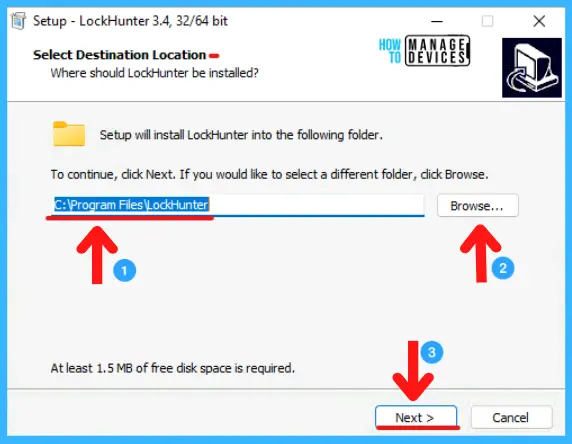
Clicking on the Next button, the installation process starts, and the confirmation window shows the lock hunter’s successful installation in the device; click the Finish button to complete the process.
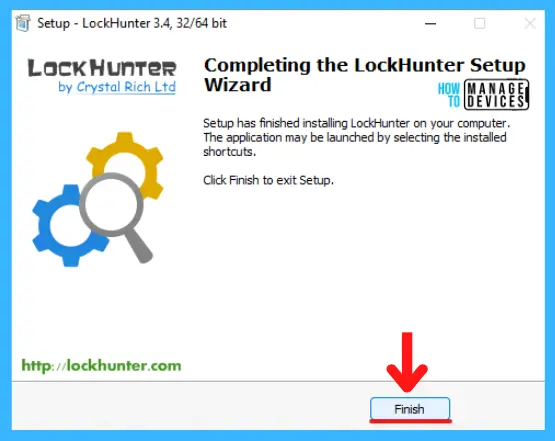
After the successful installation of the lock hunter app, it takes to the lock hunter website, where a congratulatory message shows for installation of the software.
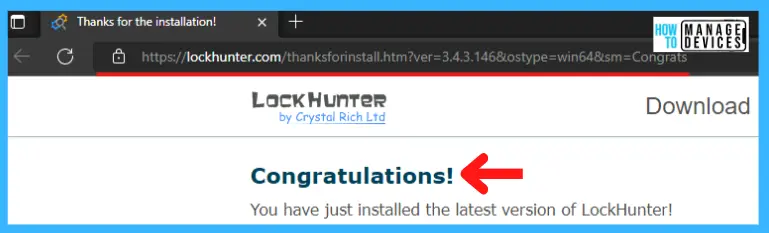
- Windows 10 Files are Locked Can’t Delete Use TakeOwn EXE to Delete the Files
- Unable to download multiple files from SharePoint and OneDrive
Unlock Windows 11 Files using Lock Hunter App
The process mentioned above for the successful Lock Hunter App installation is now time to check how it works on the device. Let’s check how to Unlock Windows 11 Files using Lock Hunter Application
- Right-click on your device’s locked file/folder
- Click on the option “What’s Locking this folder.”
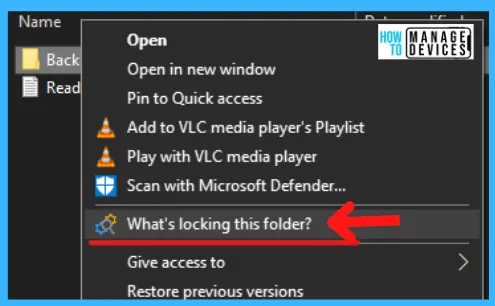
To perform lock hunter operation, you need admin permission. The User Account Control window opens. To proceed,
- Click Yes and allow the lock hunter app to change your device.
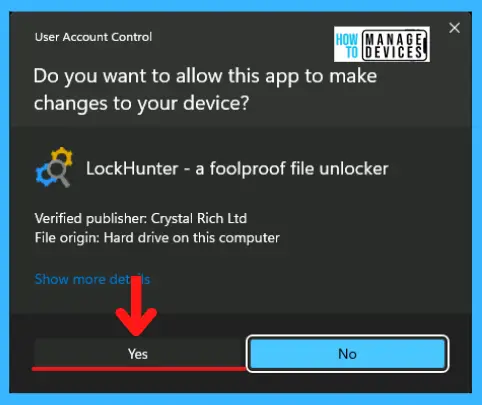
The lock hunter interface opens the next window and clicks on delete. If the application cannot delete that particular file, it shows the message “Cannot delete files/folders” under it; an option button is available as Delete At Next System Restart; click on it.
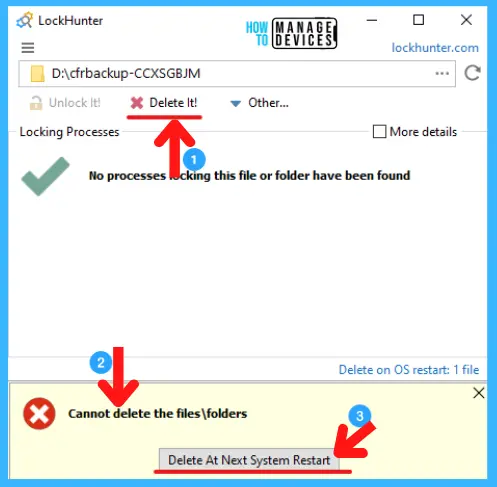
All the files/folders you selected as Delete At Next System Restart is saved in a list as “Delete on OS restart: Number of Files” when you restart your device the files are automatically deleted and the More details show the process id and command line startup parameters of a file/folder.
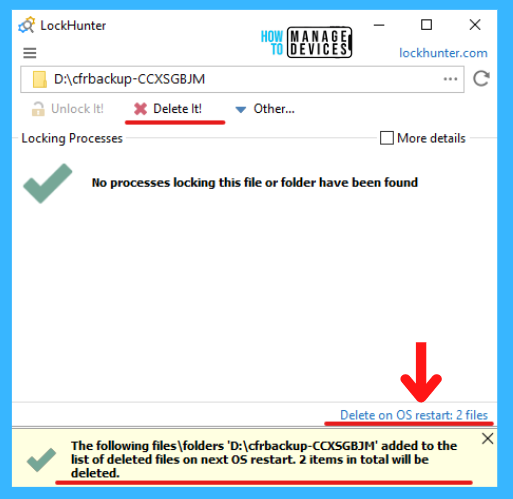
You can also open lock hunter from the windows search option. Type lock hunter in the search bar and click on Open of the application, illustrate below:
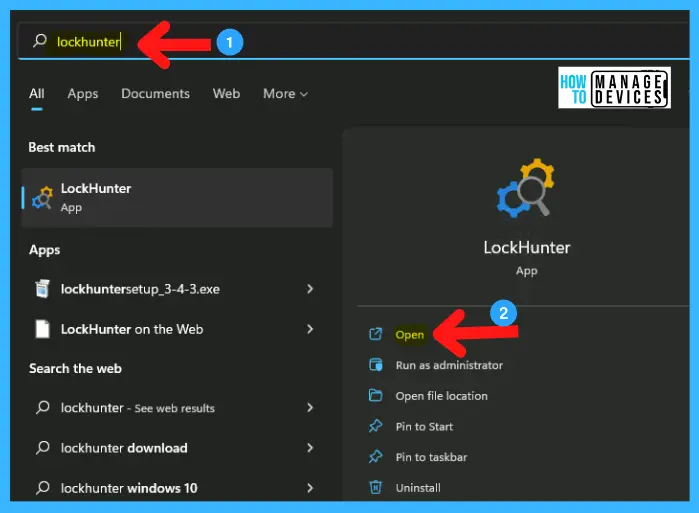
What are the Key Features of the Lock Hunter Application
The lock hunter application is a free tool for unlocking/deleting files/folders that other programs block. The following are the key features of the application.
- Lock hunter shows the process of locking a file/folder
- It provides detailed information on the process
- It allows killing a locking process
- It allows you to unlock, delete, copy or rename a locked file/folder
- Some files are deleted by restarting the device
- Integrates into Explorer Menu
- Files are deleted to recycle bin, which is useful for the user to restore any file/folder if deleted by mistake.
- It supports both 32-bit as well as 64-bit windows
Lock Hunter is also having command line features. Using those commands you can perform the operations, which are available in the GUI mode. The command line syntaxes are represented in the table below:
| Commands | Impact |
|---|---|
| /unlock or -u | Unlock the file or folder path |
| /delete or -d | Unlocks and deletes the file or folder path |
| /delperm or -dp | An optional parameter that is used to permanently delete a file or folder path. Use it only with the /delete parameter, |
| /kill or -k | Terminates all the apps which are launched from the file or folder path |
| /silent or -sm | No GUI will be displayed. The program starts in silent mode, performs a command passed, and terminates |
| /exit or -x | Exits automatically when all actions are done. Do not wish to press the exit button manually |
Is Lock Hunter Able to Unlock or Delete Every File/Folders
As we already know it’s a free powerful tool for unlocking/deleting files/folders. However, it is not able to work all the time. In some cases, it is not able to delete or unlock a file.
- The file is an integral part of the operating system and cannot be deleted without hampering the system
- The incorrect symbols in the path to the file
- The file\folder is unauthorized access. Check user account have the authorization to delete\change the file or folder
- If the file system is damaged then unable to perform
Note! If some file is not deleted then wait and think, are you really need to delete those files
Author
Alok is a Master of Computer Applications (MCA) graduate. He loves writing on Windows 11 and related technologies. He likes to share his knowledge, quick tips, and tricks with Windows 11 or Windows 10 with the community.
