Look at the Windows 11 Enhanced Password Phishing Protection. Microsoft announces the release of the security baseline package for windows 11, version 22H2. You can use the following guide to upgrade to Windows 11 22H2 using SCCM Task Sequence.
Windows 11 Enhanced Password Phishing Protection is a set of better user experience features. The new update also protected enterprise users, who still depend upon the user name and password for windows authentication.
The new update version 22H2 added phishing protection as a smart screen technology, which helps us prevent our data theft from unauthorized users. The enhanced phishing protection warns people if they are entering a password into an unsecured application or file.
Phishing is the main driver behind most security breaches irrespective of OS platform. It would help to protect if you turn on the phishing protection enhancement to protect your data from unauthorized users and your password.
What is Windows 11 Enhanced Password Phishing Protection
Phishing is a process through which an unauthorized user can hack your system and may access your data without your confirmation. Now Enhanced Password Phishing protection will help to get rid of many problems.
I am using enhanced phishing protection to make the user’s data safer. More security alerts warn the user not to access and doubtfully service website and applications. The password phishing protection enhancement uses the smart screen policy to warn the user about every wrong step.
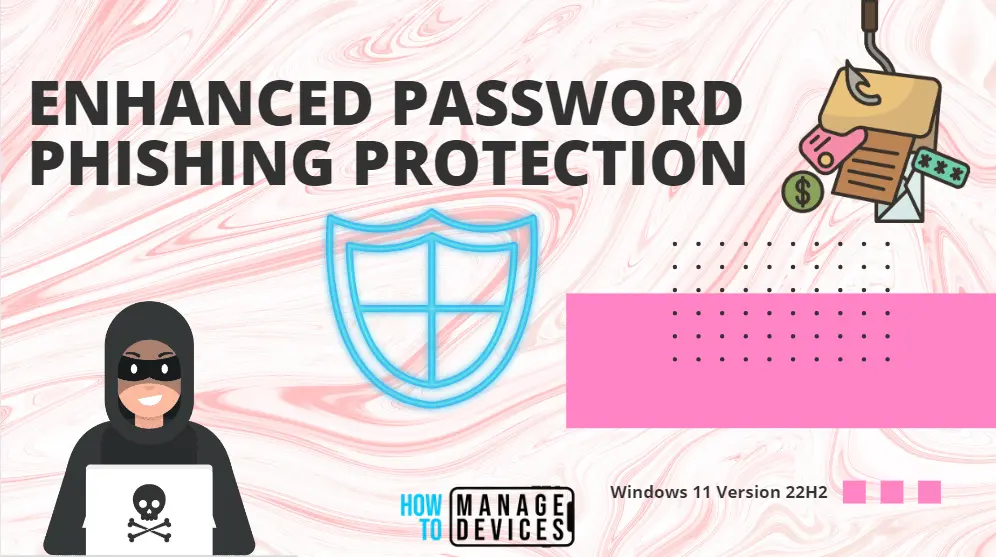
How Enhanced Phishing protection Works
Enhanced phishing protection can help you protect your password if a device is enabled. Enhanced phishing protection has three different ways to manage or save your password. Let’s look into the three different ways password phishing protection works.
Suppose you use any chromium-browser (Google Chrome & Microsoft Edge) and mistakenly visit a malicious site. In that case, the smart screen technology will alert you if you type the password in a non-password field. Malicious site protection is one of the enhanced phishing protection properties.
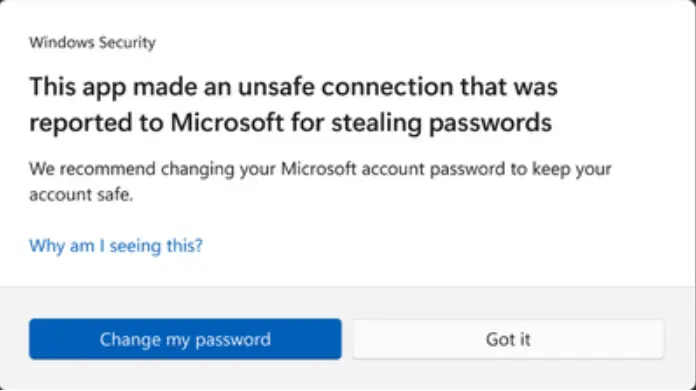
In enhanced phishing protection, the Smart Screen Technology warns you if you are reusing the Microsoft password on other accounts or services. The Smart Screen Technology will warn you that reusing passwords is a security issue.
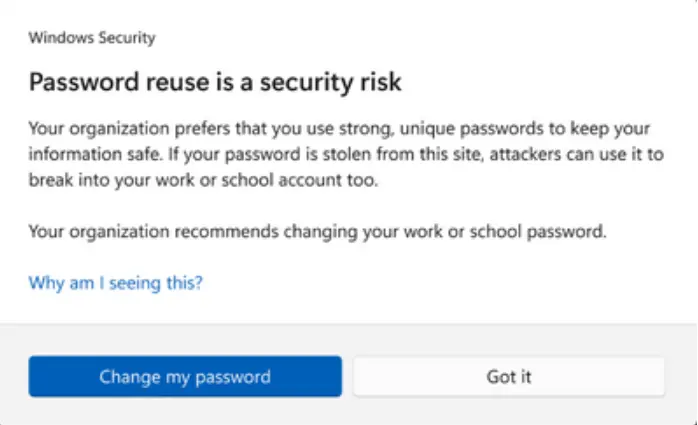
Last, if you want to store or save your password in text files like Notepad or Microsoft Office, it can result in your password being stolen. The smart screen technology will warn the user about the details.
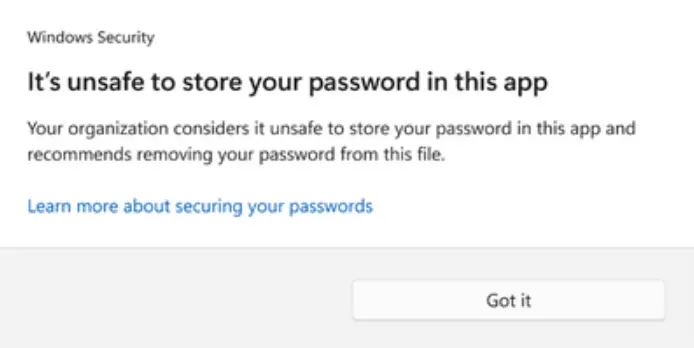
How to Enable Enhanced Password Phishing Protection
There are simple steps to enable enhanced password phishing protection to protect your password from being stolen. Follow the steps to enable phishing protection. First, click the Search Icon on the Taskbar, type Windows Security, and select Windows Security App.
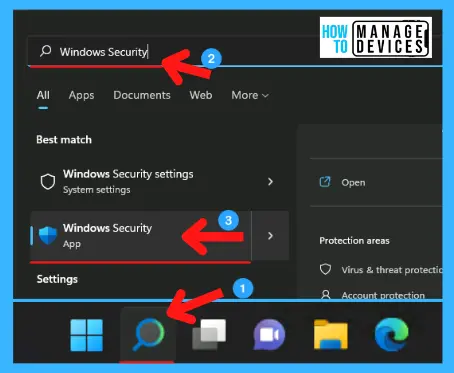
Selecting the Windows Security App, the details shown in the right panel, scroll down, and click on Apps & Browser Control.
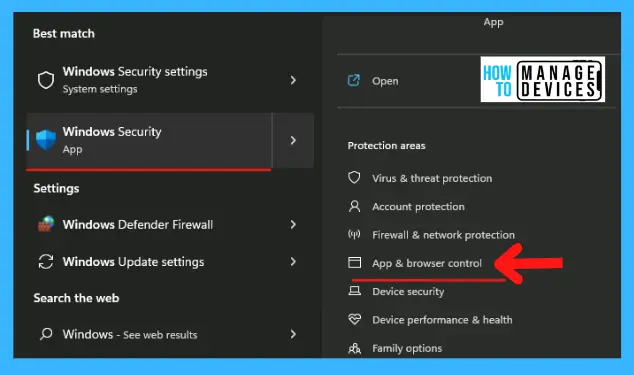
After clicking on App & Browser control now, you entered this section. Scroll down, and there is an option named Reputation-based protection available. Click on Reputation-based protection Settings under Reputation-based protection.
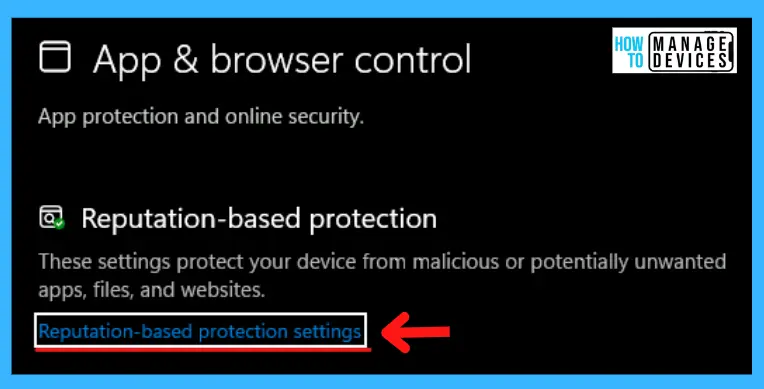
When the Reputation-based protection settings window opens, scroll down, find the Phishing Protection option, and toggle the slider to turn it ON.
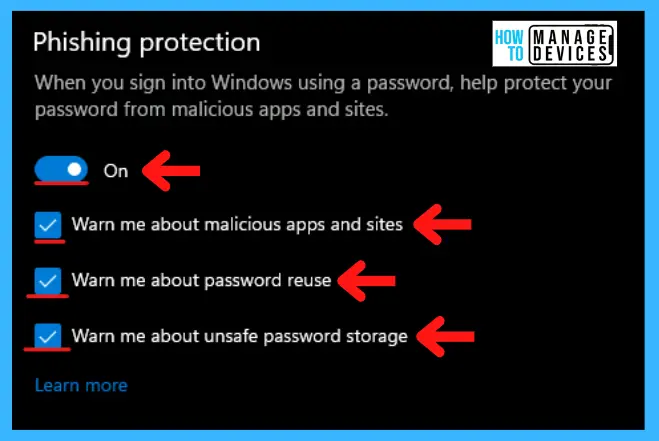
- Check the Warn me about malicious apps and sites option to allow Windows 11 to show a warning message when you visit an untrusted application or website, refer to Fig.1 above.
- Check the Warn me about password reuse option to stop repeating the precise password when creating a new account or updating credentials on an app or website; refer to Fig.2 above.
- Check the Warn me about unsafe password storage option to receive a reminder that saving passwords in plain text on a text editor application is not safe; refer to Fig.3 above.
The process is completed; you can now sign out from your account and sign in later for the applicability of the changes made therein. Once you complete the steps, windows 11 will be able to warn you about malicious sites caused by Chromium-based browsers (Google Chrome or MS Edge) and apps.
Many time there is an error occur when you enter into Apps & browser control, and the Reputation-based protection is turned OFF. Click on Turn On.
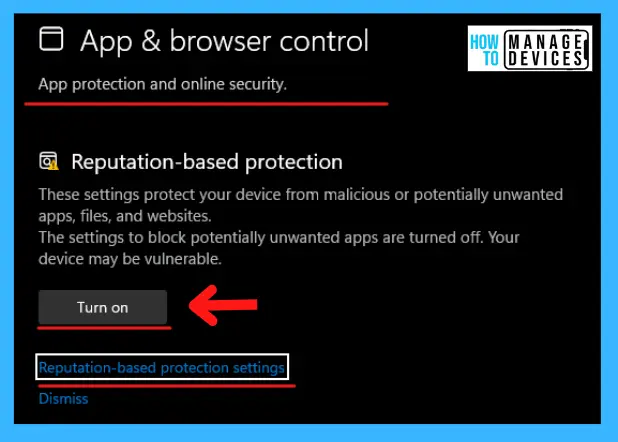
Clicking on the Turn On button, the User Account Control window opens for administrator permission, asking, do you want to allow this app to make changes to your device, click YES and proceed.
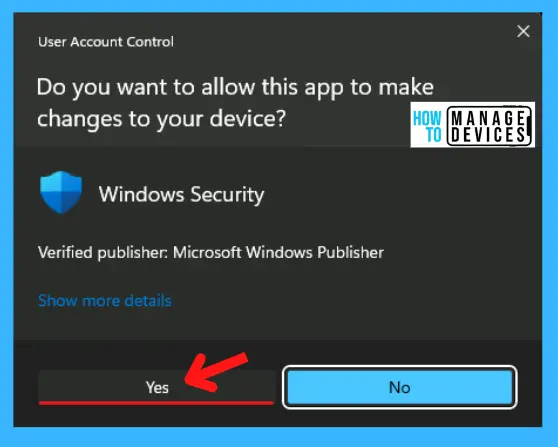
Now follow the process further as described above in Fig.6 onwards. To enable the Enhanced Password Phishing Protection.
To disable the Enhanced Password Phishing Protection, toggle OFF the Phishing Protection. Uncheck Warn me about malicious apps and sites, Warn me about password reuse, and Warn me about unsafe password storage.
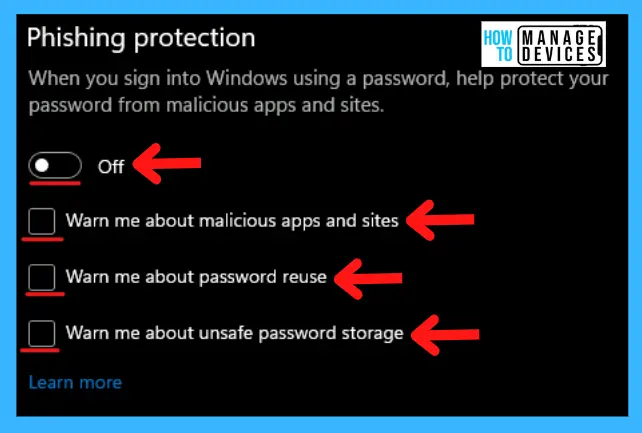
When you toggle off phishing protection and uncheck Warn me about malicious apps and sites, Warn me about password reuse, and Warn me about unsafe password storage every time the User Account Control window opens for administrator permission, ask, do you want to allow this app to make changes to your device, click YES and proceed.
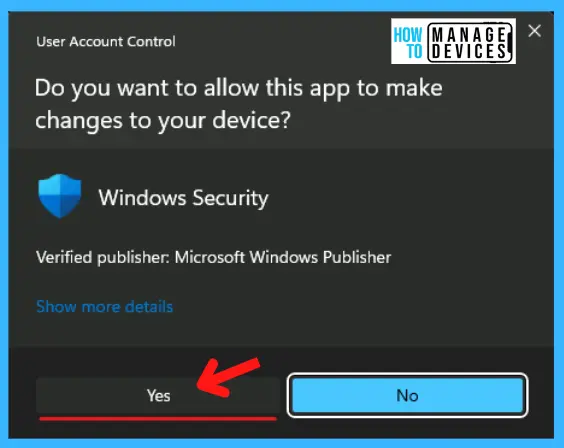
Resource – Enhanced Phishing Protection in Microsoft Defender SmartScreen.
Author
Alok is a Master of Computer Applications (MCA) graduate. He loves writing on Windows 11 and related technologies. He likes to share his knowledge, quick tips, and tricks with Windows 11 or Windows 10 with the community.

Nice topic
Hi, Is there a way to stop prompts on websites that are trusted?